Jak wyłączyć reklamy w Eksploratorze plików systemu Windows 11
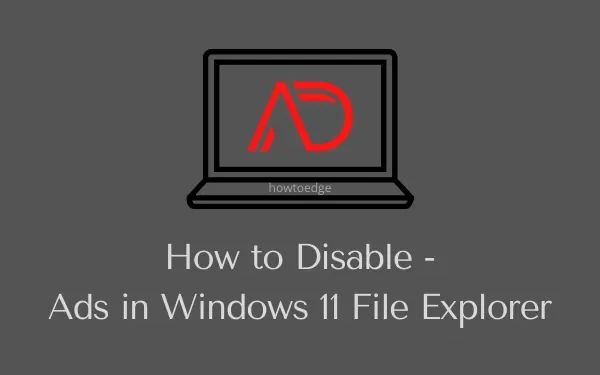
Windows 11 miał przynieść nowe funkcje i ulepszenia, a także oferować lepsze wrażenia użytkownika i bezpieczeństwo. Jednak po uruchomieniu wydarzyło się coś, co w niewielkim stopniu pogorszyło wrażenia użytkownika. Jeśli korzystasz z systemu Windows 11 na swoim komputerze, na pewno zauważyłeś irytujące reklamy i sugestie pojawiające się w miejscach, w których ich nie widzisz.
Chociaż Microsoft ukrywa je pod pretekstem poprawy doświadczenia użytkownika, są to tylko niechciane reklamy. Jeśli jesteś tutaj, aby dowiedzieć się, jak wyłączyć takie reklamy w różnych miejscach w systemie Windows 11, ten artykuł jest przeznaczony tylko dla użytkowników takich jak Ty. Odkryjmy.
Czym są irytujące reklamy w systemie Windows 11 i gdzie się pojawiają?
Wyświetlanie reklam w systemie operacyjnym Windows to całkiem nowa rzecz i może Cię to nawet zaskoczyć, jeśli jeszcze o tym nie słyszałeś. Kilku użytkowników zgłosiło oglądanie irytujących reklam w Eksploratorze plików, menu Start, ekranie blokady i panelu powiadomień. Na razie możesz łatwo wyłączyć tę funkcję, a ten artykuł jest o tym.
Ponieważ jednak wyświetlanie reklam w systemie Windows 11 jest częścią trwającego projektu beta, być może będziesz musiał z tym żyć po kilku wydaniach. Skoro tu jesteś, musisz się zastanawiać, czy możesz wyłączyć reklamy w Eksploratorze plików systemu Windows 11 , czy nie. Przyjrzyjmy się krokom, które można zastosować, aby wyłączyć reklamy natywne w Eksploratorze Windows lub w innych miejscach w systemie Windows 11.
Wyłącz reklamy w Eksploratorze plików systemu Windows 11
Microsoft rozpoczął testowanie reklam w oknie eksploratora plików w najnowszych wersjach. Gdy otworzysz Eksploratora Windows i spojrzysz na pasek adresu, możesz zobaczyć tam reklamę szablonów Microsoft Editor lub PowerPoint. Najprostszym sposobem zamknięcia tej reklamy jest kliknięcie przycisku „x”. Jednak reklama pojawi się ponownie w momencie odświeżenia Eksploratora plików.
Jeśli denerwują Cię takie reklamy na komputerze, możesz zablokować wyświetlanie takich reklam w Eksploratorze plików, ekranie blokady lub w innych lokalizacjach w systemie Windows 11. Oto jak usunąć reklamy z Eksploratora plików –
- Naciśnij „ Win + E ”na klawiaturze, aby uruchomić Eksplorator plików.
- Kliknij trzy kropki dostępne na pasku narzędzi i naciśnij Opcje .
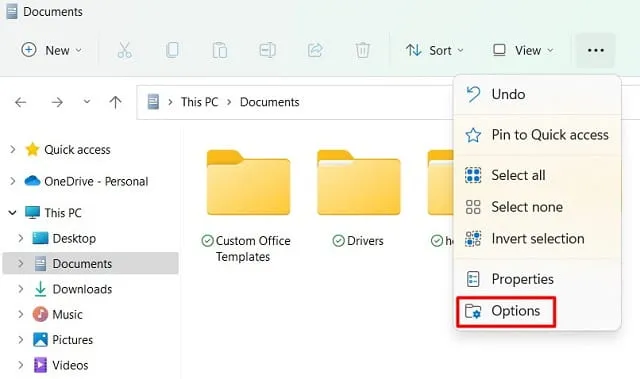
- Gdy pojawi się okno Opcje folderów, przejdź do zakładki Widok .
- Zlokalizuj opcję Pokaż powiadomienia dostawcy synchronizacji w obszarze Ustawienia zaawansowane.
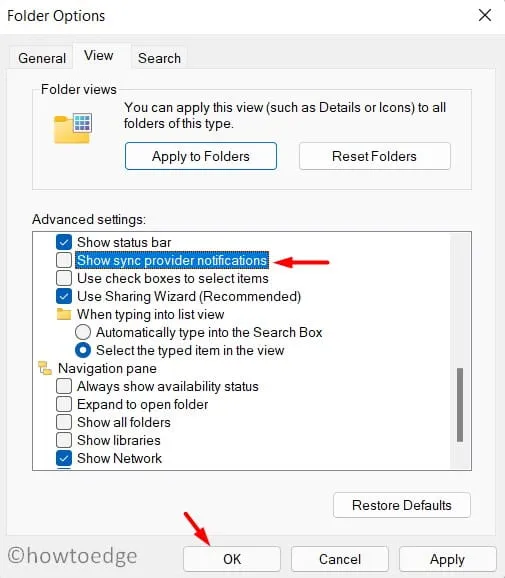
- Odznacz pole po lewej stronie i naciśnij Zastosuj , a następnie OK .
Uruchom ponownie komputer, a to powinno przestać wyświetlać reklamy w Eksploratorze plików.
Jakie są inne formaty reklam w systemie Windows 11?
Oprócz reklam wyświetlanych w Eksploratorze plików, kilka reklam pojawia się również w niektórych innych lokalizacjach w systemie Windows 11. Lokalizacje, w których możesz zobaczyć reklamy firmy Microsoft, są następujące:
Jak wyłączyć reklamy na ekranie blokady systemu Windows 11?
Jeśli regularnie widzisz porady i wskazówki lub inne rodzaje reklam na ekranie blokady, możesz je również wyłączyć. Aby wyłączyć reklamy na ekranie blokady systemu Windows 11, wykonaj następujące czynności:
- Kliknij prawym przyciskiem myszy ikonę Windows i wybierz Ustawienia .
- Wybierz Personalizacja w lewym panelu nawigacyjnym, a następnie Zablokuj ekran w prawym okienku.
- Reklamy natywne pojawiają się tylko wtedy, gdy opcja Personalizuj ekran blokady jest ustawiona na Obraz lub Pokaz slajdów.
- Odznacz pole „ Uzyskuj zabawne fakty, wskazówki, sztuczki i nie tylko na ekranie blokady ”, a reklamy przestaną się pojawiać na ekranie blokady.
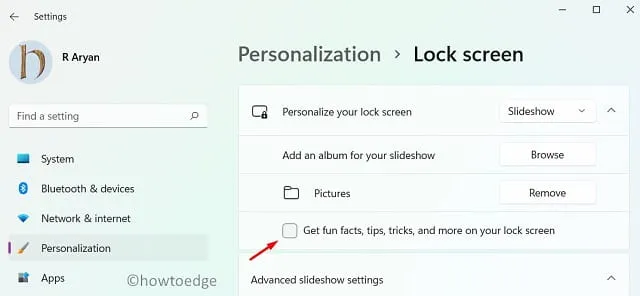
- Alternatywnie możesz również skorzystać z menu rozwijanego i ustawić ekran blokady tak, aby wyświetlał Windows Spotlight.
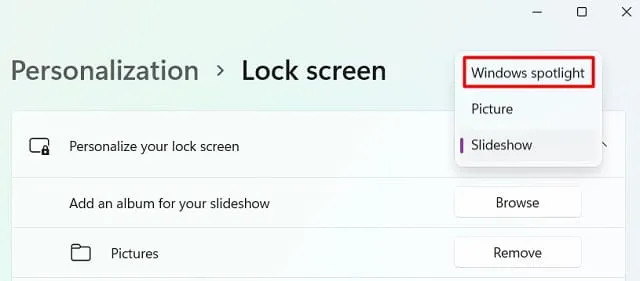
Jak wyłączyć wyskakujące reklamy w powiadomieniach systemu Windows 11
W zależności od typu komputera i zainstalowanych na nim aplikacji, od czasu do czasu możesz zobaczyć niechciane reklamy w panelu powiadomień. Aby to wyłączyć, musisz wykonać następujące czynności:
- Naciśnij klawisz Windows i I, aby uruchomić Ustawienia.
- Wybierz System , a następnie Powiadomienie na prawym panelu.
- Znajdź „Powiadomienia z aplikacji i innych nadawców” i zobacz, co zawiera.
- Jeśli widzisz jakąkolwiek aplikację o nazwach takich jak „Promocja”, wyłącz jej przełącznik.
- Przewiń w dół i odznacz opcje –
Offer suggestions on how can I set up my device
Get tips and suggestions when I use Windows
- Po usunięciu zaznaczenia obu pól wyboru uruchom ponownie komputer.
Jak wyłączyć reklamy z widżetów w systemie Windows 11
Chociaż „Widżety” są użytecznym narzędziem dla wielu z nas, służą one przede wszystkim do sponsorowania kilku nowych tematów, w tym kanałów z MSN. Jeśli jesteś osobą, która rzadko korzysta z tej funkcji w systemie Windows 11, możesz wyłączyć widżety, wykonując następujące proste czynności –
- Kliknij prawym przyciskiem myszy w dowolnym miejscu na pasku zadań i wybierz Ustawienia paska zadań .
- Na następnym ekranie wyłącz przełącznik obok opcji Widżety w elementach paska zadań.
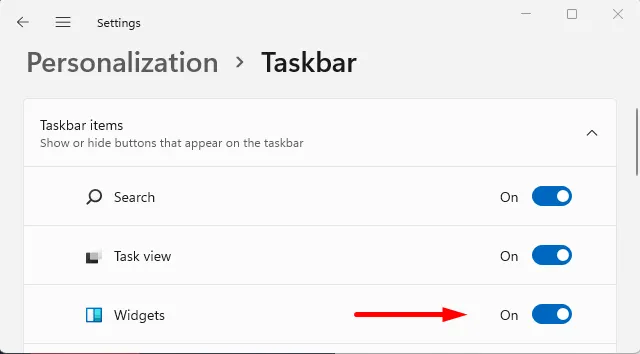
- Teraz, gdy wyłączyłeś widżety, nie zobaczysz żadnego kanału po najechaniu myszką na lewy dolny róg ekranu wyświetlacza.
Jak wyłączyć identyfikator reklamowy urządzenia i sugestie?
Podobnie jak Google, tworzą Twój wirtualny identyfikator i łączą z nim wszystkie Twoje dane osobowe. Ten identyfikator gromadzi dane na podstawie wyszukiwań w Internecie, używanych aplikacji lub rzeczy, które zamierzasz kupić. Na podstawie Twoich danych osobowych kierują reklamy i sugestie do wszystkich aplikacji na Twoim komputerze.
Reklamy w systemie Windows 11 wyglądają realistycznie, ponieważ przechowują wszystkie Twoje osobiste preferencje i upodobania. Jeśli nie interesują Cię ukierunkowane reklamy ani wbudowane sugestie firmy Microsoft, wykonaj następujące czynności:
- Otwórz Ustawienia, naciskając Win + I na klawiaturze.
- Wybierz „ Prywatność i bezpieczeństwo ”.
- Przejdź do prawego panelu i kliknij Ogólne w obszarze Uprawnienia systemu Windows.
- Tutaj wyłącz przełączniki dwustabilne następujących elementów –
Zezwalaj aplikacjom na wyświetlanie spersonalizowanych reklam przy użyciu mojego identyfikatora wyświetlania reklam
Pokaż sugerowane treści w aplikacji Ustawienia

- Uruchom ponownie komputer, aby ostatnie zmiany zaczęły obowiązywać od następnego logowania.
Mam nadzieję, że możesz teraz obsługiwać system operacyjny Windows 11 bez wyświetlania reklam natywnych w Eksploratorze plików lub ekranie blokady. Daj znać w sekcji komentarzy, jeśli napotkasz problemy ze stosowaniem powyższych wskazówek i wskazówek.
Dlaczego reklamy pojawiają się w systemie Windows 11?
Jak wszyscy wiemy, reklama to ogromny rynek i prawie każda duża firma wskoczyła w tę dziedzinę. Jest morze klientów, a wszyscy potencjalni liderzy rynku próbują przyciągnąć ich uwagę. Microsoft również postanowił teraz nie rezygnować z tej okazji i planuje wyświetlać reklamy w swoich natywnych programach, takich jak Eksplorator plików , Panel powiadomień i Ekran blokady . Miejsca umieszczania reklam mogą się zmieniać w miarę postępów.
Na razie wyświetlają reklamy tylko na powyższych pozycjach i zamierzają za ich pośrednictwem promować własne programy. Biorąc pod uwagę ogromną bazę klientów Windows, zdecydowanie planuje się pójść na całość.
Jednak patrząc na to z perspektywy użytkowników, z pewnością najbardziej ich to zaboli. Cóż, na razie możesz wyłączyć wyświetlanie reklam lub uzyskać sugestie od firmy Microsoft dotyczące aplikacji, których często używasz.



Dodaj komentarz