Jak naprawić błąd aparatu 0xC00D36BB na komputerze z systemem Windows?

Błąd 0xC00D36BB dotyczy dwóch różnych aplikacji w systemie Windows 11/10. Może się to zdarzyć po uruchomieniu aplikacji Aparat lub podczas próby odtworzenia niektórych filmów w aplikacji Filmy i TV. W obu przypadkach aplikacja systemowa jest w jakiś sposób uszkodzona. Musisz więc zastosować rozwiązania w zależności od tego, gdzie dokładnie otrzymujesz ten kod błędu.
Kliknij odpowiedni obszar i zacznij stosować poprawki na dole – Błąd aparatu i Błąd filmów i telewizji .
Napraw błąd aparatu 0xC00D36BB na komputerze z systemem Windows
Jeśli otrzymujesz ten kod błędu podczas uruchamiania Aparatu Windows, wypróbuj te rozwiązania jeden po drugim:
1] Zainstaluj ponownie sterowniki aparatu za pomocą Menedżera urządzeń.
Odinstalowanie i ponowna instalacja sterowników aparatu to najlepszy sposób na rozwiązanie wszelkich kodów błędów występujących w kamerze internetowej systemu Windows. Wypróbuj tę metodę i sprawdź, czy to naprawi kod błędu 0xC00D36BB.
- Naciśnij Win + X i wybierz Menedżer urządzeń.
- Rozwiń Kamery , naciskając klawisz strzałki w prawo.
- Kliknij prawym przyciskiem myszy dostępny sterownik aparatu i wybierz „ Odinstaluj urządzenie ”.
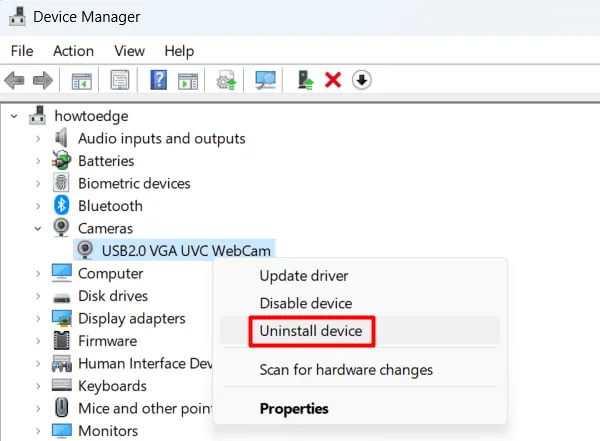
- Gdy pojawi się okno „Usuń urządzenie”, upewnij się, że zaznaczyłeś pole „ Spróbuj odinstalować sterownik dla tego urządzenia ”.

- Kliknij „ Odinstaluj ” i poczekaj, aż ten sterownik zniknie z okna „Menedżer urządzeń”.
Uwaga . Jak wszyscy wiemy, sterowniki systemowe pozostają w bezpiecznym miejscu na komputerze z systemem Windows. W ten sposób łatwo jest odzyskać kamery, stosując tę małą sztuczkę.
- Przejdź do paska menu i kliknij Skanuj w poszukiwaniu zmian sprzętu. Zobacz zrzut poniżej −
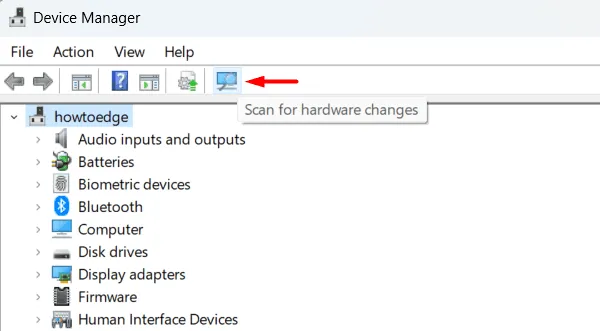
System ponownie sprawdzi, czy nie ma brakujących sterowników, i przywróci sterownik aparatu. To wszystko, przejdź do „Szukaj” (Win + S) i znajdź „Aparat”. Kliknij dwukrotnie aplikację Aparat i miejmy nadzieję, że nie spowoduje to ponownego błędu 0xC00D36BB.
2] Rozwiązywanie problemów z aparatem
Kolejnym realnym obejściem problemu z kodem błędu jest rozwiązanie problemu z aparatem. Po uruchomieniu tego narzędzia sprawdza ono przyczyny i naprawia je. Oto jak uruchomić to narzędzie −
- Naciśnij Win+I i wybierz System .
- Przejdź do prawego okienka i wybierz Rozwiązywanie problemów > Inne narzędzia do rozwiązywania problemów.
- Przewiń w dół do opcji „Kamera” i kliknij przycisk „ Uruchom”.
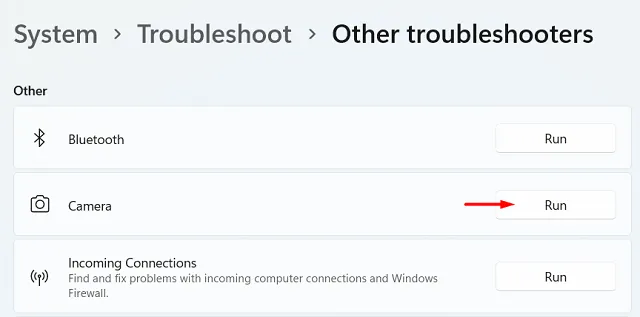
- Poczekaj, aż narzędzie do rozwiązywania problemów wyszuka przyczyny tego kodu błędu.
- Po zakończeniu rozwiązywania problemów pojawi się opcja „ Zastosuj tę poprawkę ”.
- Kliknij go, a problem zostanie automatycznie rozwiązany.
Uruchom ponownie komputer, aby najnowsze zmiany zaczęły obowiązywać przy następnym logowaniu.
3] Wyłącz antywirus innej firmy
Program antywirusowy innej firmy zainstalowany na komputerze może również powodować podobne kody błędów. Dzieje się tak, ponieważ zewnętrzny program antywirusowy wchodzi w interakcję z plikami systemowymi i nieumyślnie je uszkadza. Jeśli używasz na swoim komputerze aplikacji zabezpieczającej innej firmy, pamiętaj, aby ją odinstalować lub przynajmniej wyłączyć.
Po wyłączeniu zewnętrznego programu antywirusowego uruchom ponownie komputer. Po ponownym uruchomieniu systemu Windows 11/10 sprawdź, czy kod błędu 0xC00D36BB znika sam.
4] Napraw lub zresetuj kamerę
W systemie Windows 11 lub 10 możesz przywrócić lub zresetować ustawienia aparatu do domyślnych. Jeśli nadal pojawia się błąd 0xC00D36BB, sugerujemy naprawę lub zresetowanie aplikacji Aparat. Oto jak wykonać to zadanie −
- Otwórz Ustawienia (Win + I) i przejdź do następujących −
Apps > Apps and Features / Installed Apps
- Znajdź aplikację Aparat i dotknij trzech poziomych kropek dostępnych na jej prawym końcu.
- Wybierz Więcej opcji w wyskakującym okienku.
- Przewiń w dół do sekcji Resetuj i kliknij przycisk Przywróć.
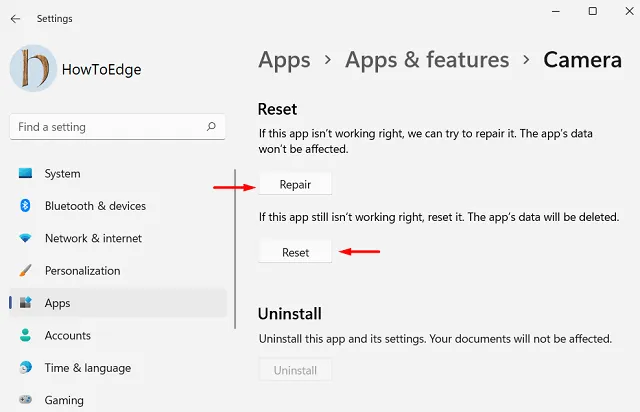
- Błąd 0xC00D36BB powinien już zostać naprawiony. Jeśli nie, przejdź ponownie do powyższej ścieżki i kliknij przycisk Resetuj .
Zresetowanie aparatu w systemie Windows 11 spowoduje usunięcie danych aplikacji lub wszelkich innych wprowadzonych dla niej ustawień. Uruchom ponownie komputer i sprawdź, czy kamera internetowa systemu Windows zaczyna działać normalnie.
Naprawiono błąd, który powodował, że kamera nie działała na niczym innym niż Zoom?
Podczas otwierania domyślnej aplikacji aparatu w systemie Windows użytkownik podał kod błędu 0xC00D36BB. Jednak gdy próbował nawiązać wideorozmowę przez Zoom, aparat działa idealnie. Ten błąd występuje nawet wtedy, gdy korzysta z wbudowanej kamery lub kamery zewnętrznej.
Takie błędy pojawiają się tylko wtedy, gdy ograniczyłeś korzystanie z aparatu w innych aplikacjach. Przejdź do Ustawienia > Prywatność > Aparat (w obszarze Uprawnienia aplikacji) i sprawdź, które aplikacje mogą uzyskiwać dostęp do aparatu.

Najprawdopodobniej okaże się, że dostęp do aparatu jest wyłączony dla wszystkich aplikacji systemowych z wyjątkiem Zoom. Włącz przełączniki dla aparatu i dowolnej innej aplikacji, w której chcesz otworzyć kamerę internetową systemu Windows. Uruchom ponownie komputer, a błąd 0xC00D36BB zniknie przy następnym logowaniu.
Jeśli błąd nadal się pojawia, a masz kopię zapasową systemu na swoim komputerze, możesz użyć punktu przywracania systemu i przywrócić komputer do punktu, w którym wszystko działało poprawnie. Jeśli jednak nigdy wcześniej nie utworzyłeś punktu przywracania, pobierz plik ISO z oficjalnej strony internetowej i użyj go do przywrócenia systemu operacyjnego. Pamiętaj, aby zaznaczyć pole wyboru „Zachowaj wszystkie aplikacje i pliki” podczas uruchamiania nośnika startowego.
Uwaga . Jeśli nie zaznaczysz tego pola podczas próby przywrócenia komputera, wszystkie Twoje osobiste pliki i dokumenty zostaną utracone i nie będzie można ich odzyskać.
Jak naprawić błąd filmu 0xC00D36BB?
Jeśli otrzymujesz ten sam kod błędu 0xC00D36BB podczas otwierania aplikacji Filmy i TV w systemie Windows, wypróbuj następujące rozwiązania:
1] Przywróć lub zresetuj ustawienia filmów i telewizji
- Otwórz Ustawienia (Wygraj + I) i przejdź do ścieżki podanej poniżej −
Apps > Apps & features / Installed Apps
- Wpisz „Filmy i TV” w pasku wyszukiwania, a zobaczysz „Znaleziono 1 aplikację”.
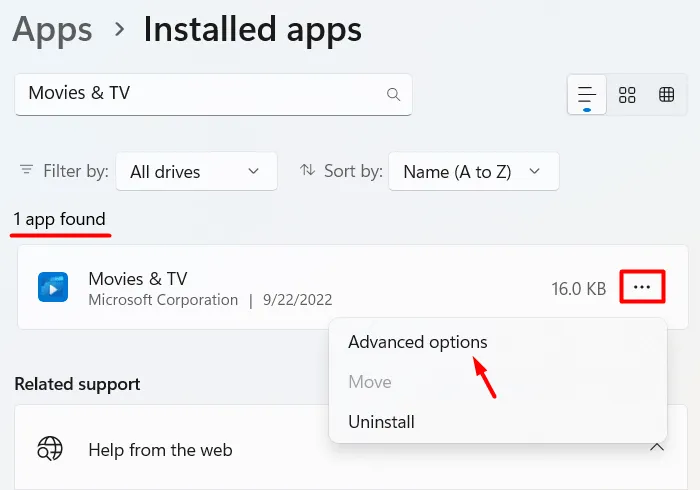
- Kliknij trzy poziome kropki dostępne w sekcji Filmy i TV i wybierz Więcej opcji .
- Na następnym ekranie przewiń w dół do sekcji Zakończ i kliknij przycisk Zakończ .
- Filmy i telewizja zostaną ponownie uruchomione, sprawdź, czy błąd 0xC00D36BB został rozwiązany.
Jeśli nie, ponownie otwórz zaawansowane opcje Filmy i TV i tym razem wypróbuj przycisk Przywróć/Resetuj. Po kliknięciu przycisku „ Przywróć ” system spróbuje przywrócić tę aplikację bez wpływu na zapisane w niej dane.
Jeśli błąd 0xC00D36BB będzie się powtarzał, spróbuj zresetować Filmy i TV. Przejdź do Aplikacje > Zainstalowane aplikacje > Filmy i TV i dotknij przycisku Resetuj. W ten sposób pozbędziesz się wszystkich danych aplikacji.
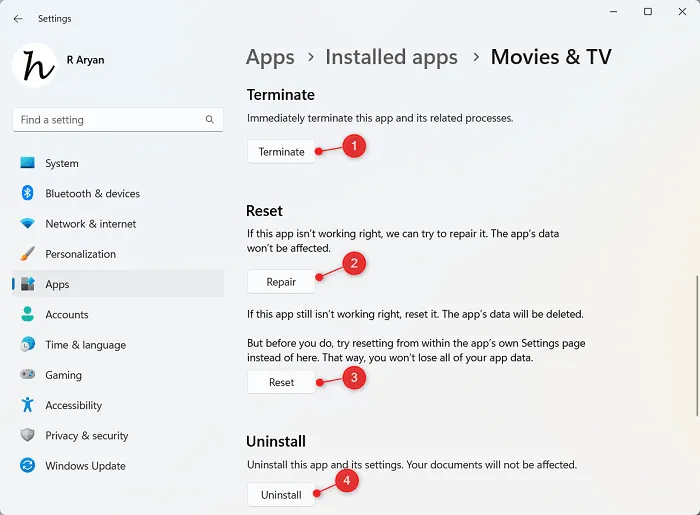
Uruchom ponownie komputer i sprawdź, czy problem został rozwiązany podczas oglądania filmów i innych filmów w aplikacji Filmy i TV. Jeśli wszystko inne zawiedzie, możesz przystąpić do usunięcia tej aplikacji z systemu. Filmy i TV możesz odinstalować bezpośrednio ze strony opcji zaawansowanych.
Aby ponownie zainstalować Filmy i TV, otwórz sklep Microsoft Store i wyszukaj go. Po znalezieniu kliknij przycisk „ Zainstaluj ”.
2] Wypróbuj inny odtwarzacz multimedialny
Filmy i telewizja obsługuje tylko kilka rozszerzeń multimediów: m4v, . mp4,. ruch. asf. Avi. wmv. m2. 3g2,. 3gp2 i. 3gpp. Kliknij prawym przyciskiem myszy plik multimedialny, który chcesz otworzyć i wybierz Właściwości. Gdy otworzy się jego okno właściwości, sprawdź, co jest napisane obok „ Typ pliku ”.
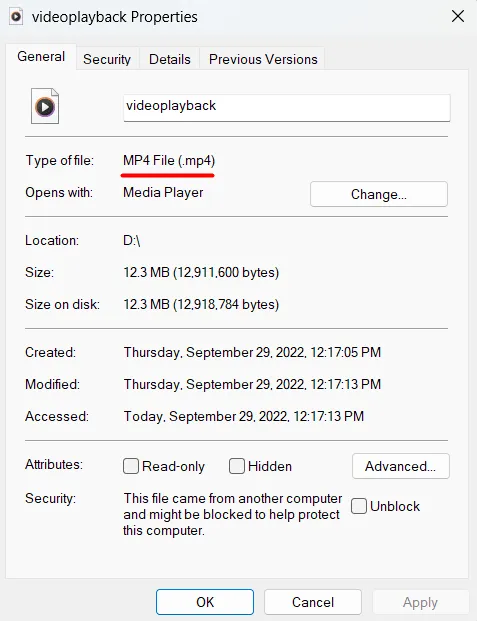
Teraz dopasuj rozszerzenie pliku multimedialnego do listy rozszerzeń obsługiwanych przez Filmy i TV. Jeśli nie obsługuje tego konkretnego rozszerzenia pliku, wypróbuj inny odtwarzacz multimedialny. Istnieje wiele odtwarzaczy multimedialnych obsługujących rozbudowany format plików. Kilka przykładów to VLC, KM Player , PotPlayer itp.
Źródło: Howtoedge



Dodaj komentarz