Jak naprawić kod problemu 0X80072F8F – 0X20000 podczas korzystania z narzędzia Windows Media Creation Tool

Po użyciu swojej umiejętności „Wybuch Żywiołów” Rosaria ma moc przyznania swoim przyjaciołom 15% jej Współczynnika Krytycznego, które mogą następnie wykorzystać do zwiększenia własnego Współczynnika Krytycznego. Jeśli Rosaria jest zbudowana na Współczynniku Krytycznym, to nawet jeśli Ayaka nie będzie miała na sobie Współczynnika Krytycznego, nadal będzie mogła grać w grę, jeśli Rosaria jest zbudowana na Współczynniku Krytycznym, ponieważ Rosaria ma Współczynnik Krytyczny.
Możesz zaktualizować swoją wersję systemu Windows z Windows 10 do Windows 11 – lub nawet zaktualizować wcześniejsze wersje systemu Windows – za pomocą narzędzia Windows Media Creation Tool, które zapewnia prostą metodę wykonania tej czynności. Jednak powszechnie wiadomo, że narzędzie jest nękane błędem o numerze 0x80072F8F – 0x20000, co pozostawia klientów w oszołomieniu, jaka może być główna przyczyna problemu. Niniejsza instrukcja wyjaśnia możliwe przyczyny tego problemu, a także kroki niezbędne do jego usunięcia.
Pytanie brzmi: co powoduje pojawienie się kodu błędu 0X80072F8F – 0X20000.
Podczas próby użycia narzędzia Windows Media Creation Tool dość często może pojawić się błąd o numerze 0x80072F8F – 0x20000. Gdy to nastąpi, na ekranie pojawi się następujący monit: „Nie jesteśmy pewni, co się stało, ale nie możemy uruchomić tego programu w twoim systemie. Jeśli nadal masz problemy, podaj kod błędu podczas rozmowy z przedstawicielem działu obsługi klienta. Kod problemu: 0x80072F8F – 0x20000”.
Istnieje wiele potencjalnych przyczyn, dla których komputer nie może pomyślnie uruchomić narzędzia. Zawierają:
- Niekompatybilne wymagania systemowe
- Słabe połączenie internetowe
- Brak uprawnień administratora
- TLS 1.1 i TLS 1.2 mogą być wyłączone
- Konflikt oprogramowania
- Problemy z rejestrem
- Problemy z Windows Update
Przed rozpoczęciem procesu stosowania poprawek wymienionych poniżej upewnij się, że system spełnia minimalne kryteria aktualizacji do następnej wersji. Oprócz tego połączenie używane do uzyskania dostępu do Internetu musi być niezawodne, a użytkownik musi obsługiwać Narzędzie do produkcji multimediów w charakterze administratora.
1. Włącz TLS 1.1 i TLS 1.2
Transport Layer Security, często znany jako TLS 1.1 i 1.2, to protokoły bezpieczeństwa internetowego, które gwarantują szyfrowanie danych podczas przesyłania przez sieci. Protokół Transport Layer Security (TLS) zaczął jako aktualizacja protokołów Secure Socket Layer (SSL), ale ostatecznie przekształcił się w niezależny system. Mimo że TLS 1.2 jest najnowszą wersją TLS, zarówno on, jak i jego poprzednik, TLS 1.1, muszą być włączone, aby narzędzie Media Creation Tool działało tak, jak zostało zaprojektowane.
Wykonaj poniższe czynności, aby upewnić się, że w rejestrze są włączone protokoły TLS 1.1 i TLS 1.2:
- Otwórz nowy plik Notatnika i wklej następujący tekst:
Windows Registry Editor Version 5.00 [HKEY_LOCAL_MACHINE\SOFTWARE\Microsoft\Windows\CurrentVersion\Internet Settings\WinHttp] "DefaultSecureProtocols"=dword:00000a00 [HKEY_LOCAL_MACHINE\SOFTWARE\Wow6432Node\Microsoft\Windows\CurrentVersion\Internet Settings\WinHttp] "DefaultSecureProtocols"=dword:00000a00 [HKEY_LOCAL_MACHINE\SYSTEM\CurrentControlSet\Control\SecurityProviders\SCHANNEL\Protocols\TLS 1.1\Client] "DisabledByDefault"=dword:00000000 "Enabled"=dword:00000001 [HKEY_LOCAL_MACHINE\SYSTEM\CurrentControlSet\Control\SecurityProviders\SCHANNEL\Protocols\TLS 1.2\Client] "DisabledByDefault"=dword:00000000 "Enabled"=dword:00000001
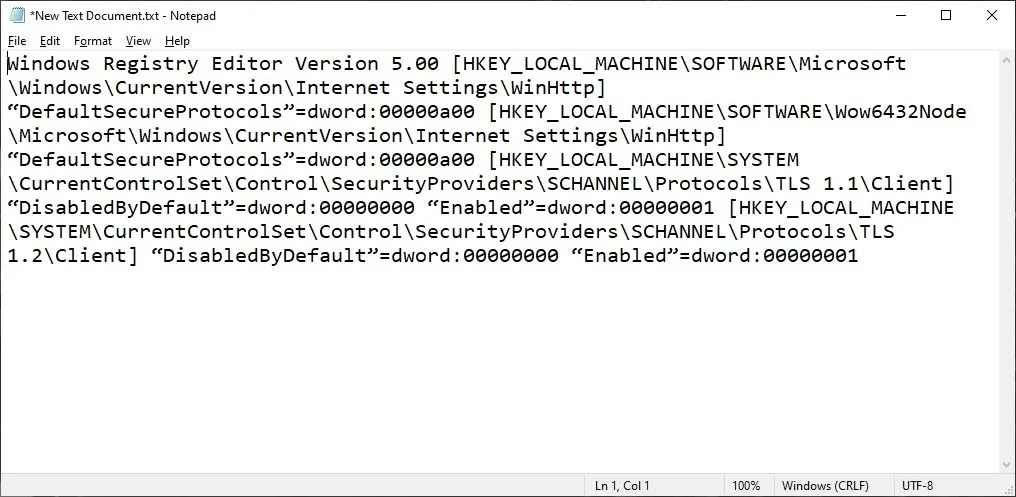
- Kliknij „Plik -> Zapisz jako” i zapisz plik jako. REG na pulpicie.
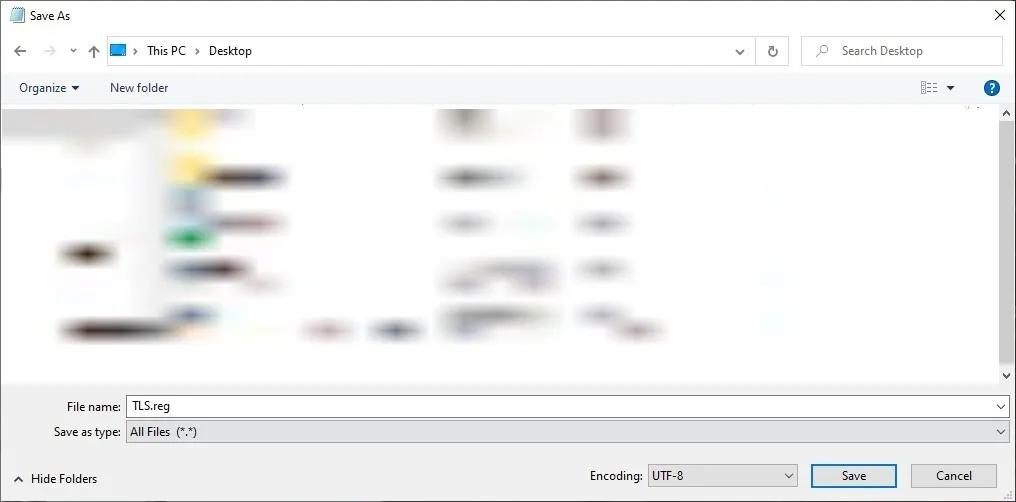
- Zamknij plik i kliknij go dwukrotnie na pulpicie. Kliknij „Tak”, jeśli pojawi się monit o zastosowanie ustawień w rejestrze.
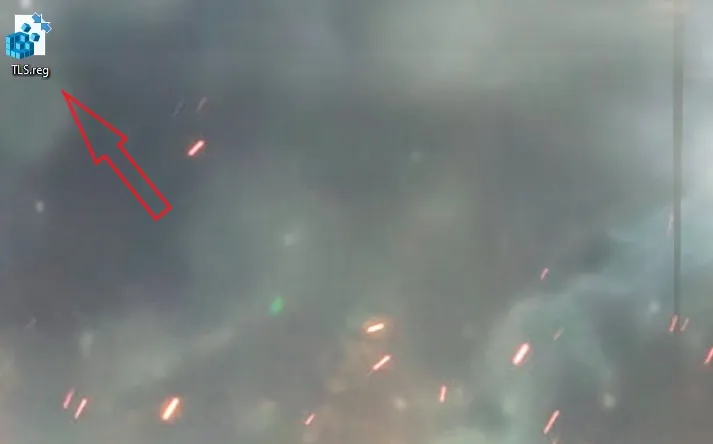
- Uruchom ponownie komputer i sprawdź, czy możesz pomyślnie uruchomić narzędzie Media Creation Tool.
2. Rozwiąż problemy z aktualizacją systemu Windows
- Najpierw upewnij się, że system Windows jest zaktualizowany, otwierając „Windows Update” w Ustawieniach i klikając „Sprawdź dostępność aktualizacji”.
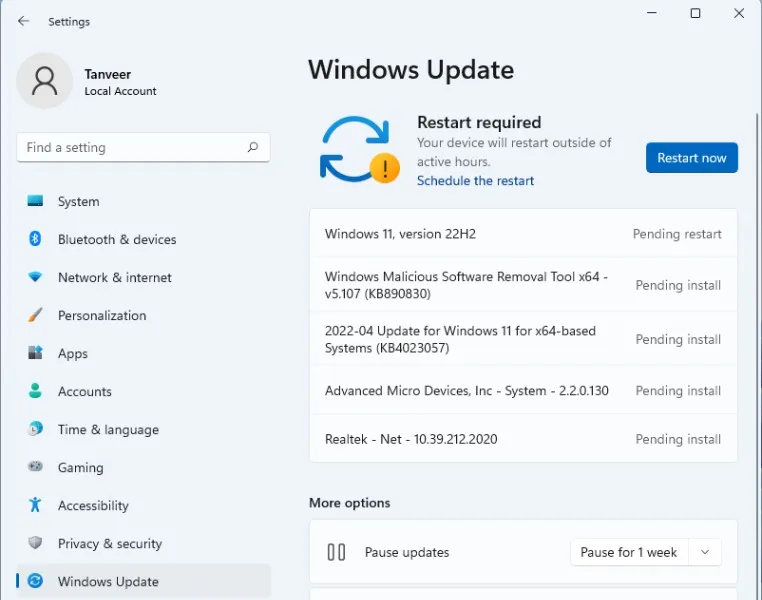
- Zainstaluj wszelkie zalecane aktualizacje i uruchom ponownie komputer.
- Upewnij się, że usługa „Windows Update” jest uruchomiona. Otwórz „Usługi”, wpisując „services.msc” w pasku wyszukiwania systemu Windows.
- Przewiń w dół, aby znaleźć „Windows Update”. Kliknij go prawym przyciskiem myszy, wybierz „Właściwości” i potwierdź, że „Typ uruchomienia” jest ustawiony na „Automatyczny”.
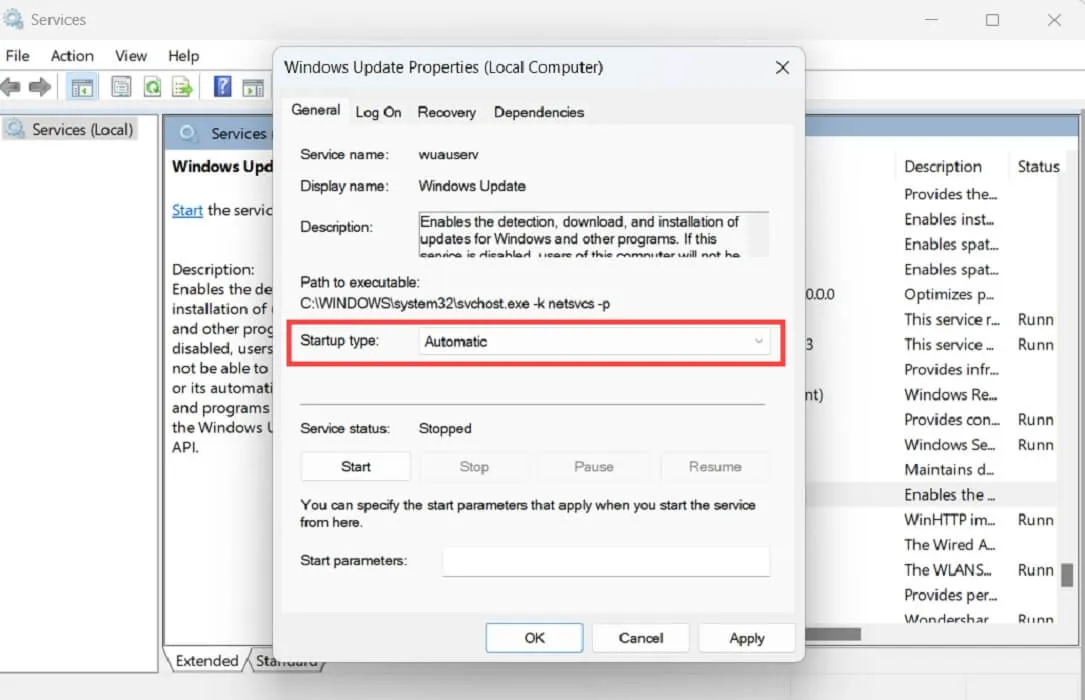
- Powtórz ten sam proces dla następujących usług: usługa inteligentnego transferu w tle, serwer, stacja robocza, pomocnik TCP/IP NetBIOS oraz moduły kluczowania IKE i AuthIP IPsec.
- Uruchom ponownie komputer i sprawdź, czy problem został rozwiązany.
3. Wyeliminuj kolidujące programy za pomocą czystego rozruchu
Jeśli poprzednie poprawki nie zadziałały, możesz spróbować wyeliminować wszelkie programy powodujące konflikt z narzędziem Media Creation Tool. W tym celu musisz wykonać czysty rozruch, aby wyłączyć wszystkie niepotrzebne usługi, a następnie ponownie uruchomić narzędzie Media Creation Tool. W tym celu wykonaj poniższe czynności:
- Wpisz
msconfigw pasku wyszukiwania systemu Windows i otwórz „Konfiguracja systemu”. - W zakładce „Ogólne” wybierz „Uruchamianie selektywne” i odznacz „Załaduj elementy startowe”.
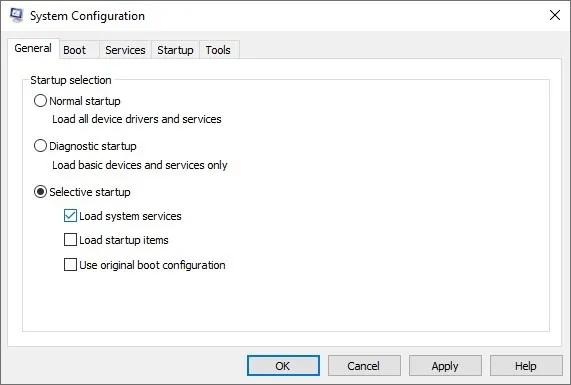
- Wybierz zakładkę „Usługi” i zaznacz „Ukryj wszystkie usługi Microsoft” u dołu okna.
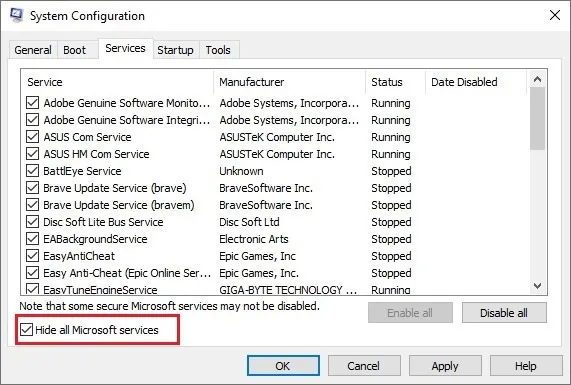
- Kliknij „Wyłącz wszystko”, aby wyłączyć wszystkie wymienione usługi i naciśnij „OK”.
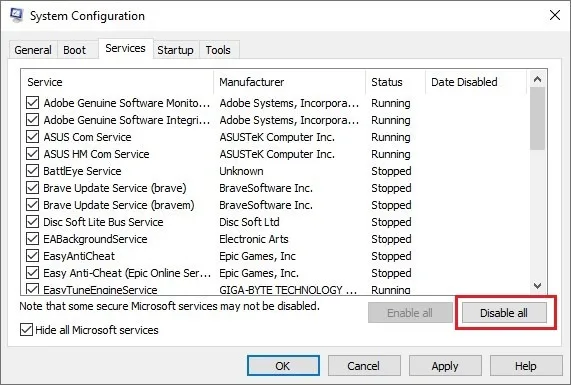
- Uruchom ponownie komputer i spróbuj uruchomić narzędzie Media Creation Tool, aby sprawdzić, czy błąd został naprawiony.
4. Opróżnij folder SoftwareDistribution
Folder „SoftwareDistribution” to miejsce, w którym system Windows przechowuje tymczasowe pliki Windows Update. Opróżniając folder i zmuszając system Windows do aktualizacji, można czasem naprawić problemy występujące w systemie podczas uzyskiwania dostępu do plików usługi Windows Update.
- Postępuj zgodnie ze ścieżką „C:\Windows\SoftwareDistribution\Download”, aby otworzyć miejsce docelowe, które chcesz wyczyścić.
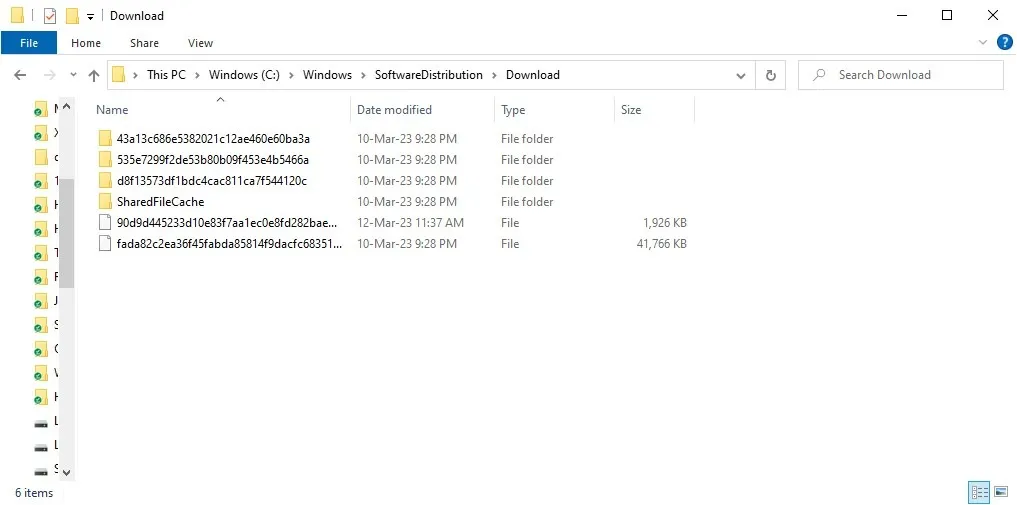
- Wybierz wszystkie pliki w tym folderze, naciskając Ctrl+ A, a następnie Del. Możesz zostać poproszony o potwierdzenie.
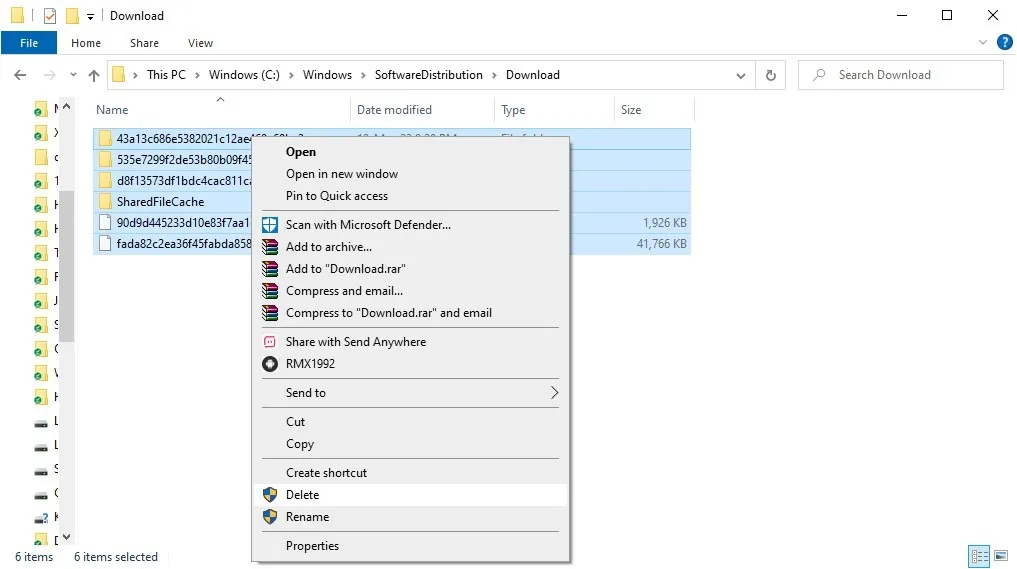
- Wpisz „wiersz polecenia” w pasku wyszukiwania systemu Windows, kliknij prawym przyciskiem myszy „Wiersz polecenia” i kliknij „Uruchom jako administrator”.
- Wprowadź
wuauclt.exe /updatenowpolecenie i naciśnij Enter.
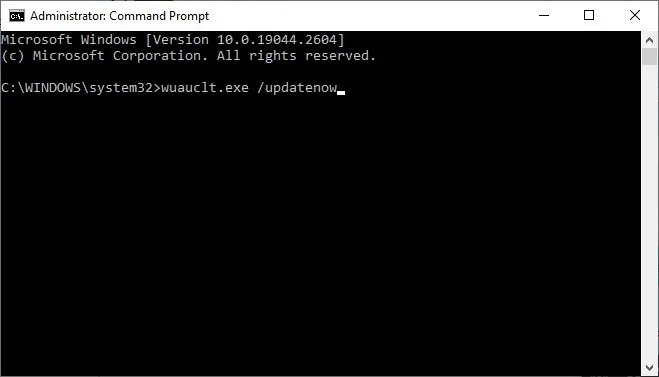
- Uruchom ponownie komputer, aby zmiany zaczęły obowiązywać, a następnie sprawdź, czy problem został rozwiązany.
5. Zmodyfikuj automatyczną aktualizację w rejestrze
Inną poprawką, którą możesz wypróbować, jest modyfikacja folderu „Automatyczna aktualizacja” w rejestrze poprzez dodanie wpisu umożliwiającego aktualizację wersji systemu Windows. Wiadomo, że ta poprawka rozwiązuje błąd 0x80072F8F – 0x20000 dla wielu użytkowników. W tym celu wykonaj poniższe czynności:
- Wpisz
regeditw pasku wyszukiwania systemu Windows i otwórz „Edytor rejestru”. - Przejdź do następującej ścieżki:
Computer\HKEY_LOCAL_MACHINE\SOFTWARE\Microsoft\Windows\CurrentVersion\WindowsUpdate\Auto Update
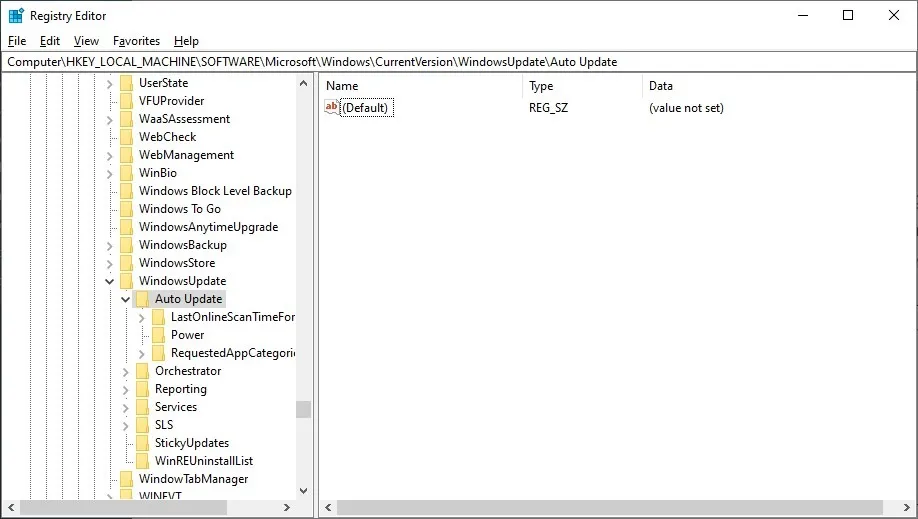
- Kliknij prawym przyciskiem myszy w dowolnym miejscu w pustym miejscu po prawej stronie i wybierz „Nowy -> Wartość DWORD (32-bitowa)”.
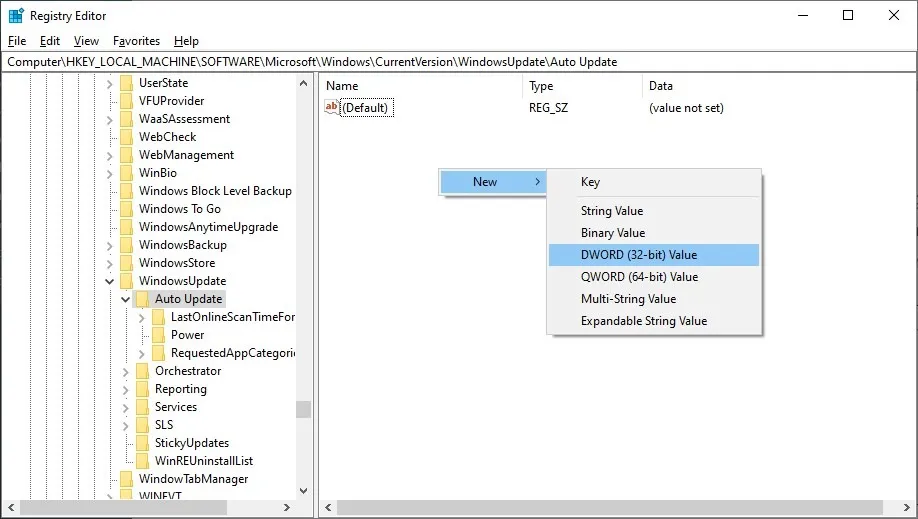
- Zmień nazwę wpisu „AllowOSUpgrade” i kliknij dwukrotnie, aby go otworzyć.
- Zmień „Dane wartości” na „1” i kliknij „OK”.
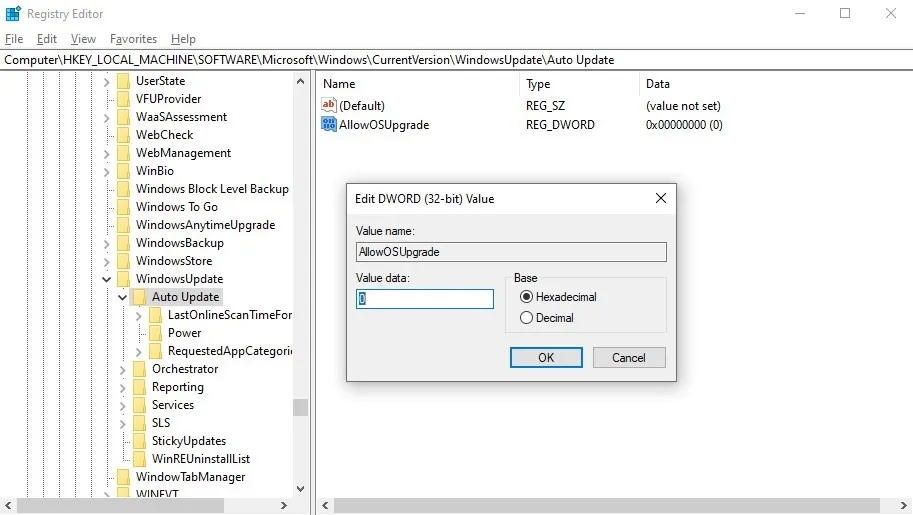
- Uruchom ponownie komputer i sprawdź, czy narzędzie Media Creation Tool działa pomyślnie.
Często Zadawane Pytania
Czy istnieje alternatywa dla narzędzia Windows Media Creation Tool?
Tak, istnieje wiele innych sposobów uaktualnienia do systemu Windows 11, jeśli masz problemy z narzędziem Media Creation Tool lub z jakiegoś powodu nie wolisz go używać. Asystenta instalacji systemu Windows 11 lub plik ISO systemu Windows 11 można pobrać ze strony pobierania systemu Windows 11 . Podczas gdy ten pierwszy można uruchomić jak aplikację w środowisku Windows 10, drugi można wykorzystać do utworzenia dysku startowego lub zamontować w środowisku Windows 10.
Jak naprawić uszkodzoną instalację systemu Windows?
Jeśli wypróbowałeś kilka poprawek bez powodzenia, możesz zresetować uszkodzoną instalację systemu Windows 11 lub 10, aby pozbyć się uporczywych błędów i problemów. Nasz przewodnik, do którego link znajduje się powyżej, pomoże Ci zresetować lub ponownie zainstalować system Windows bez utraty ważnych danych. Możesz wykonać „miękki reset” i zachować swoje pliki, naprawiając większość typowych problemów. Jeśli resetowanie nie zadziała, możesz ponownie zainstalować system Windows, aby rozwiązać najgłębsze problemy z systemem operacyjnym.
Czy mogę ominąć błąd modułu TPM w systemie Windows 11?
Windows 11 wymaga od użytkowników TPM 2.0, sprzętowego układu zabezpieczającego, który chroni bezpieczeństwo i prywatność danych. Wielu użytkowników nie jest w stanie uaktualnić systemu do Windows 11 z powodu tego ograniczenia i mogą napotkać błędy z tego powodu. Sprawdź, czy Twój system ma TPM 2.0 i włącz go. Możesz też całkowicie ominąć wymagania TPM 2.0 w systemie Windows 11 bez narażania systemu na szwank.
Źródło obrazu: Unsplash . Wszystkie zrzuty ekranu autorstwa Tanveera Singha.



Dodaj komentarz