Jak naprawić błąd „Brak sygnału” systemu Windows 11/10 na monitorze
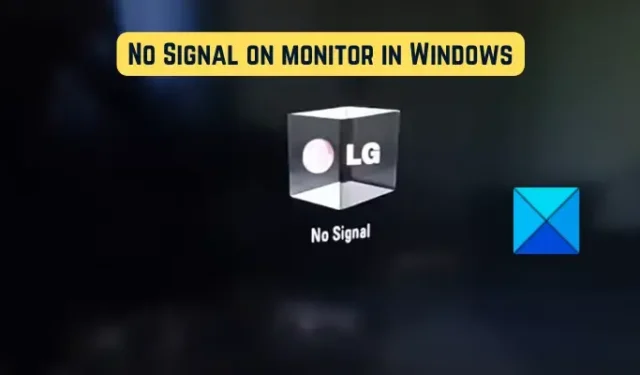
Ten post będzie pomocny, jeśli nadal będziesz mieć pusty ekran na monitorze wraz z komunikatem o błędzie „Brak sygnału”. Kilku klientów korzystających z systemu Windows twierdziło, że po uruchomieniu komputera na czarnym ekranie pojawia się komunikat o błędzie informujący, że nie ma sygnału, a monitor po prostu nic nie wyświetla. Dlaczego pojawia się ten komunikat o błędzie i jak możemy to naprawić? Jeśli masz te same pytania, odpowiedzi na nie zostaną podane w następnym poście. Cóż, sprawdźmy.
Dlaczego wyświetlacz na moim komputerze mówi, że nie ma sygnału?
Komunikat „Brak sygnału” pojawi się na monitorze komputera osobistego, gdy ten monitor nie może nic wyświetlić, ponieważ nie odbiera sygnału wideo. Jeśli połączenie między wyświetlaczem a komputerem jest niestabilne, przyczyną mógł być ten problem. Oprócz tego możesz otrzymać ten alert, jeśli masz ustawiony monitor na źródło wejściowe, które nie jest dla niego odpowiednie.
Połączenie między wyświetlaczem a kartą graficzną to kolejna potencjalna przyczyna wyświetlanego komunikatu o braku sygnału. Istnieje możliwość wystąpienia tego problemu, jeśli karta graficzna nie jest zainstalowana w odpowiednim gnieździe na płycie głównej. Nieprawidłowe sterowniki graficzne i zepsuty sprzęt to jeszcze dwie potencjalne przyczyny tego samego problemu.
Popraw wydajność swojego komputera przy zachowaniu jego bezpieczeństwa
Naprawa komputera Outbyte
Outbyte PC Repair to kompleksowa aplikacja do naprawy komputera, która została stworzona w celu rozwiązania wielu różnych problemów systemowych, wyczyszczenia dysku, zwiększenia szybkości oraz zwiększenia prywatności i bezpieczeństwa.
Należy pamiętać, że PC Repair nie ma zastępować oprogramowania antywirusowego, ale raczej współpracować z nim.
Rozwiązywanie problemu „Brak sygnału” na monitorze w systemie Windows 11 i 10
Jeśli na monitorze nowego komputera osobistego nie ma sygnału, ale jednostka centralna (CPU) działa, musisz wykonać następujące procedury, aby rozwiązać problem:
- Bardzo ważne jest, aby przewód wideo był bezpiecznie podłączony.
- Wybierz odpowiednie źródło sygnału wejściowego.
- Sprawdź, czy karta graficzna jest zainstalowana w odpowiednim gnieździe.
- Spróbuj rozwiązać problem z innym kablem.
- Zaktualizuj sterownik karty graficznej.
- Zmień ekran komputera.
1] Kabel wideo musi mieć zawsze bezpieczne połączenie.
Połączenie między komputerem a wyświetlaczem, które jest zbyt luźne lub niewystarczająco bezpieczne, jest jedną z najczęstszych przyczyn problemu „Brak sygnału”. Dlatego pierwszą rzeczą, którą musisz zrobić, aby rozwiązać problem, jest sprawdzenie połączenia kablowego i upewnienie się, że monitor jest podłączony do komputera w bezpieczny i zdrowy sposób. Najpierw upewnij się, że komputer jest wyłączony, a następnie odłącz kabel zasilający. Następnie należy usunąć przewód wideo z wyświetlacza, a następnie ponownie podłączyć go we właściwy sposób. Po zakończeniu uruchom komputer i sprawdź, czy komunikat o braku sygnału nadal się wyświetla.
W przypadku, gdy połączenie kablem wideo jest prawidłowe, ale komunikat „Brak sygnału” nadal pojawia się na ekranie, musisz znaleźć inną metodę naprawienia sytuacji.
2] Upewnij się, że wybrano odpowiednie źródło wejściowe.
Możliwe, że wybrano nieodpowiednie źródło wejściowe dla Twojego wyświetlacza, co spowodowało wyświetlenie na ekranie komunikatu o błędzie „Brak sygnału”. W związku z tym, jeśli scenariusz jest odpowiedni dla Twojej sytuacji, musisz sprawdzić, czy źródło sygnału wejściowego wybrane dla monitora jest prawidłowe.
Zanim przejdziesz dalej, musisz sprawdzić porty dostępne zarówno w komputerze, jak i monitorze, takie jak między innymi złącza HDMI, VGA i DVI. Napotkasz ten problem, na przykład, jeśli monitor jest podłączony do portu HDMI, ale ustawiłeś inne źródło wejściowe. Musisz więc wybrać HDMI jako źródło wejścia dla swojego wyświetlacza.
Możesz wybrać odpowiednie źródło sygnału wejściowego dla swojego wyświetlacza, postępując zgodnie z poniższymi procedurami:
- Przede wszystkim sprawdź, czy komputer i monitor są aktywne i włączone.
- Następnie znajdź przycisk Menu na dolnej ramce wyświetlacza i naciśnij go.
- Następnie wybierz odpowiednie źródło wejściowe dla swojego wyświetlacza, przechodząc do opcji Źródło wejściowe i dokonując tam wyboru.
W tym momencie na ekranie nie powinno pojawić się ostrzeżenie „Brak sygnału”. Ale jeśli powiadomienie o problemie nadal się pojawia, możesz wypróbować następujące możliwe rozwiązanie.
3] Sprawdź, czy karta graficzna jest zainstalowana we właściwej orientacji.
Możliwe, że przyczyną tego problemu jest połączenie z kartą graficzną. Jeśli karta graficzna nie jest dobrze włożona do gniazda lub występują problemy z połączeniem, na monitorze może pojawić się komunikat „Brak sygnału”. Dlatego jeśli sytuacja dotyczy Ciebie, możesz spróbować ponownie zainstalować kartę graficzną i sprawdzić, czy po wykonaniu tej czynności problem nadal występuje.
Poniżej znajduje się lista rzeczy, które możesz sprawdzić, aby upewnić się, że karta graficzna jest prawidłowo zainstalowana w gnieździe:
Pierwszą czynnością jest upewnienie się, że komputer jest wyłączony, wszystkie inne urządzenia są odłączone, a wszelkie podłączone kable i przewody zasilające zostały usunięte.
Po zakończeniu otwórz obudowę komputera i poszukaj gniazda na kartę graficzną. Zdecydowanie zalecamy skorzystanie z pomocy eksperta, jeśli nie masz wcześniejszego doświadczenia z problemami z komputerem.
Teraz sprawdź, czy karta graficzna jest bezpiecznie umieszczona w gnieździe, czy nie. Jeśli tak nie jest, może być konieczna jego wymiana. W takim przypadku należy wyjąć kartę graficzną, a następnie prawidłowo i solidnie zainstalować ją ponownie.
Następnie przejdź do podłączenia kabla monitora i innych niezbędnych przewodów do komputera. Następnie musisz nacisnąć i przytrzymać przycisk zasilania przez co najmniej minutę i do pół.
W tym momencie należy włączyć komputer po podłączeniu jego przewodu zasilającego do wyłącznika głównego i włączeniu go. Mam nadzieję, że w tej chwili na monitorze nie pojawi się komunikat o błędzie „Brak sygnału”.
4] Sprawdź wyniki z innym kablem.
Przyczyną problemu mógł być fakt, że używany kabel wideo jest uszkodzony. Teraz, jeśli chcesz sprawdzić, czy problem dotyczy kabla wideo, możesz spróbować połączyć monitor i komputer za pomocą innego połączenia wideo. Umożliwi to ustalenie, czy problem dotyczy samego kabla. Byłoby wspaniale, gdyby problem można było rozwiązać, przechodząc na nowy kabel wideo. Z drugiej strony, jeśli problem będzie się powtarzał, mamy kilka innych rozwiązań, które możesz wypróbować.
5] Upewnij się, że sterownik karty graficznej jest aktualny.
Istnieje również możliwość, że przyczyną problemu był stary lub niezgodny sterownik karty graficznej. W rezultacie, aby naprawić problem, będziesz musiał zaktualizować sterownik swojej karty graficznej.
Ponieważ jedyną rzeczą, którą możesz zobaczyć na ekranie, jest komunikat o błędzie „Brak sygnału”, pierwszą rzeczą, którą musisz zrobić, to podłączyć komputer do innego monitora, który działa normalnie. Następnie będziesz mógł użyć systemu Windows 11 lub Windows 10, aby zaktualizować sterownik karty graficznej. Uruchom program Ustawienia, naciskając jednocześnie klawisz Win i klawisz I, a następnie przejdź do karty Windows Update. Następnie wybierz Ustawienia zaawansowane, a następnie z wyświetlonego menu wybierz Opcjonalne aktualizacje. Z tej lokalizacji będziesz mógł bardzo szybko pobrać i zainstalować wszelkie oczekujące aktualizacje sterowników karty graficznej. Możesz także zainstalować najnowszy sterownik karty graficznej na swoim komputerze, pobierając go z oficjalnej strony internetowej producenta, a następnie instalując na swoim komputerze.
Po zakończeniu instalowania nowego sterownika karty graficznej wyłącz komputer, podłącz ponownie poprzedni monitor, którego używałeś, gdy występowały problemy, a następnie włącz komputer osobisty. Teraz trzymajmy kciuki i miejmy nadzieję, że komunikat o błędzie „Brak sygnału” nie pojawi się na ekranie.
6] Zmień ekran komputera.
Jeśli żadna z powyższych opcji nie zadziałała, ostatnią dostępną opcją rozwiązania problemu jest zakup nowego wyświetlacza. Istnieje duże prawdopodobieństwo, że ostrzeżenie o braku sygnału jest spowodowane tym, że monitor jest zepsuty i dlatego ciągle go otrzymujesz. W rezultacie specjalista może sprawdzić Twój wyświetlacz i być może go naprawić. Jeśli sprzęt jest uszkodzony i nie da się go naprawić, należy zakupić zamienny wyświetlacz do komputera, który jest z nim zgodny.
Naprawdę mam nadzieję, że to pomoże.
Jakie kroki należy wykonać, aby zresetować monitor?
Wyłączenie zarówno komputera, jak i monitora to wszystko, czego potrzeba, aby zresetować wyświetlacz. Następnie odłącz wszystkie przewody i przewody podłączone do wyświetlacza, w tym przewód zasilający, kabel wideo i wszelkie dodatkowe kable. W tym momencie należy odczekać co najmniej kwadrans przed ponownym podłączeniem przewodu zasilającego i kabla wideo, które są podłączone do wyświetlacza i komputera. Następnie włącz zarówno komputer, jak i wyświetlacz.




Dodaj komentarz