Brak lub nie znaleziono pliku IMM32.dll w systemie Windows 11/10
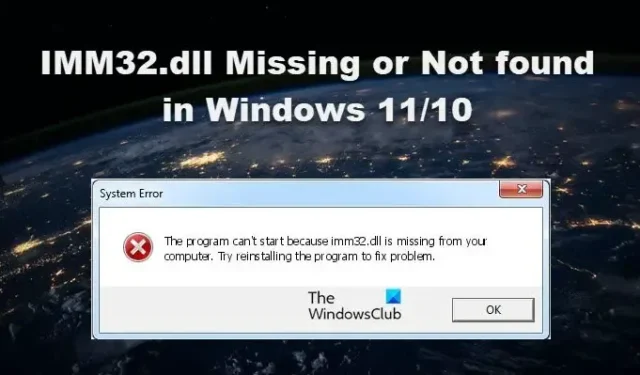
Program Microsoft Windows Input Method Manager korzysta z pliku biblioteki IMM32.dll, aby pomóc kontrolować różne metody wprowadzania na komputerze. Ten plik służy do zarządzania poleceniami wejściowymi otrzymywanymi z klawiatury i myszy. Jeśli jednak zostanie uszkodzony lub zgubiony, system nie uruchomi się. W tym artykule zobaczymy, co możesz zrobić, jeśli brakuje pliku IMM32.dll lub nie można go znaleźć na komputerze .
Ten program nie może zostać uruchomiony, ponieważ na komputerze brakuje pliku imm32.dll. Spróbuj ponownie zainstalować program, aby rozwiązać problem.
Co to jest IMM32.dll?
Plik IMM32.dll jest powiązany z Menedżerem metod wprowadzania systemu Microsoft Windows. Kiedy klikniesz myszą lub klawiaturą, plik ten instruuje system, aby przyjął dane wejściowe i wykonał wymaganą operację. Nie tylko istnieją różne inne metody wprowadzania danych kontrolowane przez ten plik dll. Działa wraz z programami wymagającymi myszy i/lub klawiatury.
Brak lub nie znaleziono pliku IMM32.dll w systemie Windows 11/10
Istnieje wiele powodów, dla których ten plik IMM32.dll może ulec uszkodzeniu, w tym aplikacje innych firm, wirusy itp., dlatego uwzględniliśmy wszystkie potencjalne rozwiązania, które możesz wypróbować, jeśli brakuje IMM32.dll lub nie można go znaleźć w twoim systemie .
- Uruchom skanowanie SFC
- Skopiuj plik IMM32.dll z innego systemu z tym samym systemem operacyjnym
- Ponownie zainstaluj aplikację
- Uruchom skanowanie antywirusowe
- Użyj opcji Zresetuj ten komputer
Zacznijmy.
1] Uruchom skanowanie SFC
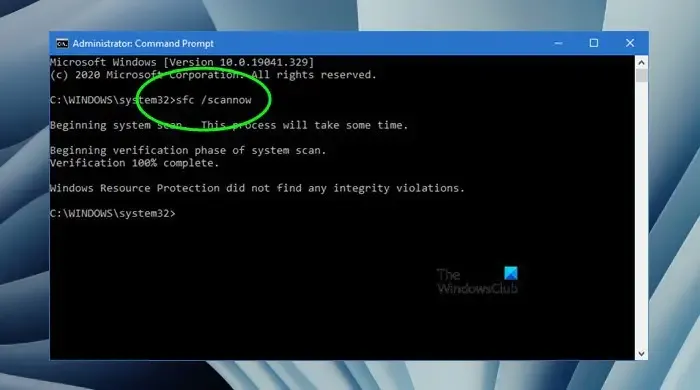
Kontroler plików systemowych (SFC) to wbudowane narzędzie Microsoft Windows, które pomaga nam w skanowaniu i naprawianiu plików systemowych. Ponieważ Imm32.dll jest podstawowym składnikiem systemu Windows, musimy uruchomić polecenie i pozwolić mu przeskanować pliki systemowe, znaleźć to, czego brakuje, a następnie odzyskać. Aby zrobić to samo, otwórz wiersz polecenia jako administrator. Jeśli nie możesz otworzyć systemu, uruchom system w trybie awaryjnym z wierszem polecenia. Po uruchomieniu wiersza polecenia z uprawnieniami administratora uruchom następujące polecenie.
sfc/scannow
SFC przeskanuje twój system i wykona wymaganą naprawę. Po naprawieniu plików systemowych uruchom ponownie komputer i sprawdź, czy problem nadal występuje.
2] Skopiuj plik IMM32.dll z innego systemu z tym samym systemem operacyjnym
Jeśli plik IMM32.dll jest uszkodzony, możesz rozwiązać ten problem, kopiując ten plik z komputera z tym samym systemem operacyjnym i wklejając go na swoim komputerze.
Postępuj zgodnie z instrukcjami, aby zrobić to samo:
- Kliknij przycisk Start i wpisz Wiersz polecenia> wybierz Uruchom jako administrator.
- Po otwarciu wiersza polecenia wpisz „control / name microsoft.system” i naciśnij przycisk Enter.
Uwaga: wykonaj te same czynności na komputerze, na który chcesz skopiować plik. Ma to na celu upewnienie się, że oba systemy działają z tym samym systemem operacyjnym. - Włóż dysk USB do portu USB działającego komputera i naciśnij klawisz Windows + E, aby otworzyć Eksplorator plików
- Teraz przejdź do lokalizacji C:\Windows\System32 lub C:\Windows\SysWOW64.
- Tutaj skopiuj plik IMM32.dll z tej lokalizacji.
- Teraz podłącz dysk USB do komputera, w którym brakuje pliku IMM32.dll lub jest on uszkodzony.
- Przejdź do lokalizacji, z której skopiowałeś plik IMM32.dll w tym systemie i zmień nazwę istniejącego pliku na inną.
- Wklej skopiowany plik w to samo miejsce i uruchom ponownie komputer.
- Po tym może być konieczne zarejestrowanie tego pliku DLL.
Po ponownym uruchomieniu komputera pojawi się nowy plik IMM32.dll. Umożliwi to uruchomienie aplikacji wymagających tego pliku i wykonanie wymaganego zadania.
3] Ponownie zainstaluj aplikację
Jeśli napotkasz błąd braku IMM32.dell podczas otwierania dowolnego programu lub aplikacji. Oznacza to, że program lub aplikacja jest uszkodzona i powoduje błąd imm32.dll. W takim przypadku odinstaluj i ponownie zainstaluj konkretną aplikację, która powoduje błąd.
4] Uruchom skanowanie antywirusowe
Prawidłowa lokalizacja pliku IMM32.dll znajduje się w folderze SysWOW64, System32 lub WinSxs. Jeśli znajduje się gdzie indziej, może to być złośliwe oprogramowanie. w takim przypadku możesz uruchomić skanowanie antywirusowe.
5] Użyj Zresetuj ten komputer
Jeśli nic nie pomaga, użyj funkcji Resetuj ten komputer, upewniając się, że wybrałeś zachowanie istniejących plików i danych.
Mamy nadzieję, że jesteś w stanie rozwiązać problem, korzystając z rozwiązań wymienionych w tym poście.




Dodaj komentarz