Jak naprawić błąd Microsoft Store 0x80D02017 w systemie Windows 10
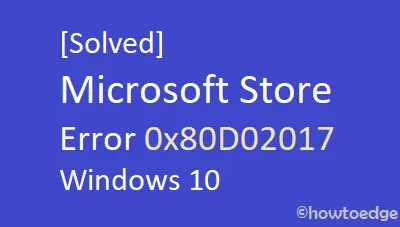
Dzisiaj w tym przewodniku omawiamy potencjalnych winowajców prowadzących do błędu sklepu 0x80D02017 oraz prawidłowe sposoby pozbycia się go. Użytkownicy systemu Windows 10 zwykle napotykają ten błąd podczas instalowania aplikacji lub gry za pośrednictwem Microsoft Store. Kilka z nich napotkało nawet ten problem podczas uruchamiania aplikacji, które wcześniej działały całkiem dobrze.
Przyglądając się tej sprawie, stwierdzamy, że błąd 0x80D02017 występuje najczęściej po aktualizacji systemu operacyjnego do następnej dostępnej wersji. Uruchomienie narzędzia do rozwiązywania problemów i zresetowanie Sklepu Windows powinno naprawić podstawowe przyczyny tego błędu. Jeśli nie, wykonaj następny zestaw obejść opisanych w tym poście.
Błąd sklepu Microsoft 0x80D02017 Rozwiązania
Aby rozwiązać błąd Microsoft Store 0x80D02017 w systemie Windows 10, wypróbuj następujące sugestie –
Lista rozwiązań
1] Użyj narzędzia do rozwiązywania problemów z aplikacjami ze Sklepu Windows
Błąd 0x80D02017 pojawia się głównie wtedy, gdy niektóre aplikacje ze Sklepu są w trakcie aktualizacji. Jeśli dokładnie tak jest w Twoim przypadku, spróbuj uruchomić wbudowane narzędzie do rozwiązywania problemów, aby pozbyć się tego utrzymującego się problemu. Oto podstawowe kroki, nad którymi należy pracować –
- Przede wszystkim przejdź do poniższej ścieżki –
Settings (Win+I) > Update & Security > Troubleshoot > Additional troubleshooters
- Kliknij Aplikacje ze Sklepu Windows i naciśnij „ Uruchom narzędzie do rozwiązywania problemów ” w rozszerzonym okienku.

- Teraz poczekaj, aż narzędzie do rozwiązywania problemów przeskanuje i naprawi wszelkie istniejące błędy na komputerze.
2] Zresetuj Sklep Windows
Czasami po aktualizacji systemu Windows do najnowszej wersji Build pojawiają się pewne usterki w Microsoft Store. W takich przypadkach należy zresetować aplikację Windows Store, uruchamiając jednowierszowy kod w PowerShell. Oto jak wykonać to zadanie —
- Uruchom Windows PowerShell z uprawnieniami administratora.
- Teraz wykonaj poniższy kod na podwyższonej konsoli –
Get-AppXPackage *WindowsStore* -AllUsers | Foreach {Add-AppxPackage -DisableDevelopmentMode -Register "$($_.InstallLocation)\AppXManifest.xml"}
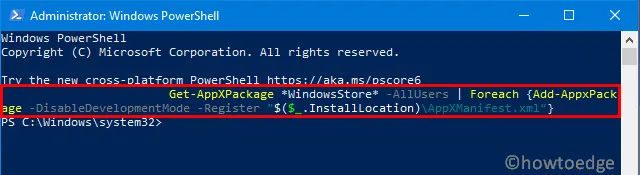
- Po zakończeniu uruchom ponownie urządzenie , aby uwzględnić powyższe zmiany.
3] Usuń program antywirusowy innej firmy
Program antywirusowy innej firmy często wchodzi w konflikt z plikami systemowymi, co prowadzi do różnych błędów i błędów. Tak więc, jeśli obecnie używasz takiej aplikacji, wyłącz ją i sprawdź, czy to rozwiązuje błąd 0x80d02017, czy nie.
|
Microsoft Defender, w przeciwieństwie do swoich poprzedników, jest skutecznym programem chroniącym przed złośliwym oprogramowaniem. Po ustawieniu automatycznie skanuje pliki i foldery w poszukiwaniu wirusów, trojanów lub innych złośliwych plików. Można nawet bezpiecznie przeglądać Internet, gdy ten program zabezpieczający działa w tle.
|
4] Wyłącz obsługę IPV6
Czasami system Windows wpada w kłopoty podczas obsługi wielu połączeń IPV6. Dzieje się tak głównie wtedy, gdy jest to dynamiczna konfiguracja adresu IP. W takich sytuacjach najlepiej jest wyłączyć obsługę IPV6, wykonując poniższe czynności –
- Kliknij prawym przyciskiem myszy ikonę Windows i wybierz Uruchom .
- Wpisz „panel sterowania” w polu tekstowym i naciśnij Enter .
- Kliknij Sieć i Internet, a następnie Centrum sieci i udostępniania .
- W lewej kolumnie kliknij „Zmień ustawienia adaptera”.
- Następnie kliknij prawym przyciskiem myszy aktywną sieć i naciśnij Właściwości .
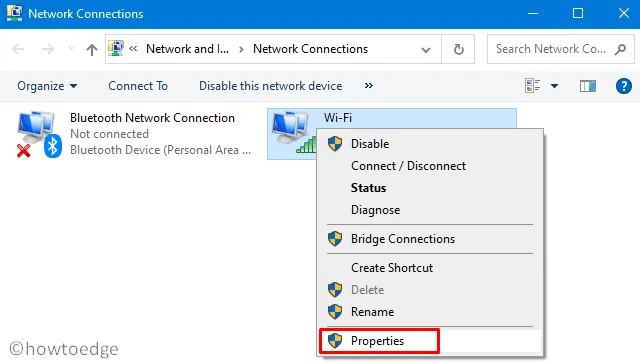
- Następnie odznacz pole dostępne po lewej stronie „Protokół internetowy w wersji 6 (TCP/IPv6)”.
- Kliknij OK , aby potwierdzić te zmiany i ponownie uruchom system Windows.
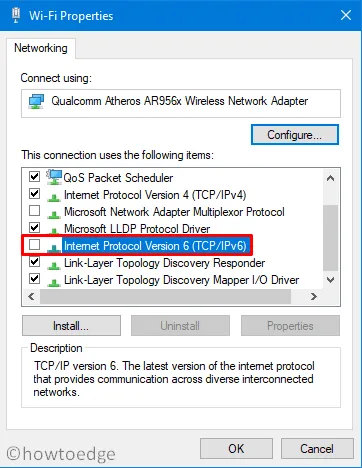
- Zaloguj się ponownie do systemu Windows i sprawdź, czy nadal występuje błąd 0x80d02017, czy nie.
5] Wyłącz serwer proxy i VPN
Oto jak wyłączyć serwer proxy –
- Naciśnij Win + I, aby otworzyć aplikację Ustawienia .
- Wybierz następnie Sieć i Internet Proxy w lewym okienku.
- Przejdź na prawą stronę i przewiń do Ręczny serwer proxy .
- Wyłącz przełącznik „Użyj serwera proxy” i kliknij Zapisz .
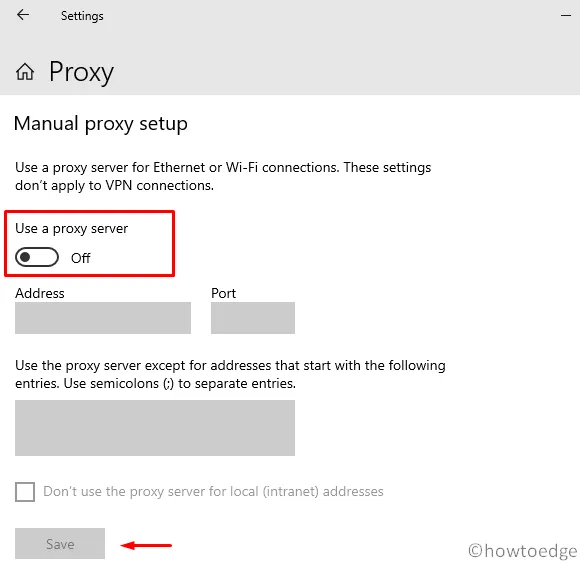
Oto jak dezaktywować za pomocą VPN –
- Przejdź do poniższej ścieżki –
Ustawienia systemu Windows > Sieć i Internet > VPN
- Wybierz dostępną sieć VPN i usuń ją.
6] Zmień nazwę folderu SoftwareDistribution
Innym możliwym powodem, który może powodować błąd 0x80d02017, jest „Uszkodzony folder dystrybucji oprogramowania”. Można łatwo rozwiązać ten problem, uruchamiając kilka kodów w wierszu polecenia. Oto jak to zrobić —
- Użyj Win + R, aby uruchomić okno dialogowe Uruchom.
- Wpisz „cmd” w polu tekstowym i naciśnij łącznie klawisze Ctrl + Shift + Enter.
- Spowoduje to uruchomienie wiersza polecenia z uprawnieniami administratora.
- Gdy pojawi się monit w oknie UAC, naciśnij Tak , aby przejść dalej.
- Na podwyższonej konsoli wykonaj poniższe kody jeden po drugim.
net stop cryptSvc
net stop bits
net stop msiserver
ren C:\Windows\SoftwareDistribution SoftwareDistribution.old
rmdir C:\Windows\SoftwareDistribution\DataStore
rmdir C:\Windows\SoftwareDistribution\Download
net start cryptSvc
net start bits
net start msiserver
- Po pomyślnym wykonaniu tych kroków zamknij wiersz polecenia i uruchom ponownie system Windows .
- Wprowadzone zmiany obowiązują od następnego logowania.
Mam nadzieję, że ten przewodnik pomoże naprawić błąd 0x80d02017 na urządzeniu z systemem Windows 10. Jeśli masz jakieś pytania lub sugestie, daj nam znać w sekcji komentarzy.



Dodaj komentarz