Jak naprawić błąd aktualizacji 0x8007042c w systemie Windows 10
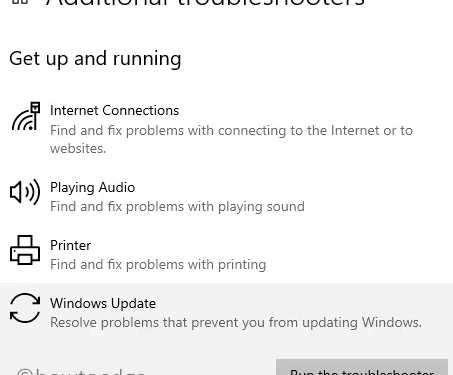
Windows 10 zawsze był podatny na wiele błędów. Jednym z takich kodów błędów, które zobaczymy w tym poście, jest błąd aktualizacji 0x8007042c. Użytkownicy często napotykają ten błąd podczas próby uaktualnienia do systemu Windows 10 lub instalowania aktualizacji systemu Windows. Na tym blogu przeprowadzimy Cię przez trzy przydatne rozwiązania problemu w systemie Windows 10.
Aby pozbyć się tego problemu, wypróbuj następujące metody, aż znajdziesz taką, która Ci odpowiada.
0x8007042C -2147023828 Error_Service_Dependency_Fail, The dependency service or group failed to start
Rozwiązania dotyczące błędu aktualizacji systemu Windows 10 0x8007042c
Aby naprawić błąd aktualizacji systemu Windows 10 0x8007042c, wykonaj następujące czynności –
1] Uruchom narzędzie do rozwiązywania problemów z Windows Update
- Naciśnij Windows + I , aby uruchomić aplikację Ustawienia.
- Wybierz Aktualizacja i zabezpieczenia > Rozwiązywanie problemów .
- Przejdź do prawego okienka i otwórz łącze o nazwie Dodatkowe narzędzia do rozwiązywania problemów .
- Wybierz Windows Update , a następnie naciśnij przycisk Uruchom narzędzie do rozwiązywania problemów .
- Spowoduje to rozpoczęcie sprawdzania oczekujących plików startowych i innych możliwych plików winowajcy.
- Po zakończeniu procesu zamknij okno i uruchom ponownie komputer.
2] Zmień nazwę folderu SoftwareDistribution
Błąd 0x8007042c może również wystąpić z powodu uszkodzonych i uszkodzonych składników systemu Windows. Aby naprawić ten błąd, możesz spróbować zmienić nazwy folderów SoftwareDistribution. Oto procedura –
- Przede wszystkim uruchom wiersz polecenia jako administrator.
- Wpisz następujące polecenia i naciśnij Enter po każdym z nich:
net stop wuauserv
net stop cryptSvc
net stop bits
net stop msiserver
- Uruchom poniższe polecenia jeden po drugim, aby zmienić nazwę folderu SoftwareDistribution –
ren C:\Windows\SoftwareDistribution SoftwareDistribution.old
ren C:\Windows\System32\catroot2 catroot2.old
- Uruchom ponownie usługi, które zostały zatrzymane. Aby to zrobić, wpisz następujące polecenie i naciśnij Enter po każdym z nich –
net start wuauserv
net start cryptSvc
net start bits
net start msiserver
- Teraz uruchom ponownie komputer, aby zapisać zmiany.
Po zmianie nazwy folderu SoftwareDistribution sprawdź kod błędu aktualizacji 0x8007042c. Jeśli nadal występuje, przejdź do następnego obejścia.
3] Sprawdź stan usług Windows Update
Następne rozwiązanie wymaga otwarcia usług Windows Update, takich jak dziennik zdarzeń systemu Windows, zdalne wywoływanie procedur (RPC), Windows Update, a następnie sprawdzanie ich stanu jeden po drugim. Procedura jest następująca –
- Naciśnij Windows + R , aby otworzyć okno dialogowe Uruchom.
- Wpisz „services.msc”, aby otworzyć okno Usługi.
- Na liście usług wyszukaj i kliknij dwukrotnie usługę Dziennik zdarzeń systemu Windows .
- W oknie Właściwości upewnij się, że Typ uruchomienia jest ustawiony na Automatyczny , a stan Usługi na Uruchomione .
- Podobnie kliknij dwukrotnie usługę Remote Procedure Call (RPC) . Ustaw Typ uruchomienia jako Automatyczny i upewnij się, że stan Usługi to Uruchomione .
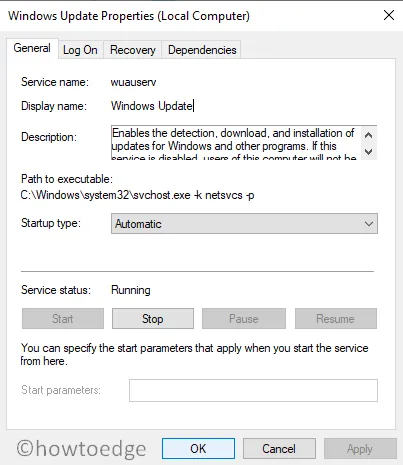
- Teraz kliknij dwukrotnie usługę Windows Update . Upewnij się, że typ uruchomienia to Automatic . A jeśli status usługi to Zatrzymano, kliknij przycisk Start, a następnie naciśnij OK, aby zapisać zmiany.
Mam nadzieję, że to pomoże!



Dodaj komentarz