Odmowa dostępu PowerShell Export-CSV do ścieżki
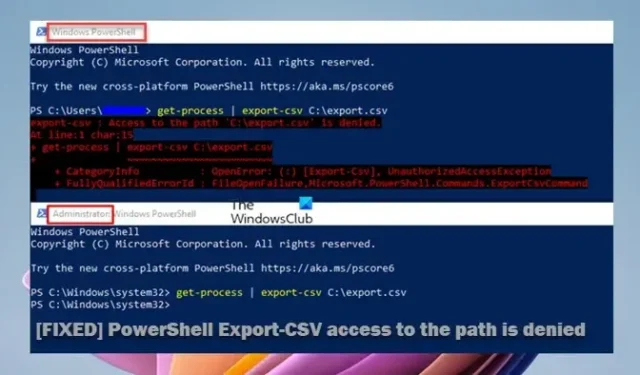
Podczas próby uruchomienia skryptu lub polecenia programu PowerShell za pomocą polecenia cmdlet Export-CSV na komputerze klienckim z systemem Windows 11 lub Windows 10 albo na serwerze Windows Server w domenie może zostać wyświetlony komunikat Odmowa dostępu do danych wyjściowych ścieżki . Ten post zawiera odpowiednie poprawki tego problemu.
Fragment kodu błędu odczyta coś podobnego do następującego wyniku, w zależności od określonej składni i parametrów:
Export-csv: Odmowa dostępu do ścieżki „C:\export.csv”.
W wierszu: 1 znak: 14
+ get-process | Export-csv -Ścieżka „C:\export.csv” -NoTypeInformation
Ten błąd najprawdopodobniej wystąpi głównie z następujących powodów.
- Używasz programu PowerShell bez uprawnień administratora.
- Niepoprawny kod lub składnia skryptu, który może zawierać dodatkowe spacje w ścieżce, takie jak myślnik lub cokolwiek innego, czego nie powinno tam być.
- Błędy pisowni w poleceniu PowerShell.
Odmowa dostępu PowerShell Export-CSV do ścieżki
Jeśli po uruchomieniu polecenia cmdlet PowerShell Export-CSV na komputerze klienckim lub serwerze z systemem Windows zostanie wyświetlony komunikat o błędzie Odmowa dostępu do ścieżki, w celu rozwiązania problemu można zastosować proste poprawki, które przedstawiliśmy poniżej w dowolnej kolejności polecenie wykonaj zgodnie z przeznaczeniem.
- Uruchom polecenie Export-CSV w konsoli programu PowerShell z podwyższonym poziomem uprawnień
- Zmień lokalizację pliku/folderu Export-CSV
- Nazwij plik Export-CSV
Przyjrzyjmy się szczegółowo tym poprawkom. Upewnij się, że na komputerze jest włączone wykonywanie skryptów programu Windows PowerShell.
1] Uruchom polecenie Export-CSV w konsoli PowerShell z podwyższonym poziomem uprawnień
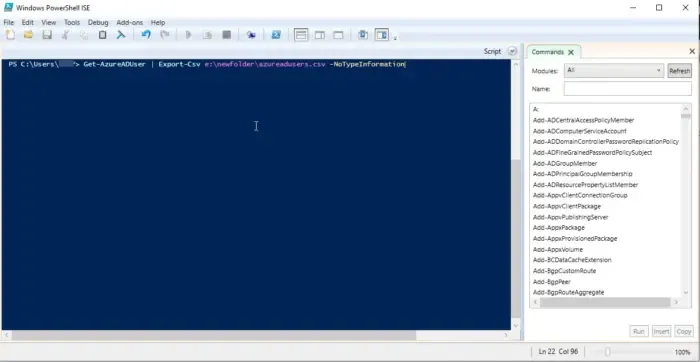
Jak widać na powyższym obrazie wprowadzającym, błąd Eksport-CSV odmowa dostępu do ścieżki jest wyświetlany, gdy polecenie jest uruchamiane w programie PowerShell bez uprawnień administratora. Sprawdź więc, czy to nie dotyczy Ciebie. Jeśli nie, przejdź do następnej sugestii; w przeciwnym razie otwórz PowerShell lub Windows Terminal w trybie podwyższonym, a następnie uruchom polecenie, upewniając się, że w poleceniu nie ma błędów ortograficznych, a ponadto kod lub składnia są poprawne — na przykład sprawdź i usuń dodatkowe spacje w ścieżce , myślnik do przodu lub dowolny znak, który nie powinien występować w składni.
2] Zmień lokalizację pliku/folderu Export-CSV
Ta poprawka wymaga wskazania eksportu do zapisu w tym samym folderze, w którym znajdują się skrypty. Jest to kompilacja z pliku Export-CSV wymagającego uprawnień administratora lub konsoli programu PowerShell z podwyższonym poziomem uprawnień do pomyślnego wykonania, jak opisano powyżej. Należy koniecznie zaznaczyć, że wymóg podniesienia uprawnień dotyczy tylko katalogów systemowych, takich jak:
- C:\
- C:\Windows
- C:\Pliki programów
- C:\Pliki programów (x86)
- C:\Użytkownicy
Powyższe katalogi są standardowe dla wszystkich użytkowników, a zmiana ich zawartości skutecznie zmieniłaby środowisko Windows również dla innych użytkowników, ponieważ system Windows został zbudowany dla wielu użytkowników (niezależnie od tego, czy zostanie skonfigurowany tylko dla jednego użytkownika), a system Windows opiera się na integralności te katalogi. Tak więc wszelkie zmiany lub modyfikacje tych katalogów mogą mieć poważne konsekwencje dla wydajności systemu operacyjnego i potencjalnie wpłynąć na innych użytkowników.
To powiedziawszy, jeśli masz niestandardowy katalog, dodawanie do niego plików nie będzie wymagało podniesienia uprawnień. Katalog C:\Tempjest po prostu kolejnym takim katalogiem. Podsumowując, wszelkie zmiany, które mają wpływ na inne katalogi użytkowników lub środowisko Windows, będą wymagały uprawnień administratora – żadne inne nie.
3] Nazwij plik Export-CSV
W przypadku tej poprawki załóżmy, że próbujesz uruchomić następujący skrypt i występuje błąd:
Get-AzureADApplication -all true | Export-CSV -path F:\ADpp
W takim przypadku, aby rozwiązać problem, musisz nazwać plik CSV w następujący sposób:
Export-CSV -Path "F:\ADpp\2022-12-05_AzureADApps.csv"-NoTypeInformation
Mam nadzieję, że ten post ci pomoże!
Jak wyeksportować użytkowników usługi Active Directory do plików CSV przy użyciu programu PowerShell?
Aby wyeksportować użytkowników usługi Active Directory do pliku CSV za pomocą programu PowerShell, wykonaj następujące czynności:
- Get-ADUser Polecenie programu PowerShell.
- Eksportuj do polecenia CSV.
- Eksportuj określone atrybuty użytkownika.
Aby zbiorczo zaimportować użytkowników do usługi Active Directory przy użyciu programu PowerShell, wykonaj następujące czynności:
- Utwórz plik CSV zawierający dane użytkowników.
- Zmodyfikuj skrypt PowerShell za pomocą polecenia masowego tworzenia użytkowników w usłudze Active Directory.
- Uruchom skrypt.
Jak uruchomić skrypt PowerShell bez ograniczeń?
Jeśli chcesz uruchomić skrypt, który nie ma wymaganych parametrów i nie zwraca danych wyjściowych, nie musisz zmieniać zasad wykonywania. Zamiast tego możesz użyć następującego polecenia, aby ominąć ograniczenia.
PowerShell.exe -File "FILENAME"-ExecutionPolicy Bypass
Aby odblokować skrypt PowerShell, możesz uruchomić pierwsze polecenie dla pojedynczego pliku i drugie polecenie poniżej dla wielu plików.
Unblock-File -Path C:\Users\User01\Documents\Downloads\NameOfPowershellScript dir C:\Downloads\*PowerShell* | Unblock-File



Dodaj komentarz