Błąd 720: Nie skonfigurowano żadnych protokołów kontrolnych PPP
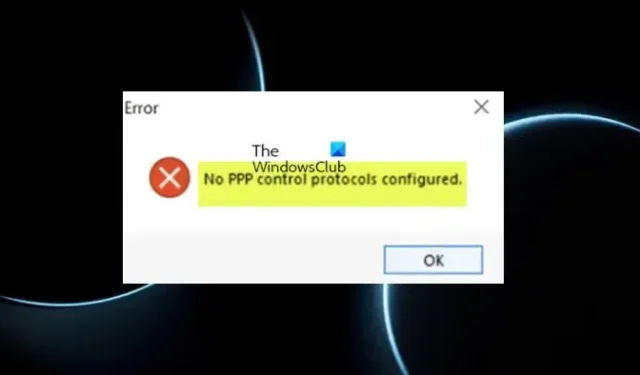
Podczas próby połączenia z Internetem za pomocą połączenia dial-up lub ustanowienia połączenia VPN z usługą Windows RRAS na komputerze klienckim z systemem Windows 11/10 może zostać wyświetlony komunikat o błędzie Brak skonfigurowanych protokołów kontroli PPP lub podobny, ale zwykle towarzyszy mu kod błędu 720 . Ten post oferuje praktyczne rozwiązania tego problemu.
Gdy ten problem wystąpi w systemie, może zostać wyświetlony jeden z następujących komunikatów o błędach:
- Błąd 720: Nie skonfigurowano żadnych protokołów kontrolnych PPP.
- Błąd 720: Program Dial-Up networking nie może wynegocjować zgodnego zestawu protokołów sieciowych określonych w ustawieniach typu serwera. Sprawdź konfigurację sieci w panelu sterowania sieci i spróbuj ponownie nawiązać połączenie.
- Błąd 720: Próba połączenia nie powiodła się, ponieważ twój komputer i komputer zdalny nie mogły uzgodnić protokołu kontroli PPP.
Prawdopodobnie napotkasz ten problem z następujących powodów:
- Protokół TCP/IP jest uszkodzony lub nie jest powiązany z kartą dial-up.
- Komputer kliencki i serwer RAS nie mają wspólnego protokołu lub usługa RAS nie jest poprawnie skonfigurowana.
- Serwer VPN klienta pobiera DHCP w celu przypisania adresu IP klientowi VPN.
- Problem z miniportem WAN.
- Problem z wersją MS-CHAP.
Błąd 720: Nie skonfigurowano żadnych protokołów kontrolnych PPP
Załóżmy, że protokoły kontroli No PPP skonfigurowane z kodem błędu 720 występują podczas próby połączenia z Internetem za pomocą połączenia dial-up lub podczas próby ustanowienia połączenia VPN z usługą Windows RRAS na komputerze klienckim z systemem Windows 11/10. W takim przypadku poprawki, które przedstawiliśmy poniżej w dowolnej kolejności, mogą zostać zastosowane w celu rozwiązania problemu.
- Wstępna lista kontrolna
- Skonfiguruj PPTP, aby używał protokołu PEAP-MS-CHAP v2 do uwierzytelniania
- Odinstaluj/ponownie zainstaluj protokół TCP/IP
- Skontaktuj się z dostawcą usług internetowych (ISP)
Przyjrzyjmy się opisowi procesu w odniesieniu do każdego z wymienionych rozwiązań.
1] Wstępna lista kontrolna

Zasadniczo podstawowe rozwiązywanie problemów z protokołami kontroli No PPP skonfigurowanymi z kodem błędu 720 na komputerze klienckim z systemem Windows 11/10 wymaga wykonania następujących czynności:
2] Skonfiguruj PPTP, aby używał protokołu PEAP-MS-CHAP v2 do uwierzytelniania
To rozwiązanie wymaga skonfigurowania protokołu PPTP do używania protokołu PEAP-MS-CHAP v2 do uwierzytelniania. Firma Microsoft zaleca protokół PEAP (Protected Extensible Authentication Protocol) z MS-CHAP v2, ponieważ metoda uwierzytelniania klienta jest jednym ze sposobów zabezpieczenia uwierzytelniania VPN.
Aby wymusić korzystanie z protokołu PEAP na platformach klienckich, serwery Windows Routing and Remote Access Server (RRAS) należy skonfigurować tak, aby zezwalały tylko na połączenia wykorzystujące uwierzytelnianie PEAP i odrzucały połączenia od klientów korzystających z protokołu MS-CHAP v2 lub EAP-MS-CHAP v2. Administratorzy muszą potwierdzić poniższe, a także sprawdzić odpowiednie opcje metody uwierzytelniania na serwerze RRAS i serwerze Network Policy Server (NPS).
- Weryfikacja certyfikatu serwera jest WŁĄCZONA. (Domyślne zachowanie to WŁ.)
- Weryfikacja nazwy serwera jest WŁĄCZONA. (Domyślnym zachowaniem jest WŁ.) Należy określić poprawną nazwę serwera.
- Certyfikat główny, z którego został wystawiony certyfikat serwera, jest poprawnie zainstalowany w magazynie systemu klienckiego i jest włączony. (Zawsze włączone).
- Na komputerze klienckim z systemem Windows opcja Nie pytaj użytkownika o autoryzację nowych serwerów lub zaufanych urzędów certyfikacji w oknie właściwości PEAP powinna być włączona. Domyślnie jest wyłączone.
Aby skonfigurować serwer RRAS dla metody uwierzytelniania PEAP-MS-CHAP v2, wykonaj czynności przedstawione poniżej:
- W oknie Zarządzanie serwerem RRAS otwórz Właściwości serwera.
- Kliknij kartę Zabezpieczenia .
- Kliknij Metody uwierzytelniania .
- Teraz upewnij się, że pole wyboru EAP jest zaznaczone, a pole wyboru MS-CHAP v2 nie jest zaznaczone.
Po zakończeniu możesz przystąpić do konfigurowania połączeń dla serwera zasad sieciowych, aby zezwalać tylko na połączenia od klientów korzystających z metody uwierzytelniania PEAP-MS-CHAP v2, wykonując poniższe czynności. Aby skonfigurować to połączenie, w magazynie osobistym musi być zainstalowany ważny certyfikat serwera, a w magazynie zaufanego głównego urzędu certyfikacji serwera musi być zainstalowany ważny certyfikat główny.
- Otwórz interfejs serwera NPS.
- Kliknij Zasady .
- Kliknij Zasady sieciowe .
- Kliknij prawym przyciskiem myszy Połączenia z serwerem Microsoft Routing i dostęp zdalny, a następnie wybierz Właściwości .
- W oknie dialogowym Właściwości kliknij kartę Wiązania .
- W lewym okienku Ograniczenia wybierz Metody uwierzytelniania .
- Usuń zaznaczenie pól obok metod MS-CHAP i MS-CHAP-v2.
- Następnie usuń EAP-MS-CHAP v2 z listy typów EAP.
- Następnie kliknij Dodaj .
- Wybierz metodę uwierzytelniania PEAP.
- Kliknij OK .
- Następnie kliknij Edytuj .
- Wybierz EAP-MS-CHAP v2 jako metodę uwierzytelniania.
Po zakończeniu możesz teraz przystąpić do konfigurowania klientów Windows VPN do korzystania z metody uwierzytelniania PEAP-MS-CHAP v2, wybierając odpowiednią metodę z interfejsu właściwości połączenia VPN i instalując odpowiedni certyfikat główny w systemie klienckim. Aby wykonać to zadanie, wykonaj następujące czynności:
- Naciśnij klawisz Windows + R, aby wywołać okno dialogowe Uruchom.
- W oknie dialogowym Uruchom wpisz ncpa.cpl i naciśnij Enter, aby otworzyć folder Połączenia sieciowe.
- W obszarze Wirtualna sieć prywatna kliknij prawym przyciskiem myszy połączenie VPN, a następnie kliknij polecenie Właściwości .
- Następnie kliknij kartę Sieć .
- Teraz upewnij się, że masz protokół, na którym działa serwer RAS.
Jeśli nie masz protokołu obsługiwanego przez serwer RAS, wykonaj poniższe czynności, aby dodać potrzebny protokół:
- Kliknij Zainstaluj .
- Kliknij Protokół .
- Kliknij Dodaj .
- Kliknij protokół, który chcesz zainstalować.
- Kliknij OK .
4] Odinstaluj/ponownie zainstaluj protokół TCP/IP
Gdy ten błąd wystąpi na komputerze klienckim z systemem Windows 11/10, jeśli przeglądasz urządzenia w Menedżerze urządzeń, możesz zauważyć żółty wykrzyknik (!) nad ikoną urządzenia WAN Miniport IP (nr 2). W takim przypadku, aby rozwiązać problem, należy odinstalować protokół TCP/IP, usunąć drugie urządzenie WAN Miniport IP, a następnie ponownie zainstalować protokół TCP/IP.
Wykonaj następujące czynności:
- Otwórz folder Połączenia sieciowe.
- Kliknij prawym przyciskiem myszy kartę sieciową Połączenie lokalne, a następnie kliknij Właściwości .
- W sekcji To połączenie wykorzystuje następujące elementy kliknij opcję Protokół internetowy (TCP/IP).
- Kliknij przycisk Odinstaluj .
- Postępuj zgodnie z instrukcjami wyświetlanymi na ekranie, aby odinstalować protokół TCP/IP.
- Po wyświetleniu monitu uruchom ponownie komputer, ale kliknij przycisk Nie , jeśli pojawi się monit o zezwolenie systemowi Windows na włączenie protokołu.
- Następnie otwórz Menedżera urządzeń.
- W menu Widok kliknij Pokaż ukryte urządzenia.
W obszarze Karty sieciowe nie powinno być żadnych urządzeń WAN Miniport IP. Jeśli na liście znajduje się urządzenie WAN Miniport IP, przejdź do następnego kroku. Jeśli na liście nie ma urządzenia WAN Miniport IP, przejdź bezpośrednio do poniższej części, aby zapoznać się z krokami ponownej instalacji protokołu TCP/IP. Ponieważ jest to operacja w rejestrze, zaleca się utworzenie kopii zapasowej rejestru lub utworzenie punktu przywracania systemu jako niezbędnych środków ostrożności. Po zakończeniu możesz postępować w następujący sposób:
- Naciśnij klawisz Windows + R, aby wywołać okno dialogowe Uruchom.
- W oknie dialogowym Uruchom wpisz regedit i naciśnij Enter, aby otworzyć Edytor rejestru.
- Przejdź lub przejdź do ścieżki klucza rejestru poniżej:
HKEY_LOCAL_MACHINE\SYSTEM\CurrentControlSet\Control\Class\{4D36E972-E325-11CE-BFC1-08002BE10318}
W lokalizacji kliknij każdy z podkluczy rejestru w tym kluczu GUID, a następnie wyświetl kolumnę Dane wartości DriverDesc , aby określić, który z podkluczy odpowiada WAN Miniport (IP).
- Po zidentyfikowaniu kliknij prawym przyciskiem myszy podklucz, którego dane wartości DriverDesc to WAN Miniport (IP), a następnie kliknij Usuń .
- Kliknij Tak, aby potwierdzić, że chcesz usunąć klucz.
- Wyjdź z Edytora rejestru.
- Teraz wróć do Menedżera urządzeń, w sekcji Karta sieciowa i odinstaluj urządzenie WAN Miniport (IP).
Teraz, aby ponownie zainstalować protokół TCP/IP, wykonaj następujące kroki:
- W folderze Połączenia sieciowe kliknij prawym przyciskiem myszy kartę sieciową Połączenie lokalne, a następnie kliknij Właściwości .
- Kliknij Zainstaluj .
- W oknie dialogowym Wybierz typ składnika sieci kliknij opcję Protokół .
- Kliknij Dodaj .
- W obszarze Protokół sieciowy kliknij opcję Protokół internetowy (TCP/IP) .
- Kliknij OK .
- Kliknij Zamknij , gdy protokół zostanie zainstalowany.
Teraz zresetuj modem, wyłączając i włączając zasilanie, lub w przypadku modemu wewnętrznego uruchom ponownie komputer. Przetestuj połączenie z Internetem i sprawdź, czy problem został rozwiązany. W przeciwnym razie przejdź do następnej sugestii.
5] Skontaktuj się z dostawcą usług internetowych (ISP)
To rozwiązanie dotyczy w szczególności użytkowników, których dotyczy ten problem, podczas korzystania z telefonicznego połączenia internetowego. Wymaga to skontaktowania się z usługodawcą internetowym w celu upewnienia się, że zapewnia on prawidłowe ustawienia połączenia.
Mam nadzieję, że to pomoże!
Co to jest protokół kontroli łącza PPP został zakończony?
Ten błąd jest zwykle powiązany z kodem błędu 734 i wskazuje, że dla połączenia pojedynczego włączona jest negocjacja wielu łączy lub że konfiguracja zabezpieczeń połączenia dial-up jest nieprawidłowo skonfigurowana na opcję Wymagaj zabezpieczonego hasła. Jeśli napotkałeś ten błąd, aby rozwiązać problem, możesz zapoznać się z połączonym przewodnikiem w tym poście powyżej.
Jak naprawić brak skonfigurowanych protokołów kontrolnych PPP?
Jeśli otrzymałeś ten komunikat o błędzie na komputerze z systemem Windows 11/10, aby naprawić błąd, w tym poście powyżej przedstawiliśmy odpowiednie rozwiązania i sugestie, aby ci pomóc. Błąd PPP oznacza, że komputer nie mógł nawiązać połączenia z Internetem. Protokół Point-to-Point to zasadniczo zestaw instrukcji używanych przez dwa lub więcej komputerów za pośrednictwem interfejsu szeregowego, takiego jak połączenie dial-up.



Dodaj komentarz