Jak naprawić kod błędu drukarki HP 0XC19A0003 w systemie Windows

Drukarki HP to niezawodne narzędzia, na których wiele osób polega zarówno w pracy, jak iw celach osobistych. Niestety, podczas drukowania z komputera z systemem Windows użytkownicy mogą czasami napotkać błędy, takie jak niesławny kod błędu drukarki HP 0XC19A0003, co może być bardzo niewygodne.
Włącz JavaScript
W tym przewodniku pokażemy, jak szybko rozwiązać ten problem, aby Twoja drukarka wkrótce odzyskała sprawność i działała bez zarzutu.
Co powoduje kod błędu drukarki HP 0XC19A0003 w systemie Windows?
Istnieje kilka przyczyn, które mogą prowadzić do kodu błędu drukarki HP 0XC19A0003 w systemie Windows. Najczęstsze z nich to przestarzałe sterowniki drukarek, uszkodzone lub uszkodzone pliki systemowe, problemy z komponentami sprzętowymi, takimi jak usługa bufora wydruku i ustawienia zapory, niekompatybilne programy i uszkodzony rejestr.
Wszystko to może spowodować, że drukarka nie będzie mogła prawidłowo drukować i może spowodować wyświetlenie kodu błędu drukarki HP 0XC19A0003. Zobaczmy teraz, jak naprawić kod błędu drukarki HP 0XC19A0003 w systemie Windows.
Jak naprawić kod błędu drukarki HP 0XC19A0003 w systemie Windows
Aby naprawić kod błędu drukarki HP 0XC19A0003 w systemie Windows, postępuj zgodnie z sugestiami:
1] Uruchom narzędzie do rozwiązywania problemów z drukarką
Narzędzie do rozwiązywania problemów z drukarką to wbudowane narzędzie diagnostyczne w systemie Windows, które może pomóc w identyfikacji i rozwiązaniu typowych problemów z drukarką. Aby uruchomić to narzędzie do rozwiązywania problemów, wykonaj następujące kroki:
- Wydrukuj klawisze Windows + I , aby otworzyć okno Ustawienia.
- W lewym okienku kliknij System > Rozwiązywanie problemów > Inne narzędzia do rozwiązywania problemów .
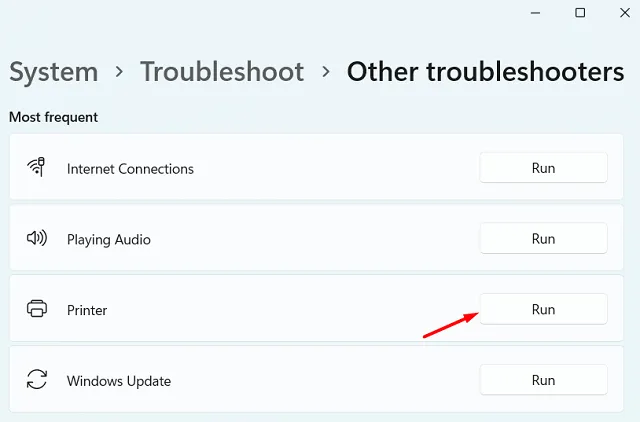
2] Zaktualizuj sterownik drukarki
Nieaktualne lub uszkodzone sterowniki drukarki mogą powodować kod błędu drukarki HP 0XC19A0003 w systemie Windows. Dlatego ważne jest, aby upewnić się, że sterownik drukarki jest aktualny.
Oto kroki, które możesz wykonać, aby sprawdzić sterownik drukarki:
- Naciśnij klawisze Windows + R , aby otworzyć okno dialogowe Uruchom.
- Wpisz devmgmt.msc w oknie dialogowym Uruchom i naciśnij Enter.
- W oknie Menedżera urządzeń znajdź kategorię Kolejki wydruku i rozwiń ją.
- Kliknij drukarkę prawym przyciskiem myszy i wybierz Aktualizuj sterownik .
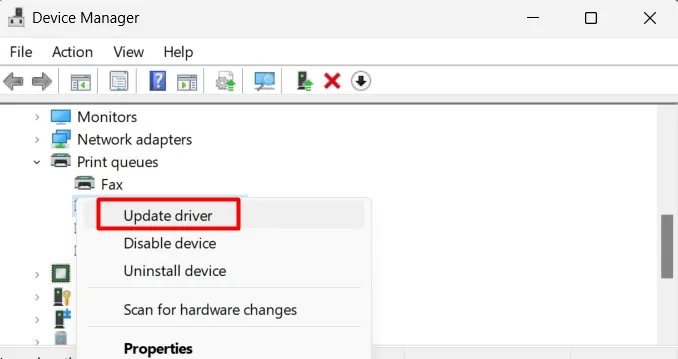
- Wybierz opcję Automatyczne wyszukiwanie sterowników .
- Jeśli zostanie znaleziony zaktualizowany sterownik, postępuj zgodnie z instrukcjami wyświetlanymi na ekranie, aby go pobrać i zainstalować.
Po zaktualizowaniu sterownika uruchom ponownie komputer i spróbuj ponownie użyć drukarki, aby sprawdzić, czy problem został rozwiązany.
3] Zresetuj drukarkę
Jeśli nadal widzisz kod błędu, spróbuj zresetować drukarkę do ustawień domyślnych i sprawdź, czy to rozwiązuje problem z kodem błędu. Aby zresetować drukarkę, wykonaj poniższe czynności:
- Gdy drukarka jest włączona, odłącz przewód zasilający z tyłu drukarki.
- Odłącz drugi koniec przewodu zasilającego od źródła zasilania.
- Po odłączeniu przewodu zasilającego odczekaj 60 sekund.
- Ponownie podłącz przewód zasilający z tyłu drukarki.
- Upewnij się, że przewód zasilający jest prawidłowo podłączony do drukarki.
- Po podłączeniu przewodu zasilającego włącz drukarkę, naciskając przycisk zasilania.
Drukarka uruchomi się i powinna zostać przywrócona do ustawień domyślnych. Po zresetowaniu drukarki spróbuj wydrukować ponownie.
4] Wyczyść styki kasety
To rozwiązanie wymaga wyczyszczenia styków wkładu w drukarce HP i sprawdzenia, czy działa. Oto jak to zrobić:
- Wyłącz drukarkę i odłącz ją od źródła zasilania.
- Otwórz drzwiczki lub pokrywę dostępu do wkładów i wyjmij wkłady z drukarki.
- Sprawdź, czy styki wkładów nie są zabrudzone, zakurzone ani zanieczyszczone. Jeśli znajdziesz brud na stykach, delikatnie przetrzyj je czystą szmatką.
- Następnie sprawdź styki wewnątrz drukarki, w których wkładane są wkłady. Jeśli zauważysz kurz lub zanieczyszczenia, wytrzyj styki.
- Teraz ponownie włóż wkłady do drukarki.
- Po ponownym zainstalowaniu wkładów zamknij drzwiczki lub pokrywę dostępu do wkładów i ponownie podłącz drukarkę.
- Następnie włącz drukarkę i poczekaj na jej zainicjowanie.
Gdy drukarka będzie gotowa, spróbuj wydrukować stronę testową, aby sprawdzić, czy to rozwiąże problem. Jeśli nadal występują problemy, może być konieczne wypróbowanie innych rozwiązań lub skontaktowanie się z pomocą techniczną HP w celu uzyskania dalszej pomocy.
- Jak rozwiązać błąd drukarki 0x00000077 w systemie Windows 11/10
- Napraw błąd Nie można podłączyć drukarki 0x000003e3 w systemie Windows 10
- Jak naprawić błąd drukarki 0x00000040 w systemie Windows 11



Dodaj komentarz