AMD-V jest wyłączone w systemie BIOS, a nie w partycji hiperwizora [Poprawka]
![AMD-V jest wyłączone w systemie BIOS, a nie w partycji hiperwizora [Poprawka]](https://cdn.thewindowsclub.blog/wp-content/uploads/2023/03/amdv-disabled-1-640x366.webp)
Wirtualizacja to funkcja, która umożliwia nam tworzenie wielu maszyn wirtualnych na jednym komputerze. Wcześniej potrzebowaliśmy oddzielnego sprzętu do korzystania z systemów Windows i Linux, jednak teraz możemy obsługiwać oba systemy operacyjne za pomocą wirtualizacji. Jednak wielu użytkowników AMD otrzymuje następujący komunikat o błędzie podczas próby uruchomienia maszyny wirtualnej za pomocą Oracle VirtualBox.
Nie na partycji hypervisora (HVP-0) (VERR_NEM_NOT_AVAILABLE).
AMD-V jest wyłączone w systemie BIOS (lub przez system operacyjny hosta) (VERR_SVM_DISABLED)
W tym artykule omówimy ten problem i zobaczymy wszystkie możliwe rozwiązania.
Napraw AMD-V jest wyłączone w systemie BIOS, a nie w partycji hiperwizora
Istnieje wiele powodów, dla których maszyny wirtualne nie uruchamiają się, na przykład Microsoft Hyper-V zakłóca technologię AMD-V lub AMD-V jest wyłączone w ustawieniach BIOS-u. Jeśli AMD-V jest wyłączone w systemie BIOS i pojawia się komunikat VERR_SVM_DISABLED, wykonaj następujące rozwiązania.
- Włącz AMD-V w ustawieniach BIOS-u
- Wyłącz Windows Hyper-V
- Zmień liczbę rdzeni procesora na 1
- Zmień wersję maszyny wirtualnej na Windows 7 lub Windows 2003
Porozmawiajmy o nich szczegółowo.
1] Włącz AMD-V w ustawieniach BIOS-u
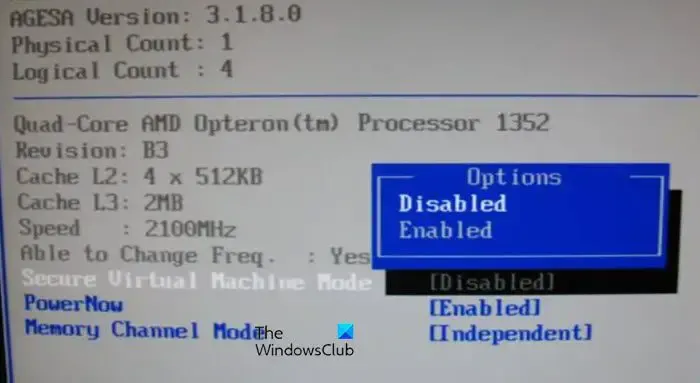
Przed użyciem wirtualizacji należy potwierdzić, czy jest ona włączona w systemie BIOS, ponieważ domyślnie jest wyłączona i oczywiście jej wyłączenie jest powodem, dla którego nie możemy z niej korzystać. Dlatego zamierzamy włączyć go przed użyciem i zrobić to samo, uruchamiając BIOS twojego systemu.
Po otwarciu systemu BIOS zlokalizuj Bezpieczny tryb maszyny wirtualnej w sekcji Zaawansowane lub Konfiguracja procesora. Teraz upewnij się, że funkcja jest włączona, a następnie naciśnij klawisz F10, aby zapisać zmiany. Po zapisaniu zmian uruchom system Windows i sprawdź, czy problem został rozwiązany.
2] Wyłącz Windows Hyper-V
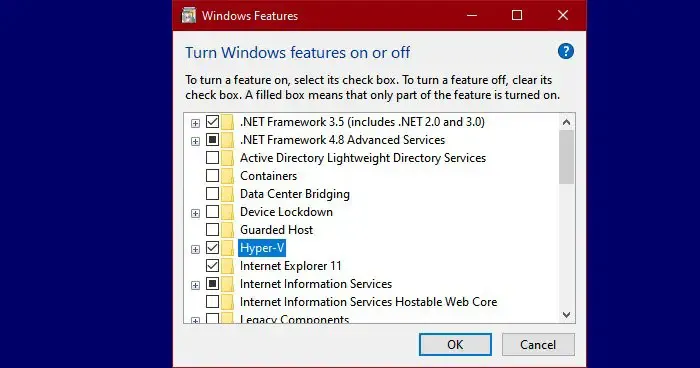
Hyper-V to własna technologia wirtualizacji firmy Microsoft, która jest domyślnie włączona w systemie Windows. W takich sytuacjach nasza wbudowana technologia sprzętowa, tj. AMD-V, zostanie automatycznie wyłączona, ponieważ funkcja Hyper-V jest już włączona. Ponieważ AMD-V jest wymagane do przeprowadzenia wirtualizacji w systemie AMD, musimy wyłączyć Hyper-V. Aby wyłączyć technologię Microsoft Hyper-V, wykonaj zalecane kroki:
- Naciśnij klawisze Windows + R, aby otworzyć okno dialogowe Uruchom.
- Teraz wpisz appwiz.cpl, aby otworzyć Programy i funkcje, i naciśnij przycisk Enter.
- Kliknij opcję Włącz lub wyłącz funkcje systemu Windows z prawej strony menu.
- Gdy pojawi się ekran Funkcje systemu Windows, wyszukaj Hyper-V i upewnij się, że odpowiednie pole jest wyłączone.
- Na koniec kliknij Ok, aby zapisać zmiany.
Uruchom ponownie komputer i miejmy nadzieję, że nie będzie już żadnych trudności w korzystaniu z tej funkcji.
3] Zmień liczbę rdzeni procesora na 1
Domyślnie VirtualBox przypisuje maszynie wirtualnej więcej niż jeden rdzeń procesora. To może nie brzmieć jak wielka sprawa, ale to sprawia, że korzystanie z wirtualizacji sprzętu jest obowiązkowe. Dobrą wiadomością jest to, że możemy zmienić ustawienia maszyny wirtualnej i zmienić liczbę rdzeni na 1, wykonując następujące kroki.
- Uruchom Oracle VM VirtualBox, kliknij prawym przyciskiem myszy maszynę wyświetlającą komunikat o błędzie i przejdź do Ustawień.
- Po lewej stronie ekranu wybierz kartę System i kliknij kartę Procesor.
- Teraz ustaw opcję Procesor na 1 i kliknij OK, aby zapisać zmiany.
Na koniec uruchom ponownie maszynę wirtualną. Teraz powinno działać poprawnie i uruchamiać się bez żadnych błędów.
4] Zmień wersję maszyny wirtualnej na Windows 7 lub Windows 2003
To nie jest rozwiązanie, a raczej obejście, które można wypróbować, dopóki nie zostanie wydana aktualizacja naprawiająca błąd. Tutaj musimy zmienić wersję maszyny na Windows 7 lub 2003. Aby zrobić to samo, kliknij prawym przyciskiem myszy maszynę wirtualną i wybierz Ustawienia. Przejdź do Ogólne > Podstawowe i zmień wersję.
Po wprowadzeniu zmian uruchom ponownie VirtualBox i sprawdź, czy problem został rozwiązany.
Jak naprawić AMD-V jest wyłączone w systemie BIOS?
Jeśli podczas uruchamiania maszyny wirtualnej VirtualBox mówi, że AMD-V jest wyłączone w BIOS-ie, musisz zrobić to, co mówi błąd, czyli włączyć AMD-B z BIOS-u. Czasami jednak funkcja jest już włączona w systemie, ale wyświetla ten sam błąd, w takim przypadku musisz wyłączyć Hyper-V, ponieważ może powodować konflikty z AMD-V. Poza tym istnieje kilka innych rozwiązań, które należy wykonać.
Jak aktywować AMD-V w BIOS-ie?
AMD-V musi być włączone w BIOS-ie. W tym celu najpierw musisz uruchomić system BIOS, istnieją różne klucze dla różnych producentów OEM, więc naciśnij odpowiedni, a następnie po uruchomieniu systemu BIOS wyszukaj Bezpieczny tryb maszyny wirtualnej w sekcji Zaawansowane lub Konfiguracja procesora i ustaw ją na Włączone.



Dodaj komentarz