NFS Unbound Brak uruchamiania lub awaria podczas uruchamiania na PC

Gra Need for Speed Unbound nie uruchamia się lub ulega awarii podczas uruchamiania dla wielu użytkowników. Wielu graczy zgłaszało ciągłe zawieszanie się gry. Jeśli więc jesteś jednym z takich graczy, który nie może grać w Need for Speed Unbound, przejrzyj ten artykuł, aby znaleźć rozwiązania.
Dlaczego Need for Speed Unbound ciągle się zawiesza na PC?
Najczęściej gra ulega awarii w systemie, jeśli sterowniki karty graficznej są nieaktualne lub komputer nie spełnia wymagań systemowych wymaganych do gry. Oprócz tego niektóre inne rzeczy mogą również powodować problem, takie jak zapora ogniowa i program antywirusowy, uszkodzona pamięć podręczna modułu cieniującego i pliki gry.
Napraw NFS: Unbound Brak uruchamiania i awaria podczas uruchamiania
Jeśli Need for Speed: Unbound nie uruchamia się lub nie zawiesza się podczas uruchamiania na komputerze z systemem Windows, wykonaj poniższe rozwiązania:
- Sprawdź spójność plików gry
- Usuń plik DX12
- Przepuść grę przez firewall i program antywirusowy
- Zaktualizuj sterownik karty graficznej
- Wyłącz nakładki
- Uruchom grę na dedykowanej karcie graficznej
- Wykonaj czysty rozruch
Zacznijmy.
1] Sprawdź integralność plików gry
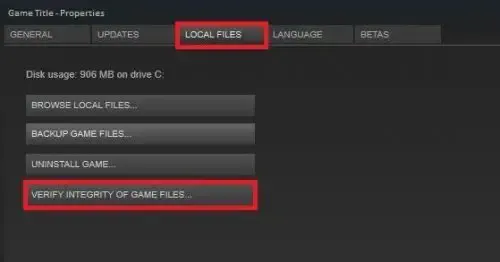
Z powodu nagłych awarii lub awarii zasilania pliki gry mogą zostać uszkodzone lub utracone, a później utrudnić graczom. Weryfikacja integralności plików gry za pomocą funkcji Steam rozwiązuje ten problem i zastępuje pliki nowymi. Oto jak to zrobić:
- Uruchom Steam i przejdź do BIBLIOTEKI.
- Kliknij prawym przyciskiem myszy Need for Speed: Unbound i kliknij Właściwości.
- W sekcji PLIKI LOKALNE kliknij ZWERYFIKUJ INTEGRALNOŚĆ GRY.
Poczekaj, aż proces się zakończy. Po zakończeniu uruchom ponownie Steam i otwórz NFS: Unbound. Sprawdź, czy gra nadal się zawiesza, czy nie.
2] Usuń pliki DX12
Często zawartość plików pamięci podręcznej shaderów ulega uszkodzeniu i powoduje tego typu reakcje w grach. W rezultacie usuniemy pliki DX12, aby ponownie uruchomić grę. Oto jak:
- Uruchom folder instalacyjny gry, a ścieżka to:
EA play : C:\Program Files\Electronic Arts
Origin Games : C:\Program Files (x86)\Origin Games - Wyszukaj i otwórz folder pamięci podręcznej modułu cieniującego.
- Skopiuj „0.Generic.PcDx12” i wklej go w innym miejscu. Po zakończeniu usuń go.
- Teraz otwórz folder dokumentów, przejdź do Need for speed (TM) unbound, a następnie folder Cache.
- Ponownie utwórz kopię zapasową pliku DX12, a następnie usuń ją.
Po tym procesie uruchom NFS: Unbound i miejmy nadzieję, że nie będzie dalszych problemów z uruchomieniem gry.
3] Zezwól grze na przejście przez zaporę ogniową i program antywirusowy
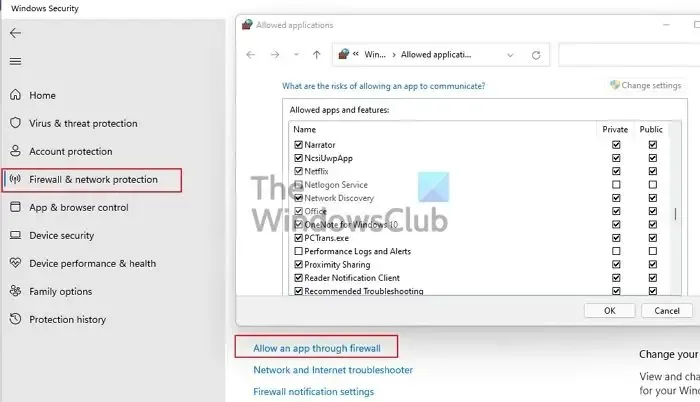
Jednym ze znanych winowajców zakłócających uruchomienie gry i powodujących problem z zawieszaniem się jest Zapora systemu Windows. Dlatego zamierzamy zezwolić na NFS: Unbound z Zapory systemu Windows. Oprócz tego możemy również tymczasowo wyłączyć dowolny program antywirusowy innej firmy zainstalowany na komputerze, aby nie było zakłóceń. Aby zezwolić na grę, wykonaj czynności opisane poniżej.
- Najpierw otwórz Centrum zabezpieczeń Windows Defender i wybierz Zapora sieciowa i ochrona sieci.
- Teraz kliknij „ Zezwalaj aplikacji przez zaporę ogniową ”.
- Kliknij przycisk „ Zmień ustawienia ” i upewnij się, że ma on uprawnienia administratora. Z menu wybierz NFS: Bez ograniczeń, a następnie wybierz obie sieci: Prywatną i Publiczną, a na koniec kliknij przycisk OK, aby zapisać zmiany.
Po wprowadzeniu zmian uruchom grę i sprawdź, czy problem został rozwiązany.
4] Zaktualizuj sterownik karty graficznej
Zanim przejdziesz dalej w dół listy, obserwuj stan sterownika karty graficznej. Gry takie jak Need For Speed wymagają dobrego zaktualizowanego sterownika karty graficznej, w przeciwnym razie gra ulegnie awarii lub nie uruchomi się na komputerze. Jeśli więc w grze występują tego rodzaju problemy, natychmiast zaktualizuj sterownik karty graficznej, a następnie uruchom grę.
5] Wyłącz nakładki
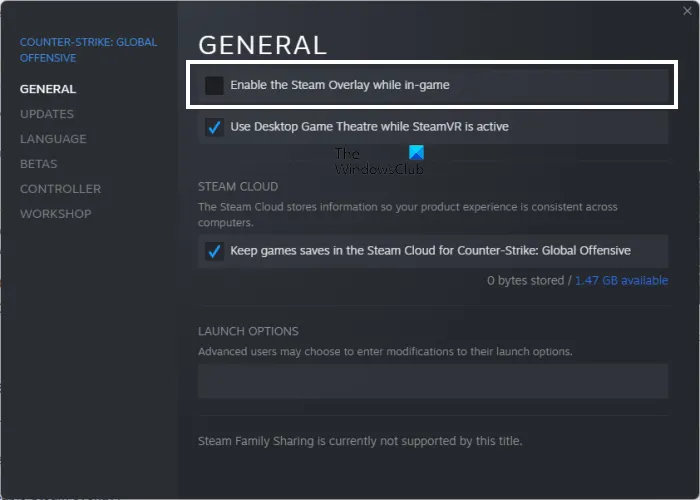
Funkcja nakładki w grze może być jednym z powodów, dla których gra ciągle się zawiesza na komputerze. Spróbuj więc wyłączyć nakładkę w grze, a następnie sprawdź, czy problem został rozwiązany, czy nie. Zrobić to samo:
DLA PARY
Otwórz Steam i przejdź do opcji Ustawienia. Teraz kliknij opcję W grze i odznacz pole Włącz nakładkę Steam podczas gry . Na koniec wybierz przycisk OK, aby zapisać zmiany.
Dla Discorda
- Otwórz Discord, a następnie kliknij opcję Ustawienia.
- Teraz w Ustawieniach aplikacji: kliknij opcję Nakładka.
- Na koniec odznacz pole obok opcji Włącz nakładkę w grze , aby wyłączyć nakładkę Discord.
Dla pochodzenia
Uruchom Origin i przejdź do menu Dalej. Teraz wybierz opcję Więcej, kliknij opcję Origin w grze i wyłącz ją. Następnie uruchom NFS: Unbound i miejmy nadzieję, że nie będzie z tym żadnego problemu.
6] Uruchom grę na ukierunkowanej karcie graficznej
Jeśli w systemie są dwie karty graficzne, spróbuj uruchomić grę NFS na dedykowanej karcie GPU. Jeśli masz kartę graficzną NVIDIA, oto jak możesz to zrobić:
- Kliknij pulpit prawym przyciskiem myszy i wybierz opcję Panel sterowania NVIDIA .
- Teraz przejdź do opcji Ustawienia 3D > Zarządzaj ustawieniami 3D z lewego panelu.
- Przejdź do zakładki Ustawienia programu i dotknij przycisku Dodaj .
- Następnie wybierz grę NFS: Unbound i kliknij przycisk Dodaj program wyboru.
- Następnie ustaw Preferowany procesor graficzny na Wysokowydajny procesor NVIDIA .
- Na koniec naciśnij przycisk Zastosuj, aby zapisać zmiany.
Mamy nadzieję, że to wykona pracę za Ciebie.
7] Wykonaj czysty rozruch
Jeśli żadne z wyżej wymienionych rozwiązań nie działa, przejdź do wykonania czystego rozruchu. Jest to prosta technika, która może pozbyć się problemów utrudniających procesy gry. Spowoduje to uruchomienie systemu Windows z minimalnym zestawem sterowników i mniej istotnych aplikacji, które pomogą zidentyfikować problematyczną aplikację.
Dlaczego nie mogę uruchomić NFS Unbound?
Przyczyną tego problemu są uszkodzone pliki pamięci podręcznej modułu cieniującego, które z nieznanego powodu ulegają uszkodzeniu, a następnie uniemożliwiają użytkownikom otwarcie gry. W takich sytuacjach zalecamy usunięcie plików i wykonanie tego samego, zgodnie z powyższymi krokami.



Dodaj komentarz