Obudź komputer z systemem Windows 11, gdy zbliżasz się do niego, korzystając z funkcji wykrywania obecności
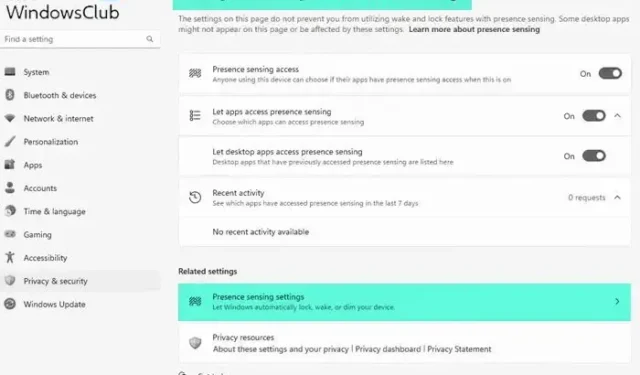
W tym samouczku dowiesz się, jak obudzić komputer z systemem Windows 11, gdy zbliżasz się do korzystania z wykrywania obecności . Jeśli Twój komputer ma wbudowany czujnik obecności (lub wykrywanie obecności człowieka) , możesz skonfigurować tę natywną funkcję systemu Windows 11, aby automatycznie budziła urządzenie, gdy znajdziesz się w jego pobliżu. Będziesz także mógł określić odległość między tobą a komputerem, aby go obudzić, gdy się do niego zbliżysz.
Funkcja wykrywania obecności umożliwia również automatyczne wyłączanie ekranu komputera lub laptopa, gdy z niego wyjdziesz. Ponownie, w tym celu możesz określić odległość, aby poinformować komputer, że jesteś daleko, aby wyłączyć ekran. Ten post zawiera wszystkie kroki dla obu opcji osobno. Później w tym poście pokażemy również, jak włączyć i używać nowych ustawień wykrywania obecności w systemie Windows 11 .
Obudź komputer z systemem Windows 11, gdy zbliżasz się do niego, korzystając z funkcji wykrywania obecności
Oto kroki, aby obudzić komputer z systemem Windows 11, gdy zbliżasz się do urządzenia za pomocą funkcji wykrywania obecności:
- Otwórz aplikację Ustawienia za pomocą skrótu klawiszowego Win + I
- Uzyskaj dostęp do strony Zasilanie i bateria dostępnej w kategorii System
- W sekcji Zasilanie rozwiń opcję Ekran i uśpienie
- Włącz opcję Automatycznie wybudzaj moje urządzenie, gdy się zbliżam . Zwróć uwagę, że jeśli nie widzisz tej opcji na komputerze stacjonarnym lub laptopie z systemem Windows 11, oznacza to, że Twój komputer nie ma czujnika obecności. Możesz także zobaczyć opcję Automatycznie przyciemniaj mój ekran, gdy odwracam wzrok, co jest całkiem niezłą opcją. Jeśli to widzisz, włącz to, jeśli chcesz
- Teraz, aby ustawić ustawienie obecności, kliknij ikonę > (Więcej opcji) tej opcji
- Użyj menu rozwijanego dostępnego dla opcji Obudź moje urządzenie, gdy jestem blisko i określ swoją odległość od dostępnych opcji.
Teraz funkcja wykrywania obecności została pomyślnie ustawiona i obudzi komputer z systemem Windows 11 zgodnie z ustawieniami skonfigurowanymi przez Ciebie.
Jeśli chcesz później wyłączyć to ustawienie, wykonaj czynności opisane powyżej i użyj przełącznika opcji Automatycznie wybudzaj moje urządzenie, gdy się zbliżam, aby je wyłączyć.
Automatycznie wyłączaj ekran systemu Windows 11 za pomocą wykrywania obecności
Kroki, aby automatycznie wyłączyć ekran systemu Windows 11 za pomocą funkcji wykrywania obecności, są następujące:
- Kliknij prawym przyciskiem myszy przycisk zasilania i użyj opcji Ustawienia . Aplikacja Ustawienia otworzy się z kategorią System
- Kliknij opcję Zasilanie i bateria po prawej stronie
- Wybierz opcję Ekran i uśpienie , aby ją rozwinąć
- Włącz opcję Automatycznie wyłączaj mój ekran, gdy wychodzę
- Po włączeniu użyj opcji Więcej opcji ( ikona > ) tej opcji
- Teraz użyj menu rozwijanego dostępnego dla opcji Uznaj, że mnie nie ma, gdy jestem tak daleko, aby określić odległość za pomocą dowolnej z dostępnych opcji
- Następnie otwórz menu rozwijane dla opcji Następnie wyłącz ekran po tym czasie, aby ustawić czas oczekiwania (powiedzmy 4 minuty).
Teraz, gdy jesteś z dala od komputera z systemem Windows 11, wykryje on Twoją nieobecność (na podstawie określonej przez Ciebie odległości) i automatycznie wyłączy ekran po wybranym przez Ciebie czasie.
Później, gdy chcesz wyłączyć lub wyłączyć tę funkcję, wykonaj powyższe czynności i wyłącz opcję Automatycznie wyłączaj mój ekran, gdy wychodzę.
Chociaż niektóre urządzenia z czujnikami wykrywania obecności ludzi mają własne ustawienia (takie jak Presence Aware w HP), dobrym rozwiązaniem jest również funkcja wykrywania obecności w systemie Windows 11. Dobrą rzeczą jest to, że system Windows 11 zawiera również nowe ustawienia funkcji wykrywania obecności. Dowiedzmy się więcej na ten temat.
Włącz i używaj nowych ustawień wykrywania obecności w systemie Windows 11
System Windows 11 jest teraz wyposażony w nowe ustawienia wykrywania obecności , które umożliwiają włączanie i wyłączanie dostępu do wykrywania obecności oraz które aplikacje komputerowe mogą uzyskiwać dostęp do funkcji wykrywania obecności. Będziesz także mógł zobaczyć, które aplikacje korzystały wcześniej z funkcji wykrywania obecności.
Chociaż nowa strona ustawień dla funkcji wykrywania obecności jest całkiem przydatna, wciąż jest w fazie rozwoju i można ją włączyć i używać tylko w wersji zapoznawczej systemu Windows 11. Jeśli więc używasz systemu Windows 11 Preview w wersji 25300 lub nowszej , możesz włączyć i łatwo korzystać z tej funkcji. Zobaczmy jak.
Włącz nowe ustawienia wykrywania obecności w systemie Windows 11
Aby włączyć ustawienia wykrywania obecności w systemie Windows 11, musisz użyć ViVeTool w systemie Windows 11 (popularne narzędzie wiersza poleceń do włączania/wyłączania ukrytych lub eksperymentalnych funkcji). Kroki są następujące:
- Pobierz plik ZIP ViVeTool z github.com i rozpakuj go do folderu
- Wybierz plik ViVeTool.exe w tym folderze
- Naciśnij klawisz skrótu Ctrl+Shift+C, aby skopiować ścieżkę do tego pliku EXE
- Uruchom wiersz polecenia jako administrator. Jeśli chcesz, możesz także otworzyć aplikację Windows Terminal z uprawnieniami administratora i otworzyć tam okno CMD
- Wklej ścieżkę pliku ViVeTool.exe w oknie wiersza polecenia. Kontynuuj polecenie i dodaj parametr enable i parametr ID wraz z identyfikatorem funkcji dla wykrywania obecności. Pełne polecenie brzmiałoby:
ViVeTool.exe /enable /id:38612934
Po pomyślnym wykonaniu polecenia uruchom ponownie komputer z systemem Windows 11. Włączyłeś ustawienia wykrywania obecności. Zobaczmy teraz, jak go używać.
Jak korzystać z nowych ustawień wykrywania obecności w systemie Windows 11
Aby użyć ustawień wykrywania obecności w systemie Windows 11, wykonaj następujące czynności:
- Otwórz aplikację Ustawienia systemu Windows 11
- Wybierz kategorię Prywatność i bezpieczeństwo dostępną w lewej sekcji
- W sekcji Uprawnienia aplikacji kliknij opcję Wykrywanie obecności
- Teraz możesz zobaczyć wszystkie dostępne ustawienia tej funkcji, które obejmują:
- Dostęp do wykrywania obecności: gdy to ustawienie jest włączone, każdy użytkownik tego urządzenia może wybrać, czy jego aplikacje mają dostęp do tej funkcji, gdy ta funkcja jest włączona
- Zezwalaj aplikacjom na dostęp do wykrywania obecności: po włączeniu lub włączeniu tego ustawienia będziesz mógł wybrać aplikacje (takie jak Aparat), które mogą uzyskiwać dostęp do funkcji wykrywania obecności
- Zezwalaj aplikacjom komputerowym na dostęp do wykrywania obecności: to ustawienie służy do wyświetlania tych aplikacji komputerowych, które wcześniej korzystały z wykrywania obecności. W sekcji Ostatnia aktywność zobaczysz listę wszystkich takich aplikacji, które korzystały z funkcji wykrywania obecności w ciągu ostatnich 7 dni.
Dlaczego mój komputer sam wybudza się ze stanu uśpienia Windows 11/10?
Jeśli zadanie ma zostać uruchomione w określonym czasie, może to być powód, dla którego komputer automatycznie budzi się ze stanu uśpienia w systemie Windows 11/10. Przyczyną mogą być również Twoje urządzenia komputerowe, zegary budzenia itp. Aby rozwiązać ten problem, należy wyłączyć zegary budzenia, sprawdzić zaplanowane zadania, znaleźć urządzenia, które mogą wybudzać komputer ze stanu uśpienia i wyłączyć niechciane urządzenia, wyłączyć opcję Wake on Magic Packet dla karty sieciowej itp.
Co to jest wybudzanie na ekranie dotykowym Windows 11?
Wake-on-Touch to opcjonalna funkcja dostępna na urządzeniach z systemem Windows 11, która pomoże Ci obudzić urządzenie ze stanu uśpienia za pomocą palca (palców). Jeśli urządzenie z ekranem dotykowym obsługuje tę funkcję, możesz otworzyć aplikację Ustawienia i włączyć opcję Dotknij ekranu, aby obudzić dostępną w sekcji Dotyk w kategorii Bluetooth i urządzenia. Ponadto dla tej funkcji można również włączyć opcję Gesty dotykowe trzema i czterema palcami.



Dodaj komentarz