Jak rozwiązać BSOD systemu Windows 11 (czarny ekran błędu śmierci)
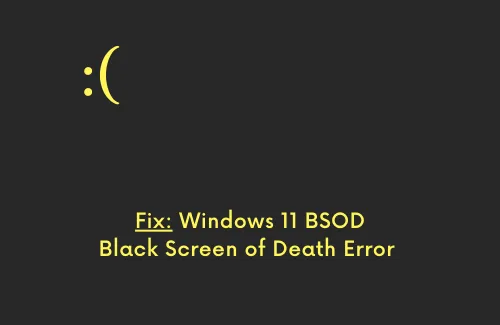
To, co użytkownicy systemu Windows 10 otrzymywali jako błędy typu niebieskiego ekranu, użytkownicy systemu Windows 11 potwierdzili również napotykanie podobnych problemów na swoich urządzeniach. BSOD tutaj w systemie Windows 11 wygląda identycznie, jednak odnosi się to do czarnego ekranu błędu śmierci. Zamiast niebieskiego tła możesz teraz otrzymać czarny ekran z identyczną smutną twarzą, kodem błędu i powodem, dla którego tak się stało.
Jeśli ostatnio napotkałeś taki problem i szukasz sposobów, jak go naprawić na komputerze z systemem Windows 11, ten post jest dla Ciebie. W tym artykule omówimy, co powoduje błąd zatrzymania w systemie Windows 11 i jakie są sposoby rozwiązania problemu z czarnym ekranem błędu śmierci.
Co powoduje błąd czarnego ekranu śmierci w systemie Windows 11?
Błąd czarnego ekranu śmierci zwykle występuje, gdy urządzenie spełnia jeden lub więcej z następujących powodów:
- Brakujące lub uszkodzone pliki systemowe
- Uszkodzone składniki aktualizacji
- Wadliwa lub błędna instalacja aplikacji
- Nieaktualne lub niezgodne sterowniki urządzeń
- Obecność wirusów lub złośliwego oprogramowania
- Problemy ze sprzętem, takie jak – awaria dysku twardego lub pamięci RAM, korzystanie z problematycznego urządzenia peryferyjnego
Oto najczęstsze przyczyny, które wywołują błąd BSOD i uniemożliwiają zalogowanie się do komputera. Zobaczmy, jak to naprawić na komputerze z systemem Windows 11 –
Napraw czarny ekran błędu śmierci (BSOD) w systemie Windows 11
Ponieważ wszystko, co otrzymujesz, to niebieski ekran z komunikatem o błędzie, nie możesz ominąć ekranu logowania. Dlatego najpierw uruchom urządzenie w trybie awaryjnym, a następnie zastosuj tylko poniższe metody rozwiązywania problemów –
Spis treści
- Usuń urządzenia pomocnicze lub peryferyjne
- Sprawdź dysk twardy pod kątem możliwego uszkodzenia
- Sprawdź pamięć o dostępie swobodnym
- Skanuj i usuwaj złośliwe kody lub złośliwe oprogramowanie
- Użyj Kontrolera plików systemowych
- Wykonaj skanowanie DISM
- Uruchom narzędzie do czyszczenia DIWe
- Zainstaluj opcjonalne aktualizacje sterowników
- Zresetuj składniki aktualizacji
- Odbuduj dane konfiguracji rozruchu (BCD)
- Wyszukaj wyznaczony kod błędu BSOD systemu Windows 11
- Użyj punktu przywracania systemu
1] Usuń urządzenia dodatkowe lub peryferyjne
Błędy czarnego ekranu występują najczęściej, gdy występuje jakiś problem ze sprzętem wewnętrznym lub zewnętrznym. Dlatego zanim przejdziesz do rozwiązań, usuń wszystkie dodatkowe urządzenia, takie jak drukarki, urządzenia USB, mysz i klawiatury, i uruchom ponownie komputer. Jeśli BSOD występował z powodu jednego z usuniętych urządzeń peryferyjnych, komputer może zacząć działać poprawnie.
2] Sprawdź dysk twardy pod kątem możliwego uszkodzenia
Długotrwałe korzystanie z dowolnego dysku może spowodować zablokowanie niektórych jego sektorów i utrudnić korzystanie z niego. Dlatego należy regularnie sprawdzać i usuwać uszkodzone sektory, które automatycznie generują się na dysku twardym. Windows 11 zawiera doskonałe narzędzie, które może łatwo sprawdzić wewnętrzne dyski pod kątem możliwych uszkodzeń. Oto jak możesz sprawdzić dysk twardy w systemie Windows 11 –
- Uruchom wiersz polecenia jako administrator.
- Gdy pojawi się monit w oknie UAC, naciśnij Tak , aby autoryzować tę akcję.
- W konsoli z podwyższonym poziomem uprawnień wpisz następujące polecenie i naciśnij klawisz Enter –
chkdsk C: /f /r /x
- Polecenie nie zostanie uruchomione po naciśnięciu klawisza Enter, ponieważ wolumin jest już używany. Zamiast tego poprosi o uruchomienie się po ponownym uruchomieniu urządzenia.
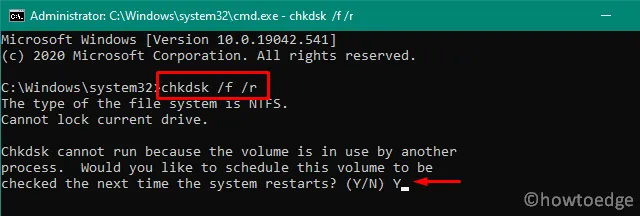
- Wpisz „ Y ” i naciśnij Enter, aby potwierdzić proces skanowania po ponownym uruchomieniu systemu.
- Uruchom ponownie komputer, a skanowanie dysku rozpocznie się natychmiast.
Ponieważ jest to czasochłonny proces, poczekaj, aż cały dysk zostanie przeskanowany przez CHKDWe. Kiedy to się skończy, otrzymasz raport o stanie zdrowia dysku głównego. To narzędzie naprawi wszelkie problemy, które można naprawić, lub zasugeruje zakup nowego dysku twardego.
3] Sprawdź pamięć o dostępie swobodnym
Często błędy typu czarny ekran występują po prostu dlatego, że pamięć RAM komputera działa nieprawidłowo. Aby upewnić się, czy rzeczywiście tak jest, możesz użyć narzędzia do diagnostyki pamięci. Oto jak sprawdzić pamięć RAM w systemie Windows 11 –
- Naciśnij Win + R, aby otworzyć okno dialogowe URUCHOM.
- Wpisz mdsched.exe i naciśnij OK , aby uruchomić Diagnostykę pamięci systemu Windows.
- Tutaj wybierz pierwszą opcję, tj. „Uruchom ponownie teraz i sprawdź problemy (zalecane)”.
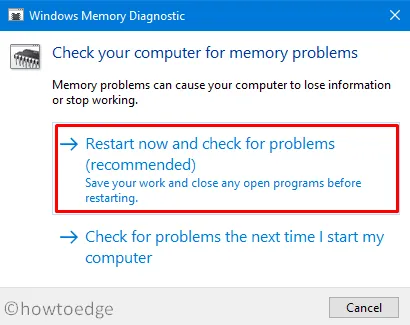
- Kliknięcie tego spowoduje ponowne uruchomienie komputera, a następnie rozpoczęcie sprawdzania pamięci o dostępie swobodnym.
- Gdy to narzędzie diagnostyczne zakończy sprawdzanie pamięci RAM, otrzymasz raport po uruchomieniu komputera z systemem Windows 11.
- Raport zawiera wszystkie szczegóły działania tego narzędzia na Twoim komputerze.
- Naciśnij Win + X , aby uruchomić menu Zasilanie i wybierz Podgląd zdarzeń.
- Przejdź do Windows Logs > System next, a otrzymasz najnowszy plik diagnostyki pamięci.
- Jeśli w tym raporcie nie ma żadnych problemów, możesz mieć pewność, że pamięć RAM w Twoim urządzeniu działa wydajnie.
Jeśli znajdziesz jakieś problemy w raporcie, skonsultuj się z technikiem i wymień pamięć RAM.
4] Skanuj i usuwaj złośliwe kody lub złośliwe oprogramowanie ze swojego systemu
Windows 11 jest wciąż w fazie rozwoju i możesz go zdobyć dopiero po zostaniu insiderem. Ponadto nie każdy może zaktualizować swój komputer do nowego systemu operacyjnego ze względu na ograniczenia nałożone przez firmę Microsoft.
Cóż, jako ludzie zawsze robimy rzeczy, których nie powinniśmy. To prowadzi nas do znalezienia alternatyw, z których możemy łatwo pobrać plik ISO systemu Windows 11, uruchomić go i zainstalować na naszych urządzeniach.
Szanse na uzyskanie czystego systemu operacyjnego są obecnie bliskie zeru, ponieważ hakerzy często wprowadzają do pliku ISO złośliwe kody. Kiedy czyścisz instalację systemu operacyjnego i łączysz go z serwerami Microsoft, pojawia się sprzeczność. W rezultacie na ekranie logowania zaczyna pojawiać się czarny ekran błędu śmierci.
W twoim przypadku może to nie być prawdą, ale masz obraz. Tak więc, jeśli wybrałeś powyższy sposób, sugerujemy najpierw zostać insiderem, a następnie uaktualnić tylko do Windows 11 Insider Preview.
Jeśli nie chcesz przeprowadzać ponownej instalacji, wykonaj pełne skanowanie przy użyciu Zabezpieczeń systemu Windows. To uruchomi się, aby znaleźć i naprawić wszelkie problemy na komputerze.
5] Użyj Kontrolera plików systemowych
Niejednokrotnie, nawet po pomyślnym usunięciu programu, pozostawia on na komputerze szczątkowe lub resztki plików. Nie dowiesz się o tym, dopóki nie uruchomisz skanowania SFC. To narzędzie pomaga również rozpoznać brakujące lub uszkodzone pliki podstawowe (z powodu innych środków) i je naprawić.
Dlatego zrób to raz i sprawdź, czy to pomaga rozwiązać błędy BSOD systemu Windows 11 na twoim komputerze. Oto jak wykonać to skanowanie –
- Naciśnij WinKey + S, aby uruchomić okno wyszukiwania.
- Wpisz CMD w polu tekstowym i kliknij prawym przyciskiem myszy górny wynik.
- Wybierz opcję – „Uruchom jako administrator” w menu kontekstowym.
- Po uruchomieniu wiersza polecenia wpisz następujące polecenie –
sfc /scannowi naciśnij klawisz Enter .
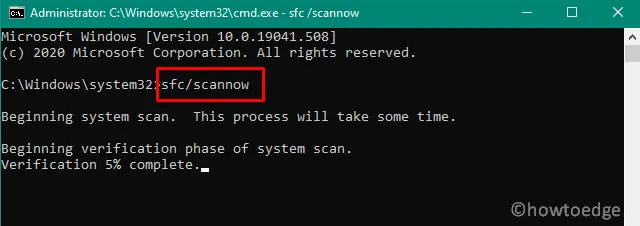
- Narzędzie SFC rozpocznie wyszukiwanie wadliwych plików/folderów i naprawi je, jeśli to możliwe.
- Gdy proces skanowania/naprawy osiągnie 100%, CMD wyświetli listę rzeczy, które naprawia SFC.
- Uruchom ponownie komputer i sprawdź, czy możesz teraz normalnie uruchomić system Windows 11, czy nadal nie możesz.
6] Wykonaj skanowanie DISM
Kontroler plików systemowych (SFC) to aplikacja uruchamiana z wiersza poleceń, która skanuje pliki systemowe w poszukiwaniu możliwych uszkodzeń i je naprawia. Jednak nie może wiele zdziałać, gdy sam obraz systemu Windows 11 jest uszkodzony. Aby to naprawić, możesz użyć innego narzędzia o nazwie „DISM”.
Oto jak kontynuować skanowanie DISM w systemie Windows 11 –
- Kliknij prawym przyciskiem myszy ikonę Windows i wybierz Terminal Windows (administrator).
- Kiedy to się uruchomi, skopiuj / wklej poniższe polecenie i naciśnij Enter –
DISM.exe /Online /Cleanup-image /Restorehealth
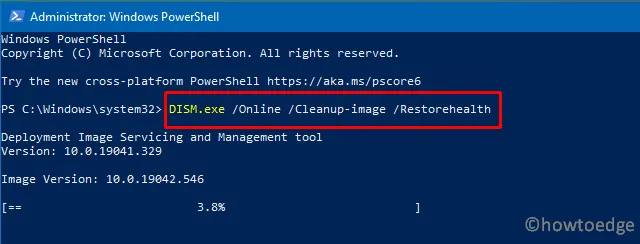
- Uruchomienie tego kodu spowoduje wyszukanie złośliwych kodów w obrazie systemu Windows 11 i naprawienie ich (jeśli narzędzie je znajdzie).
- Podobnie jak w przypadku skanowania SFC, to również zajmuje 15-20 minut, więc czekaj cierpliwie.
7] Wypróbuj czyszczenie DIWe
Niezależnie od tego, czy przeprowadzasz aktualizację systemu Windows, wykonujesz podstawowe operacje, czy usuwasz niektóre aplikacje, pliki tymczasowe wciąż się gromadzą i ostatecznie zaczynają powodować awarie komputera. Chociaż możesz ustawić automatyczne oczyszczanie urządzenia, raz w miesiącu ręcznie sprawdzaj, czy nie ma niepotrzebnych plików. Takie postępowanie nie tylko pomoże uniknąć poważnych problemów, ale także utrzyma dysk twardy w dobrym stanie.
Aby ręcznie wyczyścić pliki tymczasowe w systemie Windows 11, możesz skorzystać z wbudowanego narzędzia, tj. Oczyszczania dysku.
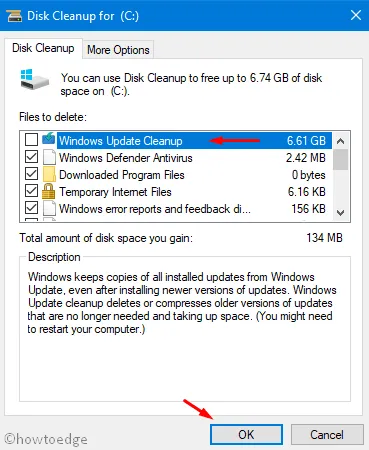
8] Zainstaluj opcjonalne aktualizacje sterowników
Obecność przestarzałego sterownika urządzenia może również zakłócać podstawowe pliki systemowe, a tym samym powodować błąd czarnego ekranu śmierci, BSOD w systemie Windows 11. Możesz uniknąć takich błędów zatrzymania, regularnie sprawdzając opcjonalne aktualizacje sterowników.
Oto jak pobrać i zainstalować opcjonalne aktualizacje sterowników w systemie Windows 11 —
- Przede wszystkim sięgnij do ścieżki poniżej –
Settings (Win + I) > Windows Update > Check for updates
- Jeśli powyższe wyszukiwanie ujawni link do opcjonalnych aktualizacji, kliknij go.
- Następnie rozwiń Aktualizacje sterowników i zaznacz w nim pole wyboru.

- Na koniec naciśnij „Pobierz i zainstaluj” i pozwól systemowi odzyskać siły.
9] Zresetuj składniki aktualizacji
Uszkodzenie składników aktualizacji jest jedną z wielu przyczyn, które mogą również powodować błąd typu czarny ekran w systemie Windows 11. W takich scenariuszach lepiej zatrzymać, a następnie ponownie uruchomić wszystkie niezbędne usługi. Robiąc to, pamiętaj o zmianie nazw folderów pamięci podręcznej systemu Windows. Jeśli nadal nie powiodło się, wykonaj poniższe poprawki.
10] Odbuduj dane konfiguracji rozruchu (BCD)
Uszkodzenie w danych konfiguracji rozruchu może również powodować różne problemy, w tym niebieski/czarny/zielony ekran błędu śmierci. W takim scenariuszu wszystko, co możesz zrobić, to odbudować BCD w systemie Windows 11, wykonując poniższe czynności –
- Najpierw podłącz urządzenie USB (zawierające nośnik instalacyjny) do jednego z portów komputera.
- Uruchom ponownie komputer.
- Podczas ładowania systemu BIOS naciśnij obsługiwany klawisz funkcyjny (F2, F4, F9, Esc lub Del), aby uruchomić menu rozruchu.
- Na ekranie Wybierz opcję wybierz opcję Rozwiązywanie problemów Opcje zaawansowane .
- Wybierz Wiersz polecenia obok różnych dostępnych tam opcji. Gdy pojawi się monit z podwyższonym poziomem uprawnień, wykonaj następujące kody jeden po drugim –
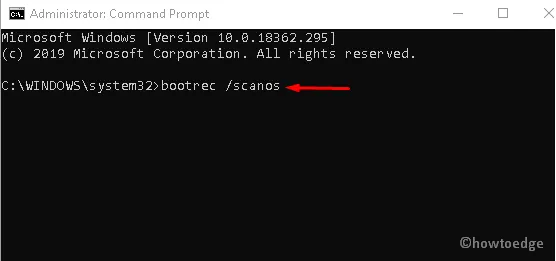
bootrec /scanos
bootrec /fixmbr
bootrec /fixboot
bootrec /rebuildbcd
Po pomyślnym wykonaniu wszystkich tych kodów uruchom ponownie komputer. Jeśli problem nadal występuje, wypróbuj poniższe obejście.
11] Wyszukaj wyznaczony kod błędu BSOD systemu Windows 11
Gdy komputer ulega awarii i robi się czarny, pojawia się również komunikat zawierający kilka linijek informacji o problemie oraz kod błędu. Rozwiązanie tego kodu błędu leży w komunikacie o błędzie lub w kodzie, który zawiera.
Obecnie Microsoft wyświetla kod QR wraz z komunikatem o błędzie. Zeskanuj ten kod, a firma przekieruje Cię do strony zawierającej specjalistyczne kroki rozwiązywania problemów. Na odwiedzonej stronie znajdziesz potencjalne przyczyny, które mogły spowodować błąd BSOD w systemie Windows 11. Witryna rozwiązywania problemów zawiera również informacje o tym, co możesz zrobić, aby rozwiązać problem.
12] Użyj Przywracania systemu
Punkty przywracania są bardzo przydatne w przypadkach, gdy system nagle zaczyna działać lub uniemożliwia wyświetlenie ekranu logowania. Jeśli utworzyłeś przywracanie systemu po zainstalowaniu systemu Windows 11, teraz jest właściwy czas, aby sprawdzić, czy możesz pomyślnie przywrócić komputer do tego stanu.
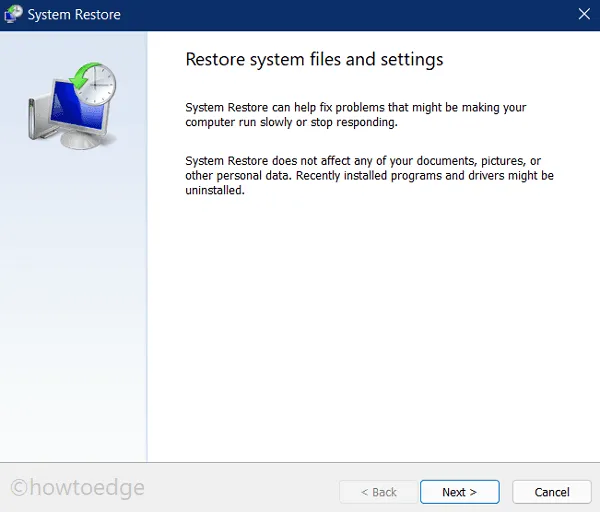
Jeśli do tej pory zapomnisz utworzyć jakikolwiek punkt przywracania, pozostaje ci tylko jedna opcja, a mianowicie zostać insiderem i dokonać aktualizacji do komputera z systemem Windows 11.
Mam nadzieję, że ten artykuł okaże się przydatny i łatwy do naśladowania. Daj znać w poniższej sekcji komentarzy, jeśli napotkasz jakiekolwiek trudności w przestrzeganiu powyższych artykułów.



Dodaj komentarz