VirtualBox przerwany: Sesja maszyny wirtualnej została przerwana na komputerze z systemem Windows
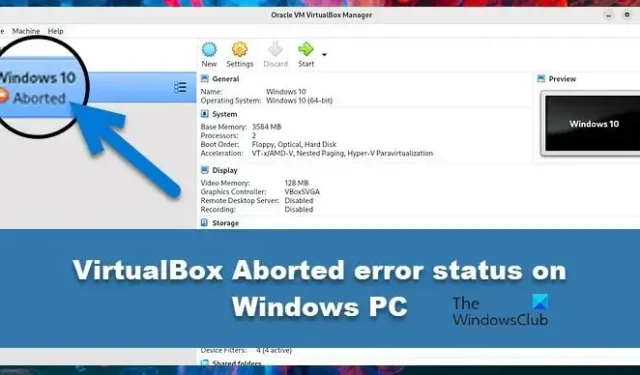
Niektórzy użytkownicy zgłaszają, że kiedy aktualizują VirtualBox Manager i próbują otworzyć maszynę VirtualBox, otrzymują błąd „ VirtualBox Aborted ”. Maszyna wirtualna, która próbowała się uruchomić, mówi o przerwaniu. W tym artykule dowiemy się, co zrobić, gdy sesja maszyny wirtualnej została przerwana. Stan błędu jest widoczny w VirtualBox na komputerze z systemem Windows.
Dlaczego VirtualBox został przerwany?
VirtualBox zostanie przerwany, jeśli brakuje mu pamięci niezbędnej do uruchomienia systemu operacyjnego. Musisz upewnić się, że maszynie przydzielono wystarczającą ilość pamięci i że obok niej nie działa żadna inna aplikacja zajmująca dużo pamięci. Innym powodem tego problemu jest błąd. Błąd powodujący przerwanie pracy urządzenia po pewnym czasie działania, gdy włączone jest urządzenie audio lub USB 2.0/3.0.
VirtualBox przerwany: Sesja maszyny wirtualnej została przerwana na komputerze z systemem Windows
Na komputerze z systemem Windows, po uruchomieniu maszyny VirtualBox, jeśli zobaczysz komunikat VirtualBox Aborted: The VM session was aborted, skorzystaj z następujących rozwiązań:
- Zwolnij trochę pamięci lub przydziel więcej pamięci RAM
- Zainstaluj pakiet rozszerzeń VirtualBox.
- Usuń i ponownie zainstaluj pakiet rozszerzeń VirtualBox.
- Wyłącz urządzenia sprzętowe w ustawieniach VirtualBox VM.
- Ponownie zainstaluj Oracle VM VirtualBox i pakiet rozszerzeń.
- Zmień wersję na starszą wersję VirtualBox.
Zacznijmy.
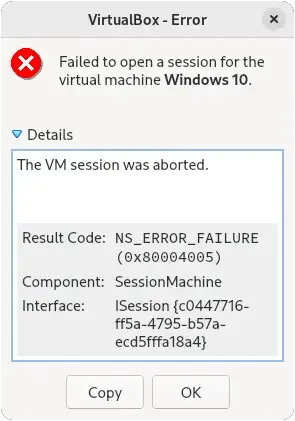
1] Zwolnij trochę pamięci lub przydziel więcej pamięci RAM
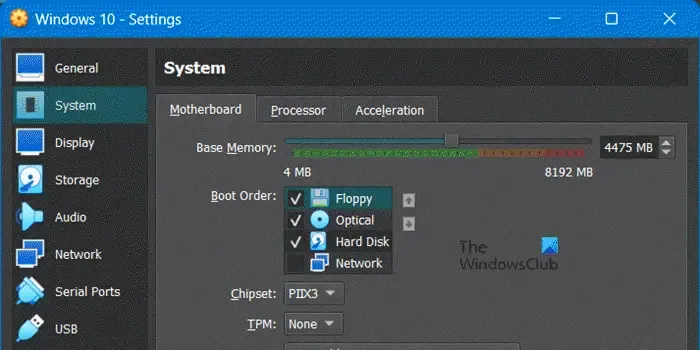
Jeśli twoja maszyna wirtualna ciągle się przerywa, brakuje jej pamięci do uruchomienia. W takim przypadku możesz zwolnić trochę pamięci, przechodząc do Menedżera zadań i zabijając aplikacje zajmujące pamięć lub przydzielając więcej pamięci maszynie wirtualnej. Wykonaj zalecane kroki, aby wykonać to drugie.
- Otwórz VirtualBox.
- Kliknij prawym przyciskiem myszy maszynę wirtualną i wybierz Ustawienia.
- Przejdź do Systemu i zwiększ pamięć podstawową.
Po zwiększeniu pamięci uruchom ponownie maszynę wirtualną i sprawdź, czy problem został rozwiązany.
2] Zainstaluj pakiet rozszerzeń VirtualBox
Możemy usunąć błąd przerwania, instalując pakiet rozszerzeń VirtualBox w Oracle VirtualBox. Ale musimy zauważyć, że pakiet rozszerzeń VirtualBox w tej samej wersji, co VirtualBox zainstalowany na twoim komputerze. Aby sprawdzić wersję VirtualBox, otwórz VirtualBox Manager i przejdź do Help > About VirtualBox, aby sprawdzić zainstalowaną wersję VirtualBox. Po zapoznaniu się z wersją VirtualBox pobierz i zainstaluj pakiet rozszerzeń VirtualBox z virtualbox.org.
3] Usuń i ponownie zainstaluj pakiet rozszerzeń VirtualBox
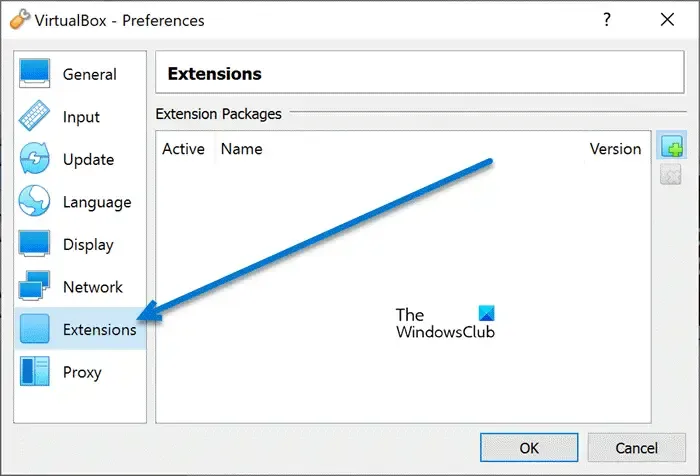
Brak pakietu rozszerzenia VirtualBox może wymusić zatrzymanie maszyny wirtualnej (adres powyżej), podobnie jak posiadanie uszkodzonej kopii tego samego. Czasami pakiet rozszerzeń VirtualBox zainstalowany w systemie również staje się przyczyną tego błędu. Jeśli ten problem występuje z takiego powodu, musimy usunąć i ponownie zainstalować VirtualBox Extension Pack. Wykonaj czynności wymienione poniżej, aby zrobić to samo.
- Otwórz VirtualBox Manager, przejdź do menu Plik i wybierz Preferencje.
- Po lewej stronie ekranu wybierz Rozszerzenie.
- Teraz po prawej stronie ekranu wybierz i usuń pakiet rozszerzeń Oracle VM VirtualBox
- Tutaj naciśnij przycisk OK.
- Na koniec ponownie zainstaluj pakiet rozszerzeń.
Po ponownym zainstalowaniu pakietu uruchom ponownie komputer i sprawdź, czy problem został rozwiązany.
4] Wyłącz urządzenia sprzętowe w ustawieniach maszyny wirtualnej
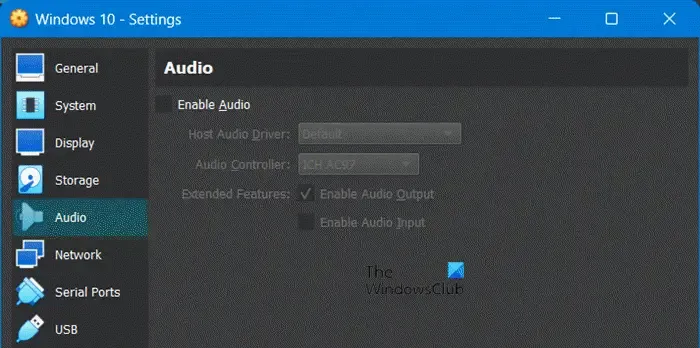
Maszyna wirtualna nie będzie mogła się uruchomić, jeśli nie będzie mogła komunikować się ze sterownikami audio lub USB 2/3.0 na komputerze hosta. W takim przypadku musimy skonfigurować ustawienia maszyny wirtualnej i wprowadzić wymagane zmiany. Postępuj zgodnie z zalecanymi krokami, aby zrobić to samo.
- Uruchom Menedżera VirtualBox.
- W prawym górnym rogu ekranu kliknij Ustawienia przerwanej maszyny.
- Tutaj przejdź do zakładki Audio i odznacz opcję Włącz audio , aby wyłączyć ten sprzęt i uruchomić maszynę wirtualną.
Jeśli maszyna wirtualna działa dobrze i potrzebujemy dźwięku w VM, to w takim przypadku odinstaluj obecną wersję VirtualBox i zainstaluj starą wersję VirtualBox (sprawdź piąte rozwiązanie) - Jeśli trwa to nawet po wyłączeniu urządzenia audio, przejdź do ustawień maszyny wirtualnej, włącz urządzenie audio, przejdź do karty USB i przełącz się na kontroler USB 1.1 (OHCI).
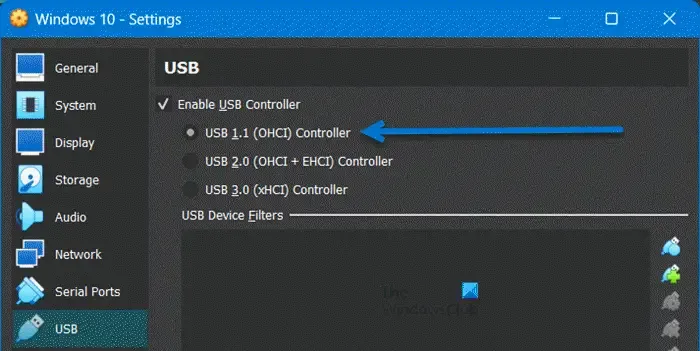
Jeśli problem został rozwiązany, musisz zainstalować starszą wersję VirtualBox, ponieważ potrzebne jest USB 2.0 lub 3.0 i nie możesz po prostu zrezygnować z tych funkcji. Przejdź więc od razu do piątego rozwiązania, obniż wersję oprogramowania i poczekaj na wydanie poprawki.
5] Ponownie zainstaluj Oracle VM VirtualBox
Jeśli żadne z rozwiązań nie zadziałało, musisz ponownie zainstalować Oracle VirtualBox ze swojego komputera. Ma to na celu zapewnienie, że żaden uszkodzony plik nie powoduje tego problemu. Aby odinstalować Virtualbox, wykonaj czynności wymienione poniżej.
- Otwórz ustawienia przez Win + I.
- Wybierz kolejno Aplikacje > Zainstalowane aplikacje lub Aplikacje i funkcje.
- Wyszukaj „VirtualBox”.
- Windows 11: Kliknij trzy pionowe kropki i wybierz Odinstaluj.
- Windows 10: Wybierz aplikację i kliknij przycisk Odinstaluj.
- Kliknij ponownie Odinstaluj.
Po odinstalowaniu aplikacji przejdź do virtualbox.org i zainstaluj aplikację. Na koniec dodaj maszynę wirtualną, a następnie sprawdź, czy problem został rozwiązany.
6] Zmień wersję na starszą wersję VirtualBox.
Jak wskazano w poprzednich rozwiązaniach, czasami obniżenie wersji jest dobrym pomysłem i ten pomysł ma zastosowanie w tym przypadku. Odinstaluj więc bieżącą wersję VirtualBox przy użyciu poprzedniego rozwiązania, a następnie zainstaluj poprzednią wersję VirtualBox z virtualbox.org .
Mamy nadzieję, że możesz rozwiązać problem, korzystając z rozwiązań wymienionych w tym artykule.



Dodaj komentarz