Usunięte wiadomości e-mail z programu Outlook wciąż wracają do skrzynki odbiorczej

W ostatnim czasie natknęliśmy się na wielu użytkowników Outlooka narzekających na konkretny problem, którego po prostu nie mogą się pozbyć. Widzisz, ci ludzie zdają sobie sprawę, że za każdym razem, gdy usuwają jeden lub więcej e-maili ze swoich kont, te e-maile mają zwyczaj powracać do skrzynki odbiorczej.
Usunięte wiadomości e-mail z programu Outlook wciąż wracają do skrzynki odbiorczej
Jeśli jesteś jedną z wielu osób, które borykają się z tym problemem, postępuj zgodnie z poniższymi rozwiązaniami, a wszystko powinno się dobrze skończyć:
- Wyłącz dodatki Outlooka
- Usuń i odbuduj plik OST
- Usuń zawartość z folderu Elementy do odzyskania
Zanim zaczniesz, upewnij się, że oprogramowanie pakietu Office zostało zaktualizowane.
1] Wyłącz dodatki Outlooka
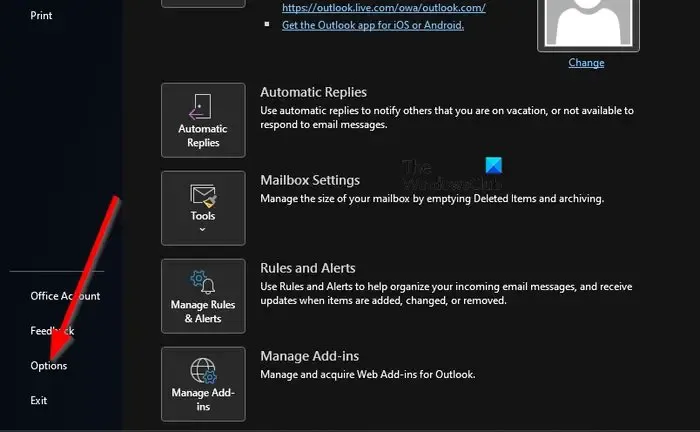
Pierwszą rzeczą, którą powinieneś tutaj zrobić, jest wyłączenie problematycznych dodatków. Nie jest łatwo stwierdzić, który dodatek może być winowajcą, dlatego najlepiej jest wyłączyć wszystkie dodatki, a następnie włączać je jeden po drugim, za każdym razem sprawdzając, czy e-maile wracają po usunięciu.
Aby to zrobić, musisz uruchomić okno dialogowe Uruchom.
- Po prostu naciśnij klawisz Windows + R i od razu pojawi się okno.
- Następnie wpisz Outlook /safe w polu i naciśnij klawisz Enter.
- Spowoduje to otwarcie programu Outlook w trybie awaryjnym.
Jeśli problem nie jest już uciążliwy, oznacza to, że główną przyczyną jest jeden lub więcej dodatków.
Teraz nadszedł czas, aby znaleźć i wyłączyć każdy dodatek.
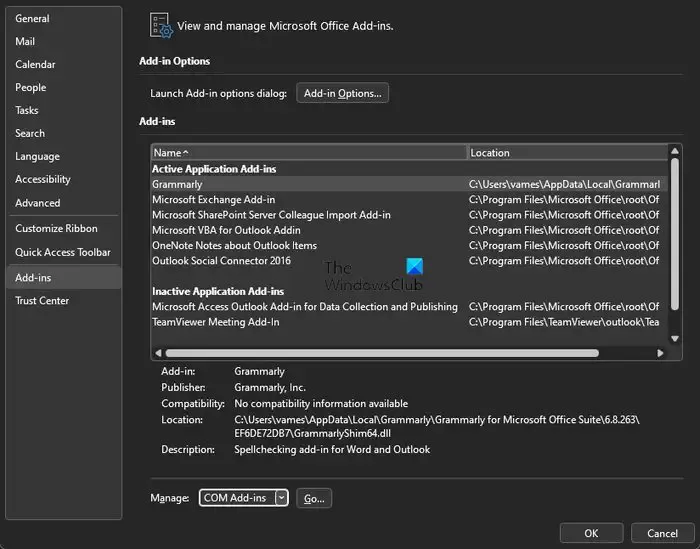
W programie Outlook kliknij Plik , a następnie wybierz Opcje .
- Następnie kliknij Dodatki , a następnie poszukaj Zarządzaj dodawaniem Com-in .
- Kliknij znajdujący się obok przycisk Go .
- Wyczyść pole wyboru dla pojedynczego dodatku.
Uruchom ponownie aplikację Outlook.
Zajrzyj już teraz, aby sprawdzić, czy problem został ostatecznie rozwiązany.
Po zidentyfikowaniu problematycznego dodatku możesz go wyłączyć lub usunąć.
2] Usuń i odbuduj plik OST
Następnie sugerujemy usunięcie pliku OST, a następnie natychmiastowe odbudowanie nowego.
Zacznij od zamknięcia aplikacji Outlook, jeśli nie zostało to jeszcze zrobione.
Gdy to zrobisz, naciśnij klawisz Windows + R, aby uruchomić okno dialogowe Uruchom.
Stamtąd wpisz następujące polecenie w polu i naciśnij OK lub klawisz Enter.
%LOCALAPPDATA%/Microsoft/Outlook
Od razu otworzy się folder Outlook.
Następnie musisz odszukać. OST z nowo otwartego folderu.
Po znalezieniu proszę go usunąć.
Teraz musimy odbudować plik OST.
Microsoft Outlook nie może działać poprawnie bez. Dlatego plik OST musi zostać odtworzony, więc omówmy, jak to zrobić.
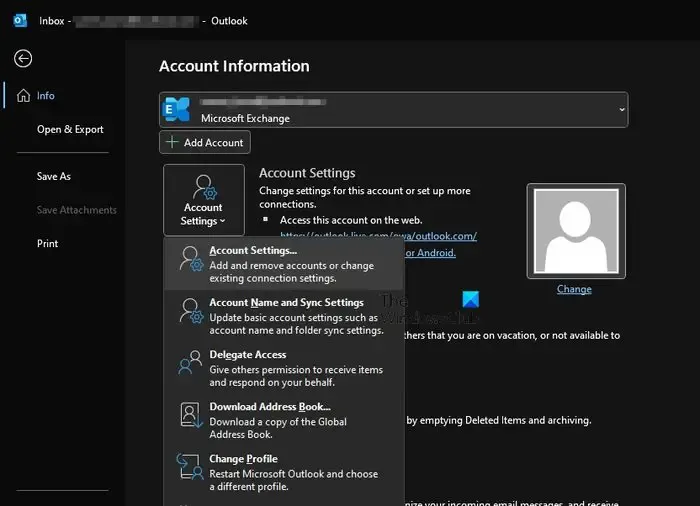
Wróć do aplikacji Outlook.
Kliknij Plik, a następnie wybierz Informacje za pomocą lewego paska nawigacyjnego.
Poszukaj ustawień konta i kliknij je.
Zobaczysz małe menu rozwijane. Wybierz z niego opcję Ustawienia konta.
Następnym krokiem, który należy tutaj wykonać, jest dwukrotne kliknięcie Microsoft Exchange.

W wyskakującym okienku kliknij Więcej ustawień.
Wybierz kartę Zaawansowane, a następnie kliknij Ustawienia plików folderów offline.
Wybierz lokalizację, w której. Plik OST zostanie zapisany, a następnie kliknij przycisk OK.
Jeśli zobaczysz komunikat o błędzie, zignoruj go i kliknij OK, aby go wyświetlić. Utworzono plik OST.
Na koniec kliknij OK, a następnie Zakończ i to wszystko.
3] Usuń zawartość z folderu Elementy do odzyskania
Ostatecznym rozwiązaniem tutaj, jeśli wszystkie inne zawiodły zgodnie z przeznaczeniem, jest opróżnienie folderu Elementy do odzyskania.
Zanim przejdziesz dalej, pamiętaj, że to rozwiązanie usunie wszystkie e-maile, nawet te, które zostały przypadkowo usunięte.
Aby rozpocząć, naciśnij klawisz Windows + X, aby otworzyć program Windows PowerShell w trybie administratora.
Będziesz teraz musiał uruchomić następujące polecenie:
Search-Mailbox -Identity "xxxx yyyy"-SearchDumpsterOnly -TargetMailbox "Discovery Search Mailbox"-TargetFolder "xxxxyyyy-RecoverableItems"-DeleteContent
Po zainicjowaniu powyższego polecenia usunie skrzynkę pocztową programu Outlook, ale jednocześnie zapisze kopię w nowej skrzynce pocztowej.
Dla tych, którzy nie chcą zapisywać kopii, zamiast tego użyj następującego polecenia:
Search-Mailbox -Identity "xxxx yyyy"-SearchDumpsterOnly -DeleteContent
Mamy nadzieję, że jedno z wymienionych tutaj rozwiązań rozwiąże problem z usuniętymi wiadomościami e-mail, który nęka Twoją wersję programu Outlook.
Jak odzyskać trwale usunięte wiadomości e-mail w programie Outlook?
Najpierw upewnij się, że jesteś w trybie online i masz połączenie z serwerem pocztowym programu Outlook. Następnie przejdź do listy folderów e-mail, a następnie kliknij Elementy usunięte. Z menu Folder przejdź dalej i wybierz Odzyskaj usunięte elementy, a następnie wybierz elementy, które chcesz odzyskać. Na koniec wybierz Przywróć wybrane elementy, a następnie naciśnij przycisk OK, aby zakończyć zadanie.
Jak tworzyć kopie zapasowe i przywracać wiadomości e-mail w programie Microsoft Outlook?
Otwórz aplikację Outlook, a następnie przejdź do Plik > Otwórz i eksportuj > Importuj/eksportuj. Stąd musisz wybrać opcję Importuj z innego programu lub pliku, a następnie kliknąć przycisk Dalej. Po zakończeniu wybierz plik danych programu Outlook (.pst) jako preferowany typ pliku do zaimportowania, a następnie naciśnij przycisk Dalej. Wybierz folder, z którego chcesz importować, a następnie określ, gdzie dane mają zostać zaimportowane. Na koniec kliknij przycisk Zakończ, aby rozpocząć import.



Dodaj komentarz