Jak naprawić czarny ekran śmierci systemu Windows

Pojawienie się czarnego ekranu w systemie Windows, znanego również jako Czarny ekran śmierci systemu Windows, to częsty problem systemowy, który nie został jeszcze odpowiednio rozwiązany przez firmę Microsoft. Może to częściowo wynikać z tego, że bardzo trudno jest wskazać dokładną przyczynę. W tym samouczku opisano najskuteczniejsze sposoby pozbycia się tego problemu.
Dlaczego otrzymuję czarny ekran śmierci?
Za czarnym ekranem śmierci (BSoD) w systemie Windows mogą leżeć różne przyczyny, od elementów sprzętowych komputera po najnowsze zainstalowane oprogramowanie. Poniżej znajduje się lista najczęstszych czynników, które mogą powodować problem:
- Aktualizacja systemu Windows, która oczekuje lub nie została ukończona
- Problem z monitorem lub ekranem
- Infekcja złośliwym oprogramowaniem
- Komputer ciągle się przegrzewa
- Problem z zasilaczem (zasilaczem)
- Problemy z kartą graficzną
- Problemy z zainstalowanymi sterownikami
Jeśli widzisz problem BSoD, zanim miałeś szansę zalogować się do komputera, prawdopodobnie jest to spowodowane nieprawidłowym działaniem sterownika lub problemem sprzętowym. Jeśli błąd pojawia się po zalogowaniu, prawdopodobnie coś jest nie tak z twoim systemem operacyjnym. Pierwsze cztery rozwiązania poniżej dotyczą BSoD pojawiającego się przed logowaniem, podczas gdy pozostałe dotyczą błędu pojawiającego się później.
1. Sprawdź zasilacz, kable i połączenia
Najpierw należy sprawdzić wszystkie kable i połączenia komputera, w tym zasilacz (PSU), połączenia systemu z monitorem, zasilanie monitora itd. Jeden typowy scenariusz ma miejsce w przypadku prawidłowo działającego monitora bez sygnału z systemu, przez co ekran wydaje się czarny.
Chociaż może się to wydawać błahe, złe połączenia kablowe i problemy z zasilaniem mogą być głównymi przyczynami nieprawidłowego działania systemu. Proste dokręcenie połączeń może naprawić czarny ekran śmierci systemu Windows.
Z drugiej strony, jeśli podejrzewasz, że występuje fizyczny problem z kablem, powinieneś spróbować zdobyć nowy i upewnić się, że odłączyłeś wszystkie akcesoria podłączone do systemu.
Inną rzeczą, którą możesz chcieć sprawdzić, jest karta graficzna, aby zobaczyć, czy jest prawidłowo podłączona i działa. Jeśli odkryjesz, że karta jest fizycznie uszkodzona lub nie jest wykrywana przez system komputerowy, może być konieczna jej wymiana na nową. W niektórych przypadkach, na przykład gdy pojawia się kod błędu 43, możesz naprawić nieprawidłowo działający procesor graficzny, stosując jedną z tych poprawek.
2. Uruchom ponownie komputer
Najczęściej proste ponowne uruchomienie systemu Windows może zdziałać cuda, zwłaszcza jeśli komputer działa już od jakiegoś czasu.

Jeśli prosta usterka powoduje czarny ekran śmierci, możesz się go pozbyć, ponownie uruchamiając komputer. Naciśnij przycisk Start, a następnie przycisk wyłączania. Z wyświetlonego menu wybierz „Uruchom ponownie”.
3. Załaduj domyślny BIOS/UEFI
Ładowanie domyślne w systemie BIOS/UEFI może również rozwiązać problem czarnego ekranu śmierci. Ten proces zresetuje system do ustawień domyślnych bez wpływu na zapisane w systemie dane lub ich usunięcia.
- Uruchom ponownie komputer i naciśnij odpowiedni klawisz, aby przejść do konfiguracji systemu BIOS/UEFI. Klucz różni się w zależności od producenta komputera i powinien być wyświetlany na ekranie. Typowe klucze to Esc, Delete, F1, F2, F10, F11, i F12.
- Po wejściu do systemu BIOS/UEFI komputera poszukaj opcji „Load Default”. Może to mieć nieco inną nazwę, w zależności od systemu, ale efekt będzie taki sam. Najprawdopodobniej znajdziesz go w zakładce „Wyjdź”.
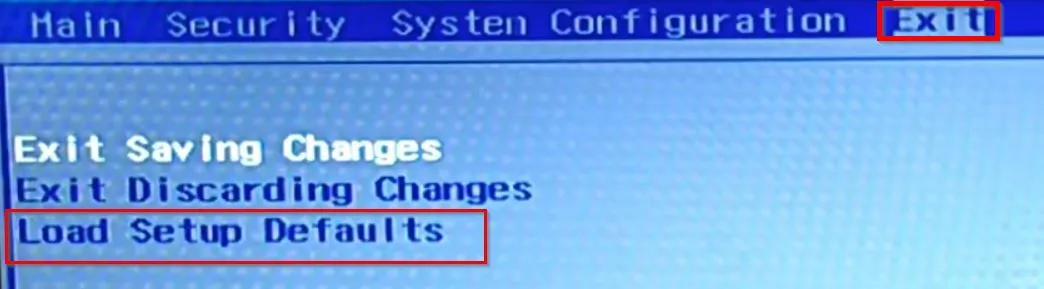
- Wybierz opcję „Załaduj domyślne”.
- Aby skonfigurować UEFI, musisz przejść do trybu odzyskiwania systemu Windows i przejść do „Rozwiązywanie problemów -> Opcje zaawansowane -> Ustawienia oprogramowania układowego UEFI”.
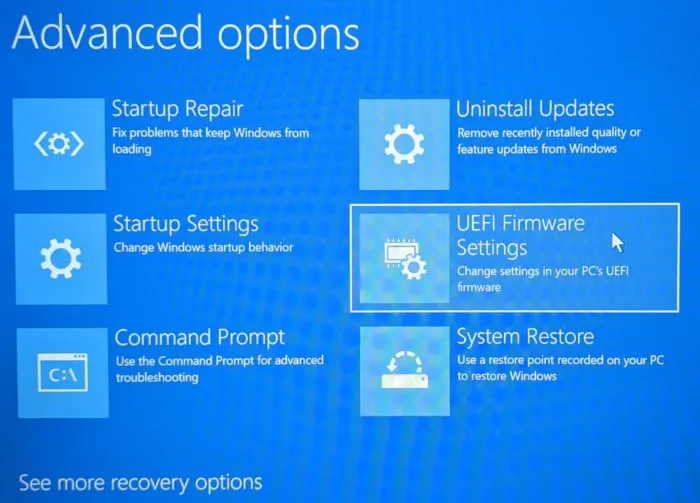
4. Zaktualizuj wszystkie sterowniki w trybie awaryjnym
Jeśli przywrócenie domyślnego systemu BIOS/UEFI nie rozwiązało problemu z czarnym ekranem śmierci w systemie Windows, spróbuj przejść do trybu awaryjnego. Spowoduje to załadowanie systemu Windows z minimalnymi aplikacjami i sterownikami, potencjalnie usuwając BSOD z komputera. W trybie awaryjnym warto zaktualizować wszystkie sterowniki.
- Uruchom ponownie komputer wiele razy; automatycznie przejdzie w tryb odzyskiwania po raz trzeci. Alternatywnie uruchom ponownie system Windows z ekranu logowania, naciskając klawisz Shift, ponownie uruchamiając system Windows i przechodząc do trybu odzyskiwania.
- Kliknij „Rozwiązywanie problemów”.
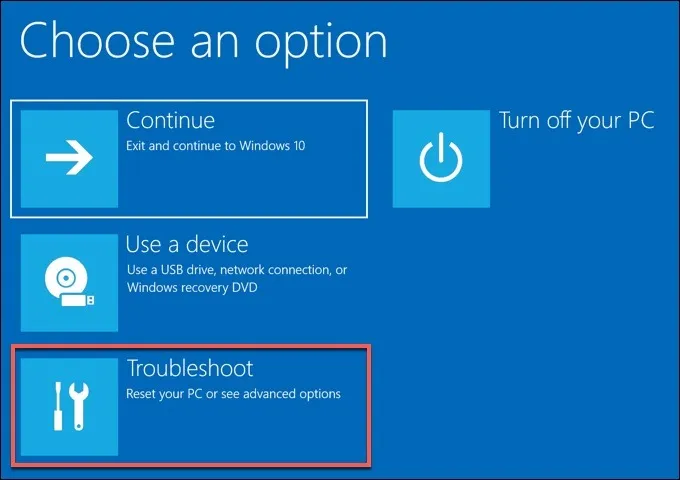
- Wybierz „Opcje zaawansowane”.
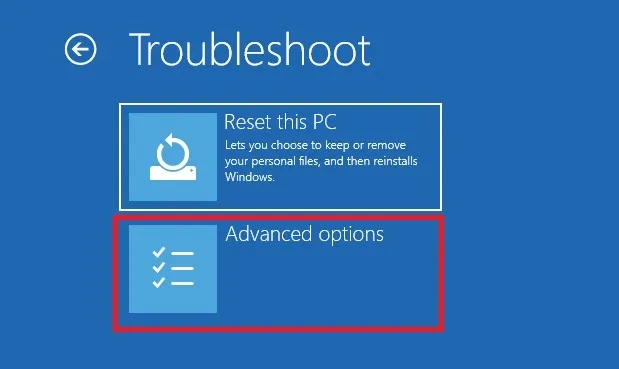
- Przejdź do „Naprawa uruchamiania” z menu.
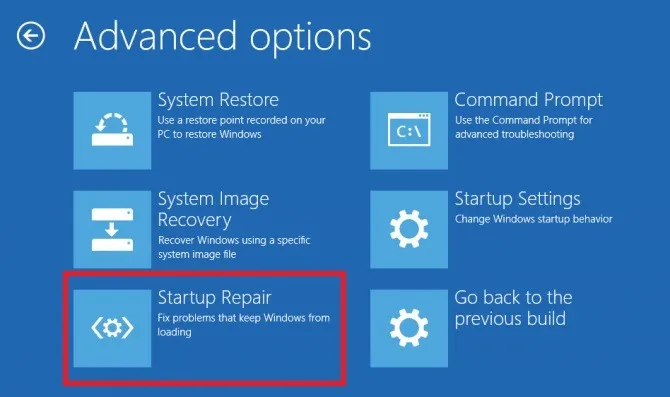
- Możesz kliknąć przycisk „Uruchom ponownie”, aby wyświetlić listę opcji związanych z trybem awaryjnym.

- Wybierz „Włącz tryb awaryjny z obsługą sieci”, a system uruchomi się.
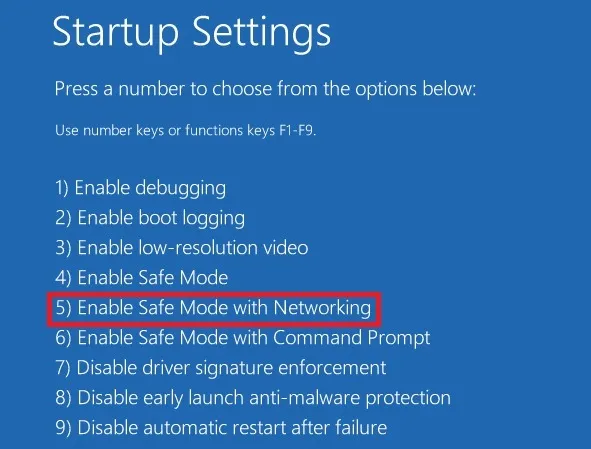
- Po ponownym uruchomieniu kliknij prawym przyciskiem myszy przycisk Start i wybierz „Menedżer urządzeń”.

- Znajdź i zaktualizuj sterownik karty graficznej, klikając go prawym przyciskiem myszy i wybierając odpowiednią opcję.

- Po zakończeniu aktualizacji uruchom ponownie komputer normalnie i miejmy nadzieję, że problem czarnego ekranu śmierci zostanie wyeliminowany.
5. Zakończ wszystkie niepotrzebne aplikacje
Niepotrzebne aplikacje uruchamiane podczas uruchamiania mogą być kolejnym problemem, ponieważ mają tendencję do przeciążania systemu i prowadzą do przegrzania. Może to ostatecznie doprowadzić do czarnego ekranu śmierci. Aby rozwiązać ten problem, zamknij te aplikacje za pomocą Menedżera zadań.
- Naciśnij klawisze Ctrl+ Alt+ Del, aby wyświetlić listę opcji.
- Kliknij „Menedżer zadań”, aby otworzyć narzędzie.
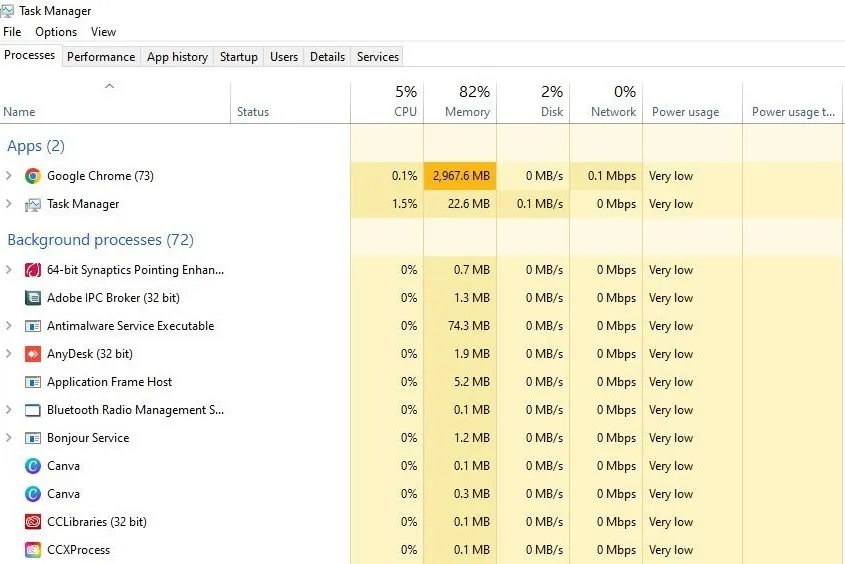
- Wybierz „Uruchamianie” u góry, aby sprawdzić, czy możesz usunąć z listy nieużywane i niepotrzebne aplikacje.

- Kliknij aplikację prawym przyciskiem myszy, aby ją wyłączyć.
6. Uruchom ponownie Eksplorator plików
Złośliwe oprogramowanie i wirusy stały się poważnym zagrożeniem dla naszych urządzeń. Jeśli twój komputer został zainfekowany złośliwym oprogramowaniem, może to spowodować uszkodzenie powłoki użytkownika, w wyniku czego nie będziesz mógł korzystać z żadnej funkcji GUI systemu Windows. Aby potwierdzić, że powłoka użytkownika nie została naruszona, wykonaj poniższe czynności, aby sprawdzić i ponownie uruchomić plik „explorer.exe”.
- Otwórz Menedżera zadań, jak pokazano powyżej.
- Kliknij „Plik -> Uruchom nowe zadanie”.
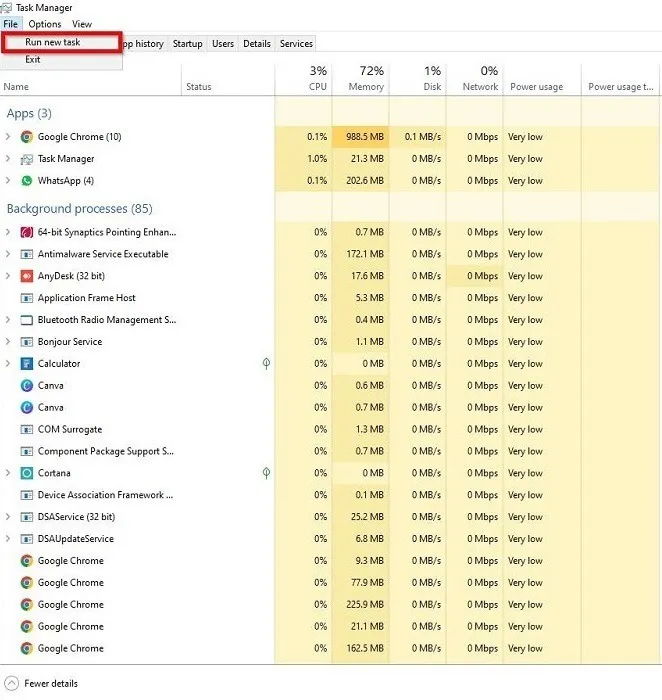
- Wpisz
regeditw polu i zaznacz pole „Utwórz to zadanie z uprawnieniami administratora”, a następnie naciśnij „OK”.
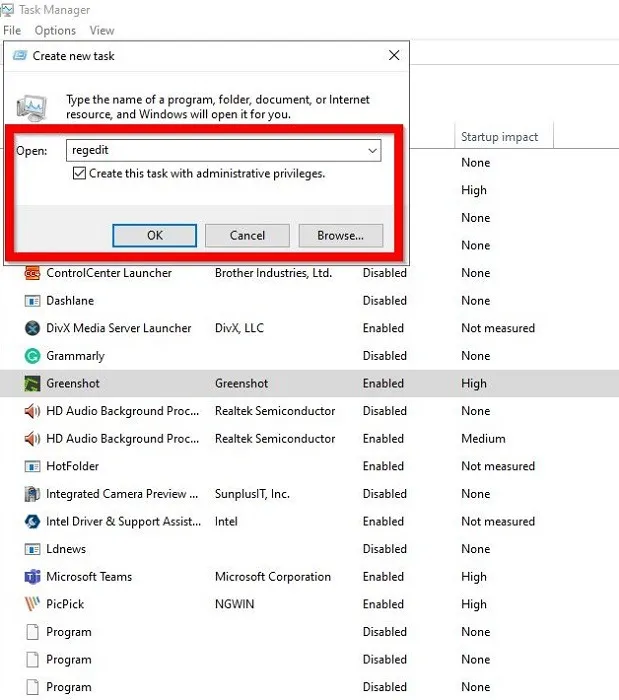
- Spowoduje to otwarcie Edytora rejestru. Przejdź do następującej ścieżki:
HKEY_LOCAL_MACHINE\SOFTWARE\Microsoft\Windows NT\CurrentVersion\Winlogon
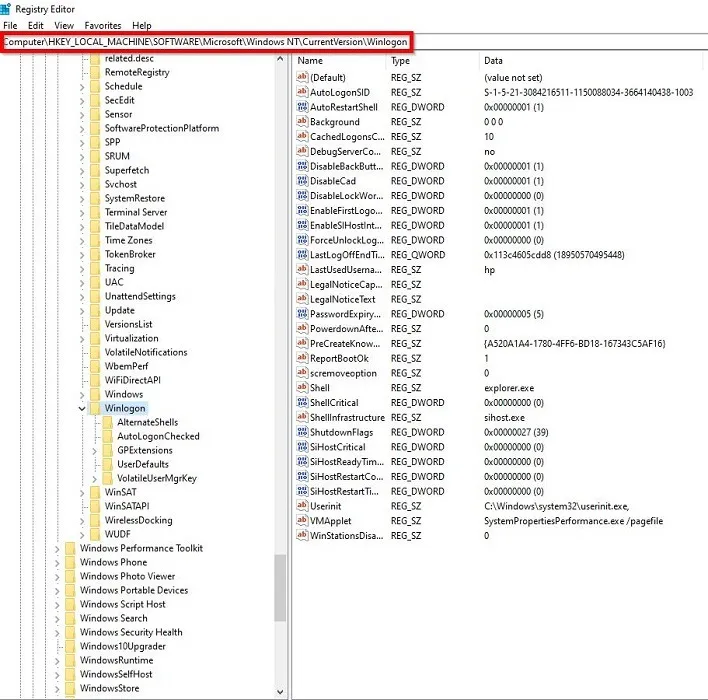
- Po prawej stronie znajdź klucz „Shell” i kliknij go dwukrotnie.
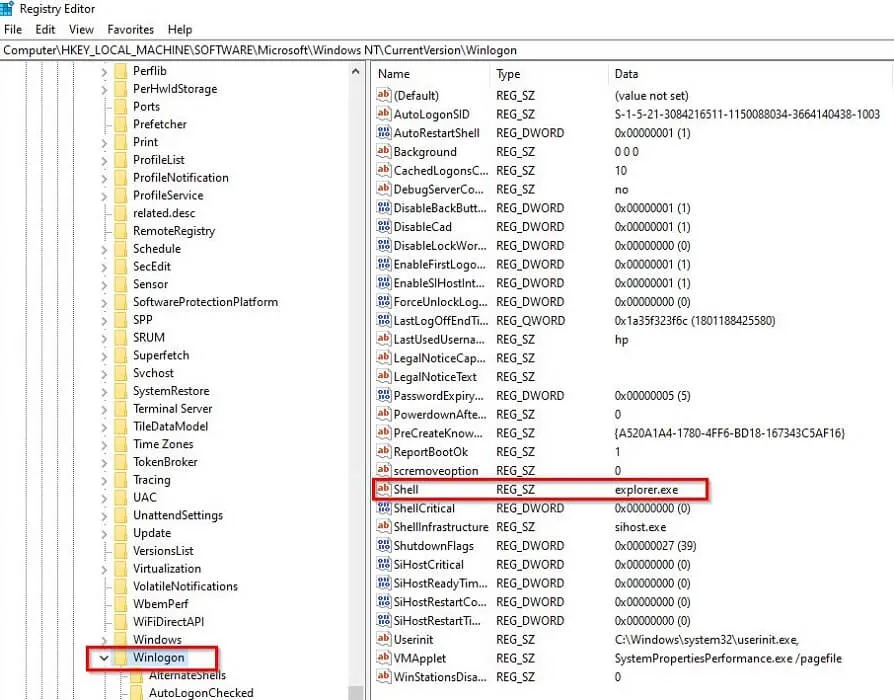
- Sprawdź, czy „Dane wartości” są ustawione na „explorer.exe”. Jeśli jest ustawiony na coś innego, oznacza to, że komputer jest zainfekowany złośliwym oprogramowaniem.
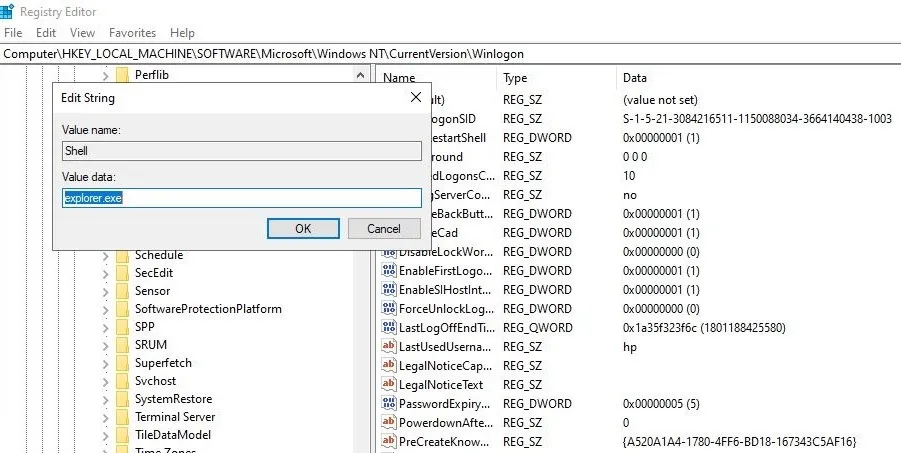
- Jeśli „Dane wartości” są nienaruszone, wróć do Menedżera zadań i utwórz nowe zadanie. Wpisz „explorer.exe” w polu i naciśnij Enter. Spowoduje to ponowne uruchomienie Eksploratora plików, a po ponownym uruchomieniu komputera pełna funkcjonalność komputera może zostać przywrócona.
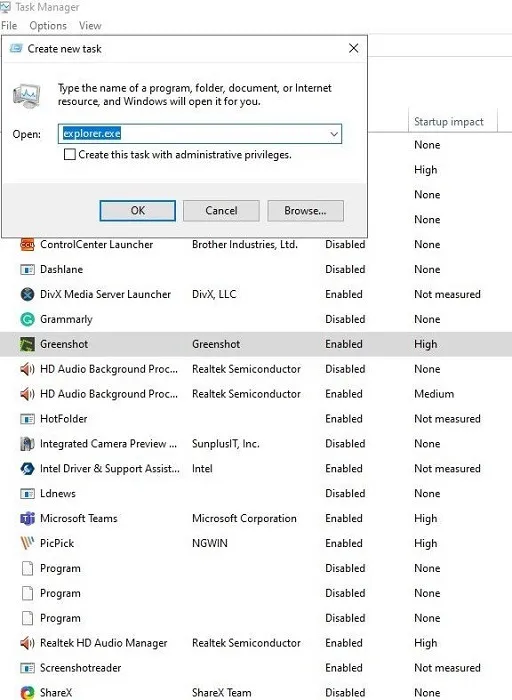
7. Przywróć system Windows do poprzedniej wersji
Czasami niekompletna instalacja aktualizacji systemu Windows może spowodować pojawienie się czarnego ekranu śmierci. Możesz rozwiązać ten problem tylko poprzez prawidłowe wykonanie aktualizacji lub przywrócenie systemu operacyjnego do starszej wersji.
- Aby zakończyć aktualizację, uruchom ponownie komputer i pozwól mu się zaktualizować lub spróbuj przejść do trybu awaryjnego, aby zakończyć proces aktualizacji.
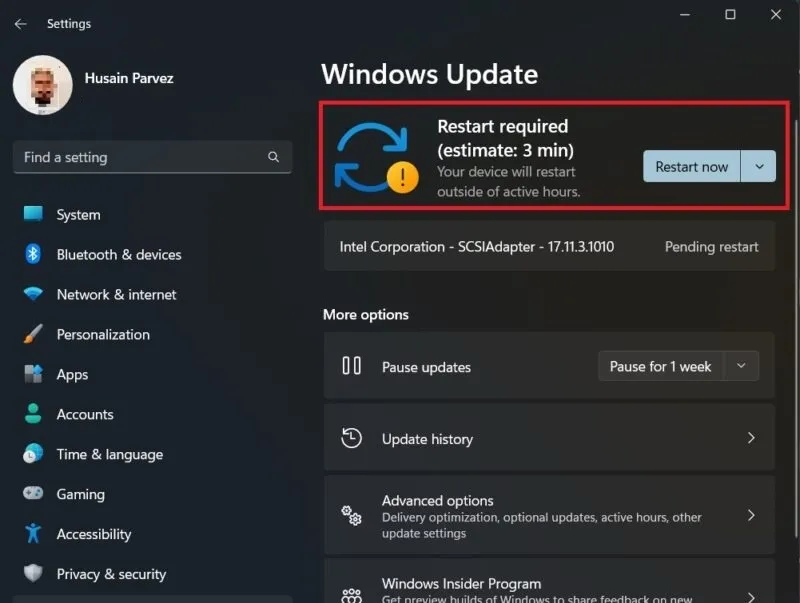
- Alternatywnie, aby przywrócić system Windows do poprzedniej wersji, ponownie przejdź do „Rozwiązywanie problemów -> Opcje zaawansowane”.

- Wybierz „Odinstaluj aktualizacje” i postępuj zgodnie z instrukcjami wyświetlanymi na ekranie, aby odinstalować najnowszą aktualizację na komputerze i przywrócić starą wersję systemu Windows.
Podsumowanie
Czarny ekran śmierci nie jest bynajmniej jedynym błędem nękającym system Windows. Istnieje również cały szereg błędów Blue Screen of Death, z którymi należy sobie poradzić. Czytaj dalej, aby dowiedzieć się, jak rozwiązać kod błędu 0x000000f, a także jak pozbyć się błędu WHEA Uncorrectable w systemie Windows.
Źródło obrazu: Pixabay . Wszystkie zrzuty ekranu wykonał Husain Parvez



Dodaj komentarz