Jak naprawić błąd NVIDIA GeForce Now BŁĄD 0xc0f1103f
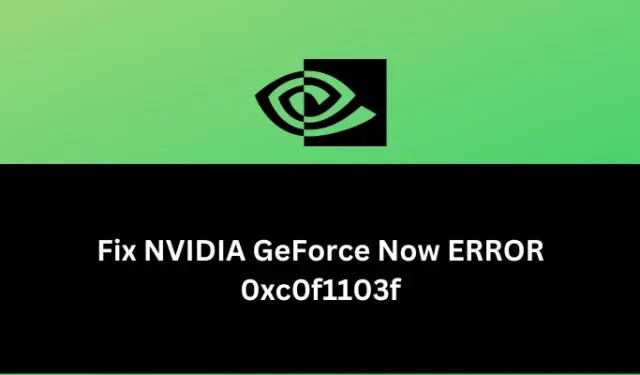
GeForce Now to oparta na chmurze usługa gier, obsługiwana przez firmę NVIDIA. Podczas grania w grę opartą na chmurze na komputerze dość często pojawiają się kody błędów. Błąd 0xc0f1103f to jeden z takich kodów błędów, który występuje w GeForce Now z różnych znanych przyczyn; dobrze omówione w poniższych sekcjach.
Włącz JavaScript
Ten błąd występuje głównie podczas uruchamiania GeForce now lub grania na nim w gry. Gdy wystąpi błąd 0xc0f1103f, może zostać wyświetlony komunikat o błędzie z następującą informacją –
"Your system does not meet the minimum requirements for streaming."
Co powoduje awarię usługi GeForce Now przy błędzie 0xc0f1103f?
Aby grać w gry w chmurze NVIDIA GeForce Now, Twoje urządzenie musi spełniać minimalne wymagania systemowe. Jeśli twoje urządzenie nie spełni tych warunków, nie będziesz mógł grać w gry GeForce i zamiast tego wpadniesz w niektóre kody błędów, w tym 0xc0f1103f.
Mimo że ten kod błędu pojawia się głównie na komputerach z niższej półki, całkiem możliwe jest napotkanie tego samego kodu błędu, nawet jeśli twój system spełnia minimalne wymagania systemowe. Przyjrzyjmy się powodom, które wywołują ten kod błędu w systemie Windows 11/10 –
Teraz, gdy już wiesz, co może spowodować, że GeForce Now przestanie działać, przyjrzyjmy się, jak naprawić błąd 0xc0f1103f występujący w systemie Windows 11/10.
Sposoby naprawy błędu NVIDIA GeForce Now 0xc0f1103f
Jeśli napotykasz ten kod błędu 0xc0f1103f podczas surfowania w Internecie lub grania w gry na komputerze z systemem Windows, rozważ najpierw wykonanie tych kontroli –
- Zamknij wszystkie uruchomione programy na komputerze i ponownie uruchom system Windows.
- Następnie spróbuj uruchomić samodzielną grę jako administrator.
Istnieje niewielkie prawdopodobieństwo, że ten kod błędu zostanie już rozwiązany. Jeśli nie, powinieneś przejść do tych poprawek jedna po drugiej. Możesz zastosować te rozwiązania w dowolnej kolejności, jednak sugerujemy, aby postępować zgodnie z tą samą kolejnością, w jakiej zostały wprowadzone.
1] Sprawdź stan serwera GeForce Now
Błędy takie jak 0xc0f1103f mogą wystąpić, jeśli serwer GeForce nie działa lub nie działa. To samo można sprawdzić odwiedzając oficjalną stronę firmy NVIDIA . Na przykład, odwiedzając tę witrynę, możesz zobaczyć niektóre komunikaty monitorowania, jak pokazano na poniższej migawce.
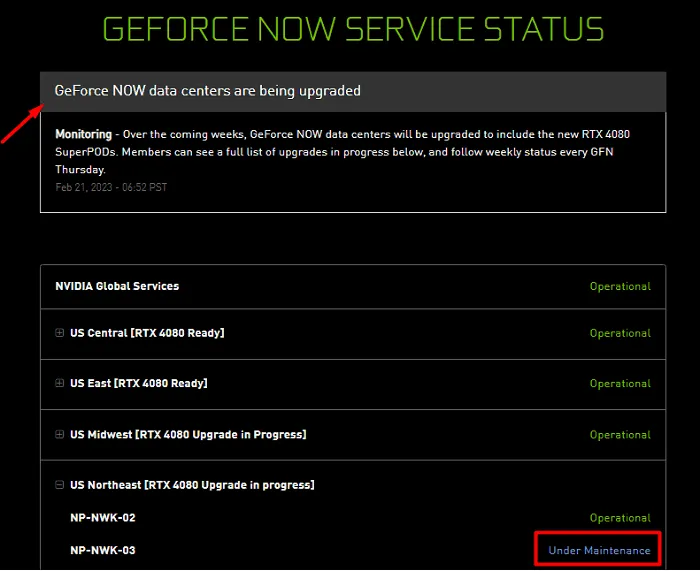
Ponadto niektóre serwery w Twojej okolicy mogą być w trakcie konserwacji. Jeśli tak jest, wszystko, co możesz zrobić, to poczekać, aż serwery znów staną się aktywne. Jeśli jednak wszystkie kafelki mają napis Operacyjny i są zielone, możesz spróbować rozwiązań omówionych poniżej.
2] Włącz wysoką wydajność w ustawieniach NVIDIA
Kilku użytkowników zgłosiło naprawienie tego kodu błędu podczas zmiany ustawień graficznych w panelach sterowania NVIDIA. Wypróbuj tę metodę i sprawdź, czy to rozwiąże błąd 0xc0f1103f również w twoim przypadku –
- Najpierw otwórz panel sterowania NVIDIA.
- Przejdź do ustawień programów GeForce i znajdź jego procesor.
- Jeśli została ustawiona jako „Wysoka wydajność”, zmień ją na Zintegrowana grafika .
- Zamknij panel sterowania i uruchom ponownie komputer z systemem Windows.
Po ponownym załadowaniu urządzenia sprawdź, czy możesz grać w gry w chmurze przez GeForce bez żadnego kodu błędu.
3] Zainstaluj opcjonalne aktualizacje za pośrednictwem usługi Windows Update
Błędy NVIDIA GeForce Now mogą również wystąpić, jeśli nie aktualizowałeś sterowników urządzeń przez długi czas. Ponieważ wszyscy wiemy, jak ważne są sterowniki na komputerze z systemem Windows, idź i sprawdź, czy oczekują na jakieś aktualizacje kart graficznych na twoim komputerze. Aby to zrobić, wykonaj następujące proste kroki –
- Naciśnij Windows + I, aby uruchomić Ustawienia i przejdź do następującej ścieżki –
Settings > Windows Update > Advanced options > Additional options
- W obszarze Opcje dodatkowe możesz sprawdzić, czy w obszarze Aktualizacje opcjonalne są jakieś oczekujące aktualizacje.
- Jeśli nie znalazłeś tutaj żadnej aktualizacji sterownika, wróć do Windows Update i naciśnij Sprawdź aktualizacje .
- System połączy się online z serwerami firmy Microsoft i sprawdzi, czy oczekują na jakieś aktualizacje karty graficznej, czy nie. Jeśli znajdzie jakąkolwiek aktualizację podczas wyszukiwania online, system automatycznie pobierze i zainstaluje tę aktualizację na twoim komputerze.
- Po pomyślnym uaktualnieniu sterownika karty graficznej uruchom ponownie komputer.
Zaloguj się ponownie do urządzenia i sprawdź, czy kod błędu 0xc0f1103f został już rozwiązany.
4] Uruchom ponownie wszystkie usługi związane z NVIDIA w systemie Windows
GeForce Now działa dobrze tylko wtedy, gdy wszystkie jego usługi są włączone i działają w tle. Jeśli którakolwiek z jego usług jest wyłączona lub nie działa, może to wywołać błąd 0xc0f1103f podczas grania na niej w gry. Oto jak sprawdzić te usługi i ponownie włączyć je w systemie Windows 11/10 –
- Kliknij prawym przyciskiem myszy ikonę Windows i wybierz Uruchom .
- Wpisz
services.mscna nim „ ” i naciśnij OK . - Po uruchomieniu okna Usługi wyszukaj usługi zawierające w sobie NVIDIA.
- Kliknij prawym przyciskiem myszy każdą z tych usług i naciśnij Uruchom ponownie w wyświetlonym menu kontekstowym.
- Powtórz powyższe kroki dla wszystkich usług NVIDIA.
Po zakończeniu uruchom ponownie komputer i sprawdź, czy możesz grać w gry GeForce Now bez wyświetlania kodu błędu 0xc0f1103f.
5] Uruchom ponownie modem lub router
Błąd NVIDIA GeForce Now Error 0xc0f1103f może również wystąpić z powodu usterek sieciowych. Idź i sprawdź, czy masz stabilne połączenie internetowe, czy nie. Jeśli nie, twój system nie może połączyć się z serwerami GeForce iw rezultacie nie będziesz mógł grać w żadne gry na swoim komputerze.
Otwórz Google Chrome i w polu wyszukiwania wpisz Przetestuj szybkość sieci. Zobaczysz pole zawierające przycisk Run Speed Test w środku. Kliknij ten przycisk i poczekaj na efekt końcowy. Szybkość pobierania i wysyłania sieci powinna wynosić kilka Mb/s, aby szybko połączyć się z Internetem.
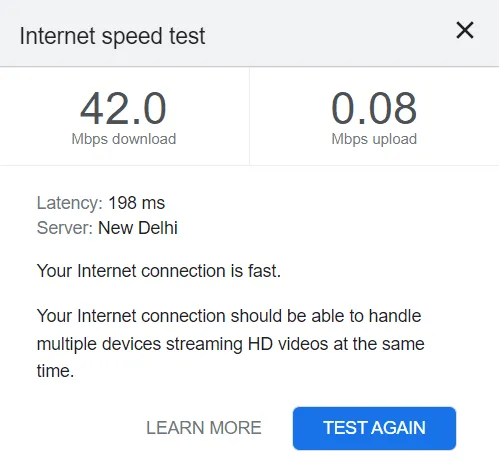
6] Wyłącz VPN lub Proxy w systemie Windows
Korzystanie z VPN i serwerów proxy jest dość powszechne wśród graczy. Robią to, aby osiągnąć maksymalną prędkość Internetu podczas grania w gry NVIDIA GeForce na swoich komputerach. Chociaż ta metoda działa prawie cały czas, może nadejść czas, kiedy zacznie działać w przeciwnym kierunku.
Krótko mówiąc, łączysz się ze słabszą siecią zamiast przesyłać przez silne połączenie internetowe. W takim przypadku należy wyłączyć ręczne proxy lub VPN. Oto jak wykonać to zadanie w systemie Windows —
- Naciśnij Windows + I , aby uruchomić Ustawienia.
- Wybierz Sieć i Internet z lewego paska bocznego i przejdź do prawego panelu.
- Tutaj znajdziesz ustawienia zarówno dla Proxy , jak i VPN .
- Otwórz każdy z nich na raz i wyłącz przełączniki – ” Automatycznie wykryj ustawienia ” pod nimi.
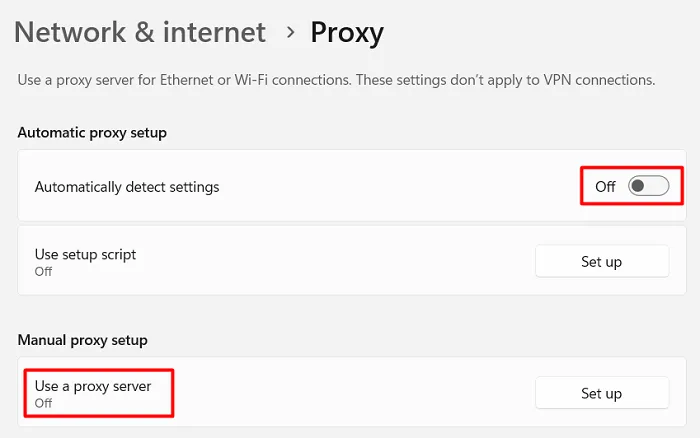
Uruchom ponownie komputer z systemem Windows i sprawdź, czy możesz grać w gry GeForce Now bez ponownego występowania tego samego błędu. Możesz nawet spróbować skonfigurować inny serwer proxy i sprawdzić, czy to pomoże.
7] Wyczyść pliki cookie i pamięć podręczną w przeglądarce
Jeśli otrzymujesz ten kod błędu 0xc0f1103f podczas przeglądania Internetu, musi to być spowodowane przechowywanymi plikami cookie lub pamięcią podręczną w przeglądarce internetowej. Wyczyść dane przeglądania i sprawdź, czy możesz przeglądać bez przypadkowych kodów błędów. Oto jak wykonać to zadanie —
- Najpierw uruchom przeglądarkę internetową i naciśnij klawisz skrótu – Ctrl + Shift + Del .
- Twoja przeglądarka przekieruje Cię następnie do strony Wyczyść dane przeglądania.
- Zmień zakres czasu na Cały czas, zaznacz wszystkie pola i naciśnij Wyczyść dane .
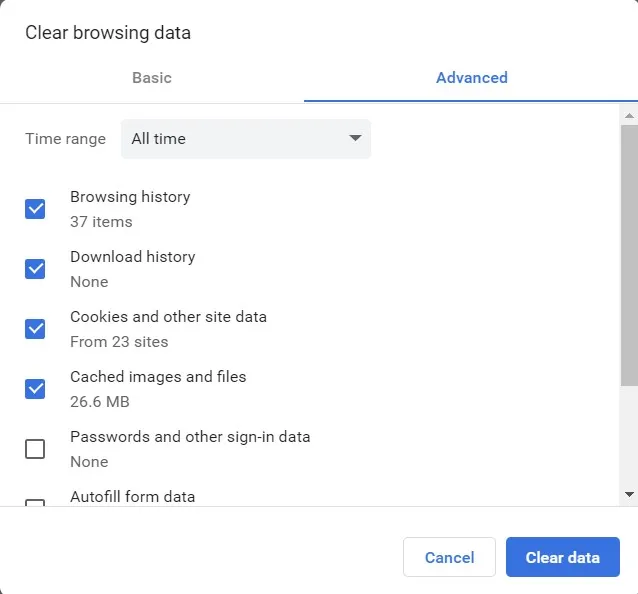
Po wyczyszczeniu wszystkich danych przeglądania w przeglądarce internetowej uruchom ponownie komputer i sprawdź, czy możesz uruchomić gry lub aplikacje bez ponownego napotkania tego samego błędu 0xc0f1103f.
8] Ponownie zainstaluj GeForce Now
Jeśli wypróbowałeś wszystkie omówione do tej pory metody bez pomocy w rozwiązaniu tego kodu błędu 0xc0f1103f, problem musi leżeć w samym GeForce Now. W takim przypadku zdecydowanie powinieneś spróbować usunąć GeForce’a ze swojego systemu i sprawdzić, czy problem rozwiąże się w ten sposób. Pamiętaj, aby usunąć wszelkie pozostałe lub pozostałe pliki GeForce Now po usunięciu tej aplikacji ze swojego systemu.



Dodaj komentarz