Jak obniżyć temperaturę GPU na komputerze z systemem Windows

W tym poście pokażemy, jak obniżyć temperaturę GPU na komputerze z systemem Windows 11/10 . Jeśli temperatura GPU znacznie wzrasta podczas korzystania z aplikacji intensywnie korzystających z GPU (niektóre edytory wideo) lub gier, pomocne będą rozwiązania omówione w tym poście. Jeśli masz wątpliwości, najpierw sprawdź temperaturę GPU podczas grania w grę lub pracy z aplikacją intensywnie korzystającą z GPU. Jeśli stwierdzisz, że temperatura zawsze wykracza poza normalny zakres, musisz podjąć niezbędne działania.
Jaka temperatura GPU jest prawidłowa?
Chociaż temperatura GPU może normalnie wynosić od 65°C do 85°C, nadal zależy to od karty graficznej i w zależności od GPU temperatura około 90°C również powinna być odpowiednia. Jeśli jednak temperatura przekroczy 100°C i pozostanie podwyższona do momentu grania w grę lub korzystania z aplikacji, należy się martwić, ponieważ może to spowodować poważne uszkodzenie karty graficznej lub skrócić żywotność GPU.
Dlaczego temperatura mojego procesora graficznego w komputerze jest tak wysoka?
Jeśli przepływ powietrza GPU jest zablokowany i nie jest w stanie odprowadzić ciepła z obudowy komputera, może to spowodować wzrost temperatury GPU, w tym ogólnej temperatury komputera. Ponadto przetaktowany procesor graficzny i wysuszona pasta termoprzewodząca mogą również być przyczyną tak wysokiej temperatury procesora graficznego.
Jak obniżyć temperaturę GPU na komputerze z systemem Windows
Aby obniżyć temperaturę GPU na komputerze z systemem Windows 11/10, skorzystaj z rozwiązań dodanych poniżej:
- Wycierać kurz
- Użyj etui z lepszym przepływem powietrza
- Zmniejsz napięcie swojej karty graficznej
- Ustaw maksymalną liczbę klatek na sekundę
- Wyłącz podkręcanie
- Zmień pastę termoprzewodzącą.
1] Oczyść kurz
Jest to bardzo proste rozwiązanie, ale może być bardzo pomocne w obniżaniu temperatury karty graficznej. Należy oczyścić z kurzu obudowę lub obudowę, a także kartę graficzną. Kurz może wpływać na prędkość wentylatora GPU oraz przepływ powietrza w obudowie, co z kolei może zwiększać poziom ciepła.
Odkręć lub zdejmij panel boczny lub główną pokrywę obudowy komputera i użyj puszki ze sprężonym powietrzem lub sprayu, aby zdmuchnąć kurz, pędzla lub miękkiej ściereczki do czyszczenia wentylatorów karty graficznej, innych części i obudowy. Zrób to ostrożnie. Sprawdź, czy w przepływie powietrza nie ma innych przeszkód lub blokad (jeśli występują) i usuń je.
2] Użyj obudowy z lepszym przepływem powietrza
Upewnij się, że używasz obudowy komputera z lepszym przepływem powietrza, co pomoże utrzymać temperaturę. Jeśli masz obudowę komputera z tylko jednym wentylatorem, który nie jest wystarczający, ponieważ GPU nie zapewnia wystarczającego przepływu powietrza, powinieneś rozważyć dodanie większej liczby wentylatorów lub zainstalowanie zamiast tego dużego wentylatora (jeśli to możliwe). Pomoże to zmaksymalizować przepływ powietrza, co ostatecznie pomoże obniżyć temperaturę tak bardzo, jak to możliwe, wewnątrz obudowy komputera i procesora graficznego.
3] Zmniejsz napięcie karty graficznej
Undervolting GPU to kolejne skuteczne rozwiązanie, które może pomóc obniżyć temperaturę GPU. Ten proces obejmuje kroki mające na celu obniżenie napięcia roboczego GPU z ustawień fabrycznych lub domyślnych do optymalnego poziomu i utrzymanie niezmienionej szybkości zegara lub częstotliwości rdzenia. Przy niskim napięciu zmniejsza się zużycie energii, wentylatory GPU będą mniej hałasować, a także zmniejsza się wytwarzanie ciepła, co ostatecznie obniży temperaturę GPU.
4] Ustaw maksymalną liczbę klatek na sekundę
Ograniczenie szczytowej liczby klatek na sekundę może pomóc w utrzymaniu niskiej temperatury procesora graficznego, ponieważ będzie zużywać mniej energii, generować mniej ciepła, a wentylatory będą mniej hałaśliwe. Jeśli niektóre gry mogą działać płynnie z 70 FPS (liczba klatek na sekundę) lub 80 FPS, a używasz nieograniczonej liczby klatek na sekundę lub limit liczby klatek na sekundę jest ustawiony na 100 lub więcej, być może zużywasz więcej energii, niż jest to wymagane do płynniejszej gry doświadczenie. Możesz więc ustawić maksymalny limit klatek podczas grania w gry. Zarówno karty graficzne NVIDIA, jak i AMD obsługują limit maksymalnej liczby klatek na sekundę. Sprawdźmy, jak to zrobić dla obu kart graficznych osobno.
Ustaw maksymalną liczbę klatek na sekundę w karcie graficznej NVIDIA
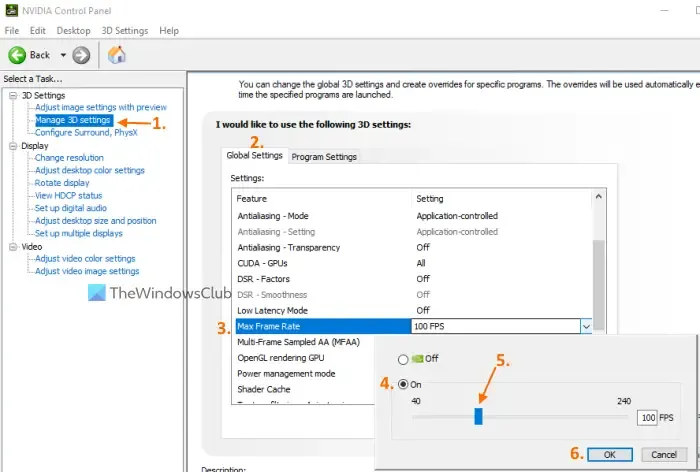
Oto kroki:
- Otwórz okno Panelu sterowania NVIDIA
- Rozwiń sekcję Ustawienia 3D
- Kliknij opcję Zarządzaj ustawieniami 3D
- W prawej części zakładki Ustawienia globalne użyj menu rozwijanego dostępnego dla opcji Maksymalna liczba klatek na sekundę . Wyskoczy okienko. Jeśli chcesz zastosować limit maksymalnej liczby klatek na sekundę dla określonej gry, przejdź do zakładki Ustawienia programu, wybierz grę za pomocą menu rozwijanego, a następnie użyj menu rozwijanego dostępnego dla opcji Maksymalna liczba klatek na sekundę. Pojawi się wyskakujące okienko
- Użyj przycisku Włącz w tym wyskakującym okienku
- Przesuń dostępny suwak, aby ustawić maksymalną liczbę klatek na sekundę
- Naciśnij przycisk OK .
Jeśli napotkasz jakiekolwiek problemy podczas grania w gry, możesz wykonać powyższe czynności, aby zmienić maksymalną liczbę klatek na sekundę lub wyłączyć to ustawienie.
Użyj kontroli docelowej liczby klatek na sekundę dla karty graficznej AMD
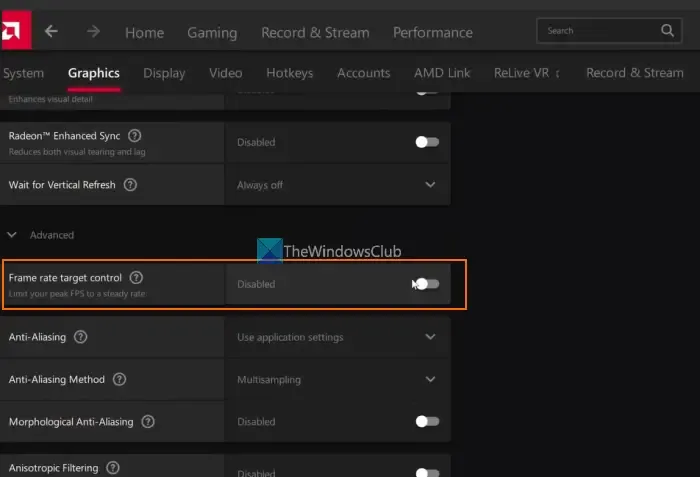
Użytkownicy AMD Radeon mogą również korzystać z natywnej funkcji Frame Rate Target Control oprogramowania AMD Software: Adrenalin Edition, aby ustawić maksymalną liczbę klatek na sekundę. Oto kroki:
- Pobierz oprogramowanie AMD Radeon z oficjalnej strony internetowej (jeśli jeszcze tego nie zrobiłeś) i zainstaluj je
- Uruchom interfejs oprogramowania
- Kliknij ikonę Ustawienia dostępną w prawej górnej części
- Przejdź do menu Grafika
- Wybierz opcję Niestandardowa z sekcji po prawej stronie
- Rozwiń sekcję Zaawansowane
- Przełącz przycisk kontrolny docelowej liczby klatek na sekundę
- Teraz zobaczysz suwak, który możesz przesunąć, aby ustawić maksymalną liczbę klatek na sekundę
- Kliknij przycisk Zastosuj zmiany w prawej górnej części.
Jeśli ograniczenie maksymalnej liczby klatek na sekundę powoduje jakikolwiek problem, wykonaj powyższe czynności, aby wyłączyć opcję kontroli docelowej liczby klatek na sekundę lub zmienić szczytową liczbę klatek na sekundę.
5] Wyłącz podkręcanie
Jeśli przetaktowałeś GPU, może to być również jeden z głównych powodów, dla których temperatura GPU jest wyższa. Chociaż przetaktowywanie GPU pomaga zwiększyć wydajność, podnosi również temperaturę GPU. Dlatego powinieneś wyłączyć podkręcanie GPU, jeśli powoduje to jakiekolwiek problemy i przywrócić go do ustawień fabrycznych. Oprócz tego możesz także podkręcić GPU, obniżając taktowanie rdzenia GPU. Po podkręceniu GPU należy również sprawdzić, czy wszystko działa poprawnie. Jeśli nie, powinieneś cofnąć zmiany i zachować domyślne ustawienia zegara rdzenia.
6] Zmień pastę termoprzewodzącą
Pasta termiczna (lub związek termiczny) w GPU to środek chłodzący umieszczony między GPU a chłodnicą w celu wymiany ciepła i pomaga w chłodzeniu GPU i zwiększeniu ogólnej żywotności GPU. Ale jeśli pasta termoprzewodząca wyschnie lub jej wydajność spadnie w okresie użytkowania, może to spowodować nagrzewanie się GPU. Więc musisz zmienić pastę termoprzewodzącą.
Chociaż to rozwiązanie z pewnością przyniesie Ci korzyści, powinieneś bardzo ostrożnie korzystać z tej opcji. W przeciwnym razie lepiej udać się w tym celu do autoryzowanego centrum serwisowego. Nie rób tego samodzielnie, jeśli karta graficzna jest na gwarancji (gwarancja straci ważność) lub jeśli masz jakiekolwiek wątpliwości. Oto kroki:
- Zdejmij obudowę komputera i odkręć lub odłącz kartę graficzną
- Umieść kartę graficzną na powierzchni
- Zdejmij tylną płytę GPU (jeśli jest dostępna). Użyj śrubokręta i zacznij odkręcać wszystkie śruby. Jednak nie wszystkie procesory graficzne mają na sobie tylne płyty
- Teraz możesz zobaczyć PCB (płytkę drukowaną) GPU. Odkręć śruby dostępne na płytce PCB
- Odłącz kable wentylatora, a następnie ostrożnie oddziel część PCB od układu GPU i część chłodnicy
- Na chipie GPU i płycie chłodnicy lub części chłodnicy zobaczysz srebrnoszarą substancję. Czyli pasta termoprzewodząca. Wyczyść go prawidłowo. Możesz użyć wacików bawełnianych, bawełnianej szmatki itp.
- Użyj dobrej jakości pasty termoprzewodzącej i nałóż ją na część GPU. Umieść go tylko trochę, aby pokrył całą powierzchnię chipa
- Teraz rozpocznij proces ponownego montażu. Podłącz z powrotem kable wentylatora
- Połącz płytkę PCB z chłodnicą GPU i umieść śruby z powrotem na swoich miejscach
- Przymocuj tylne miejsce GPU.
Na koniec możesz podłączyć lub podłączyć GPU do komputera.
To wszystko! Mam nadzieję, że to Ci pomoże.



Dodaj komentarz