Brak podłączonych głośników lub słuchawek w systemie Windows 11/10
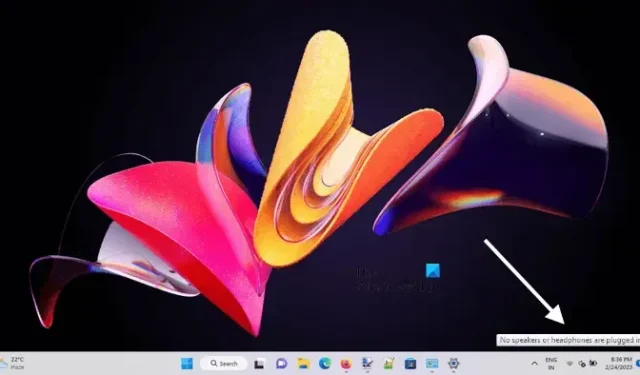
W tym artykule zobaczymy poprawki błędu „ Brak podłączonych głośników lub słuchawek ” w systemie Windows 11/10. Najczęściej tego typu problemy występują z powodu uszkodzonych sterowników. Z powodu tego błędu nie otrzymasz dźwięku z komputera, a gdy spojrzysz na ikonę głośności w obszarze powiadomień paska zadań, zobaczysz ten komunikat o błędzie. Ponadto ten komunikat o błędzie nie jest powiązany z konkretną marką komputera lub karty dźwiękowej.
Ten problem może wystąpić zarówno w przypadku wbudowanych, jak i zewnętrznych głośników.
Brak podłączonych głośników lub słuchawek w systemie Windows 11/10
Jeśli w systemie Windows 11/10 widzisz komunikat o błędzie „Brak podłączonych głośników lub słuchawek”, skorzystaj z poniższych rozwiązań, aby rozwiązać problem. Ale zanim zaczniesz, oto wstępna lista kontrolna zawierająca kilka prostych poprawek. Najpierw wypróbuj te poprawki. Jeśli nie działają, przejdź do dalszego rozwiązywania problemów.
- Zrestartuj swój komputer. Czasami występują problemy z powodu drobnego błędu, który można naprawić po prostu przez ponowne uruchomienie komputera.
- Wypróbuj inny kabel. Kabel używany do podłączenia głośnika do komputera może być uszkodzony. Jeśli masz inny kabel, użyj go i sprawdź, czy błąd wystąpi ponownie.
- Przetestuj swój głośnik. Chociaż możliwości uszkodzonego głośnika są mniejsze, zalecamy przetestowanie głośnika. Podłącz głośnik do innego komputera i sprawdź, czy działa.
- Sprawdź dostępność aktualizacji systemu Windows. Upewnij się, że korzystasz z najnowszej wersji systemu Windows 11/10.
Zobaczmy metody rozwiązywania problemów.
- Uruchom narzędzie do rozwiązywania problemów z odtwarzaniem dźwięku
- Wyłącz i ponownie włącz sterownik Realtek High Definition Audio
- Cofnij lub zainstaluj ponownie sterownik Realtek High Definition Audio
- Sprawdź stan usługi Windows Audio
- Uruchom polecenie w wierszu polecenia
- Zaktualizuj sterownik chipsetu
Poniżej szczegółowo wyjaśniliśmy wszystkie te poprawki.
1] Uruchom narzędzie do rozwiązywania problemów z odtwarzaniem dźwięku
Windows 11/10 ma różne automatyczne narzędzia do rozwiązywania problemów. Te narzędzia do rozwiązywania problemów są przeznaczone do rozwiązywania różnych problemów na komputerze z systemem Windows. Ponieważ masz problem z urządzeniem audio, pomocne może być uruchomienie narzędzia do rozwiązywania problemów z odtwarzaniem dźwięku.
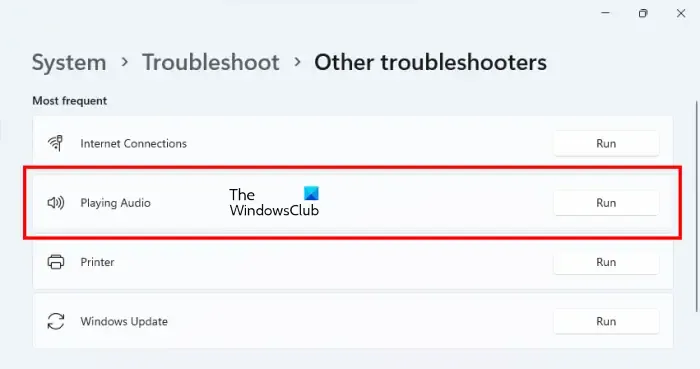
- Otwórz ustawienia systemu Windows 11/10.
- Przejdź do „ System > Rozwiązywanie problemów > Inne narzędzia do rozwiązywania problemów ”. Użytkownicy systemu Windows 10 mogą zobaczyć dodatkowe narzędzia do rozwiązywania problemów w tempie innych narzędzi do rozwiązywania problemów.
- Zlokalizuj i uruchom narzędzie do rozwiązywania problemów z odtwarzaniem dźwięku .
2] Wyłącz i ponownie włącz sterownik Realtek High Definition Audio
Sterownik Realtek High Definition Audio pomaga systemowi operacyjnemu Windows komunikować się z urządzeniami audio i kartami dźwiękowymi. Występujący problem może być spowodowany problemem ze sterownikiem Realtek High Definition Audio. Wyłącz i włącz ponownie ten sterownik i sprawdź, czy to pomoże.
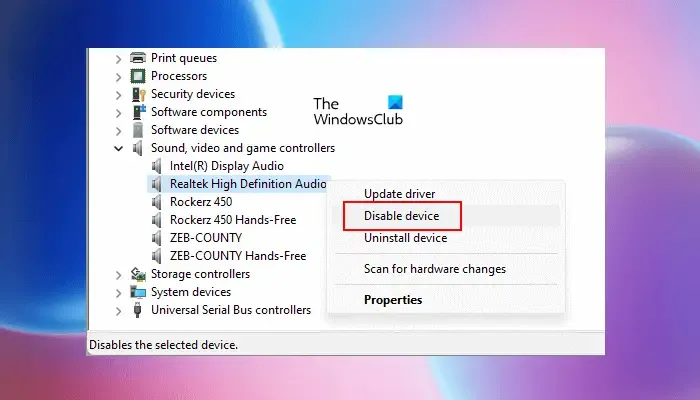
Wykonaj czynności podane poniżej:
- Otwórz Menedżera urządzeń.
- Rozwiń węzeł Kontrolery dźwięku, wideo i gier .
- Kliknij prawym przyciskiem myszy sterownik Realtek High Definition Audio i wybierz opcję Wyłącz urządzenie .
- Poczekaj kilka minut, a następnie kliknij prawym przyciskiem myszy sterownik i wybierz opcję Włącz urządzenie .
3] Cofnij lub zainstaluj ponownie sterownik Realtek High Definition Audio
Podczas instalowania aktualizacji systemu Windows niektóre sterowniki są również aktualizowane automatycznie. Możliwe jest również, że zaktualizowana wersja sterownika audio nie jest zgodna z systemem, z powodu którego występuje problem. Jeśli tak jest w Twoim przypadku, pomocne będzie przywrócenie sterownika audio.
Zlokalizuj sterownik Realtek High Definition Audio w Menedżerze urządzeń, wykonując czynności wymienione w poprzedniej poprawce. Teraz kliknij prawym przyciskiem myszy sterownik Realtek High Definition Audio i wybierz Właściwości . Przejdź do karty Sterownik i sprawdź, czy dostępny jest przycisk Wycofaj . Jeśli tak, kliknij go i przywróć sterownik audio.
Powyższe kroki spowodują zainstalowanie poprzedniej kompatybilnej wersji sterownika audio w twoim systemie. To rozwiąże problem.
Jeśli opcja Wycofanie jest wyszarzona, odinstaluj i ponownie zainstaluj sterownik audio. Aby to zrobić, wykonaj następujące instrukcje:
- Kliknij prawym przyciskiem myszy sterownik Realtek High Definition Audio.
- Wybierz Odinstaluj urządzenie .
- Zamknij Menedżera urządzeń i uruchom ponownie komputer.
System Windows automatycznie zainstaluje brakujące sterowniki po ponownym uruchomieniu.
4] Sprawdź stan usługi Windows Audio
Usługa Windows Audio zarządza dźwiękiem na komputerach z systemem Windows. Jeśli ta usługa zostanie zatrzymana, urządzenia audio i efekty dźwiękowe nie będą działać prawidłowo. Jeśli problem nadal występuje, zalecamy sprawdzenie stanu tej usługi. Wykonaj kroki opisane poniżej:
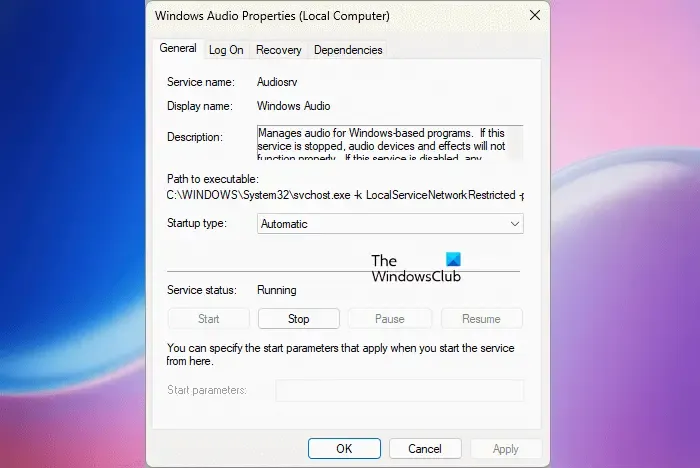
- Otwórz Menedżera usług systemu Windows.
- Zlokalizuj usługę Windows Audio .
- Jeśli jest zatrzymany, kliknij go prawym przyciskiem myszy i wybierz Start .
- Teraz kliknij go prawym przyciskiem myszy i wybierz Właściwości .
- Na karcie Ogólne wybierz opcję Automatyczny z listy rozwijanej Typ uruchomienia.
- Kliknij Zastosuj , a następnie OK .
5] Uruchom polecenie w wierszu polecenia
Następujące polecenia rozwiązały problem dla wielu użytkowników. Jeśli twój system nadal wyświetla ten sam komunikat o błędzie, uruchom wiersz polecenia jako administrator i uruchom następujące polecenia.
net localgroup Administrators /add networkservice net localgroup Administrators /add localservice
Naciśnij klawisz Enter po wpisaniu każdego polecenia. Po wykonaniu powyższych dwóch poleceń problem powinien zostać rozwiązany.
6] Zaktualizuj sterownik chipsetu
Sugerujemy również zaktualizowanie sterownika chipsetu. Sterownik chipsetu pomaga systemowi operacyjnemu Windows komunikować się z płytą główną systemu.
Dlaczego mój komputer nagle nie ma dźwięku w systemie Windows 11?
Przyczyn nagłego braku dźwięku w komputerze może być wiele. Otwórz Menedżera urządzeń i sprawdź, czy sterownik audio wyświetla znak ostrzegawczy. Jeśli tak, odinstaluj i ponownie zainstaluj sterownik audio. Jeśli nie słyszysz dźwięku w określonej aplikacji, takiej jak przeglądarka internetowa, sprawdź ustawienie miksera głośności. Problem występuje również wtedy, gdy urządzenie audio jest wyłączone.
Jak włączyć wyjście audio w systemie Windows 11?
Wyjście audio można włączyć w ustawieniach dźwięku. Otwórz Panel sterowania i wyszukaj Dźwięk. Kliknij Dźwięk w wynikach wyszukiwania. Na karcie Odtwarzanie kliknij prawym przyciskiem myszy swoje urządzenie audio i wybierz opcję Włącz .
Mam nadzieję, że rozwiązania przedstawione w tym artykule pomogły Ci rozwiązać problem.



Dodaj komentarz