Jak włączyć TPM i bezpieczny rozruch w systemie BIOS w systemie Windows 11?
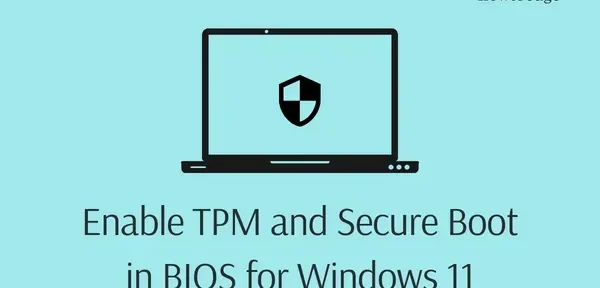
Włączenie modułu TPM v2.0 i bezpiecznego rozruchu to dwa najważniejsze warunki wstępne przed uaktualnieniem urządzenia do systemu Windows 11 lub nowszego. Te dwa ograniczenia dotyczą również systemu Windows 11 2022. Jeśli już korzystasz z systemu Windows 11, nie musisz się martwić. Jeśli jednak nadal korzystasz z systemu Windows 10 i planujesz uaktualnienie do systemu Windows 11 w wersji 22H2, pamiętaj o włączeniu TPM i Bezpiecznego rozruchu w systemie BIOS.
W tym poście omówimy sposoby sprawdzania zarówno TPM, jak i bezpiecznego rozruchu na komputerze oraz sposobu ich włączania. Nawet w przypadkach, gdy chcesz zainstalować system Windows 11 na wirtualnej stacji roboczej, musisz upewnić się, że obie te funkcje są włączone.
Sprawdź i włącz TPM oraz bezpieczny rozruch w systemie BIOS
Windows 11 w wersji 22H2 nakłada te same ograniczenia, które były wymagane do zainstalowania systemu Windows 11 z oryginalnego wydania. Ograniczenia były następujące:
- TPM w wersji 2.0 działa na Twoim urządzeniu
- Bezpieczny rozruch jest włączony na twoim komputerze
Jeśli więc planujesz uaktualnić swoje urządzenie z Windows 10 do Windows 11 2022, powinieneś sprawdzić, czy Twoje urządzenie obsługuje te dwie funkcje, czy nie.
Sprawdzanie bieżącego stanu modułu TPM na komputerze z systemem Windows 10 :
- Naciśnij Win + R, aby otworzyć okno dialogowe Uruchom.
- Wpisz ”
tpm.msc” i naciśnij OK . - Następnie pojawi się okno Zarządzaj modułami zaufanej platformy.
- Zajrzyj do sekcji Status i Informacje o producencie modułu TPM.
- Status powinien brzmieć „ TPM jest gotowy do użycia ”, a jego wersja to 2.0 , Twoje urządzenie jest gotowe do otrzymania następnej aktualizacji funkcji systemu Windows 11, tj. 22H2.
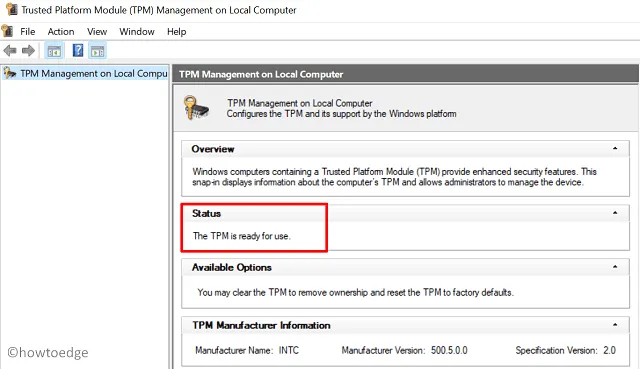
Jeśli Twoje urządzenie nie obsługuje układu TPM, nie zobaczysz żadnych informacji o sprzęcie. Co więcej, jego status mówi „Nie można znaleźć kompatybilnego modułu TPM”. W takim przypadku nie będzie można kontynuować instalacji systemu Windows 11 na komputerze.
Sprawdź, czy na Twoim komputerze jest dostępne bezpieczne uruchamianie :
- Naciśnij Win + R i wpisz „ msinfo32 ”.
- Kliknij OK , a na ekranie pojawi się okno informacji o systemie.
- Przejdź do „Podsumowania systemu” na lewym pasku nawigacji i sprawdź wartość obok „Secure Boot Status”. Zobacz zrzut ekranu poniżej.
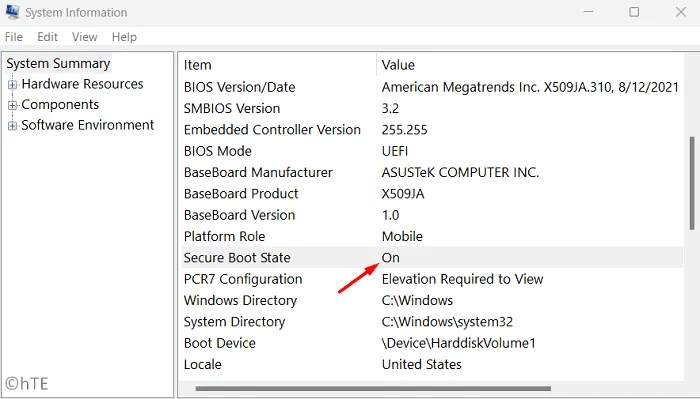
- Jeśli wartość to „ON”, bezpieczny rozruch jest już włączony na twoim komputerze. Jeśli jednak wskazano „Off”, należy zmienić wartość „Secure Boot” na „On”.
Teraz, gdy zweryfikowałeś zarówno TPM 2.0, jak i Bezpieczny rozruch, postępuj zgodnie z poniższą sekcją, jak włączyć oba z nich. Jeśli zarówno TPM, jak i Bezpieczny rozruch są włączone, możesz pominąć następną sekcję i przejść od razu do instalacji systemu Windows 11 22H2 na swoim komputerze.
Włącz TPM 2.0 i Bezpieczny rozruch w systemie Windows 11
Zakładając, że Twoje urządzenie obsługuje obie te funkcje, tj. TPM v2.0 i bezpieczny rozruch, sprawdź wersję BIOS. Jeśli wcześniej korzystałeś ze starszego systemu BIOS, musisz najpierw przekonwertować dysk MBR na GPT za pomocą narzędzia Diskpart. Po zmianie formatu HDD/SSD pamiętaj, aby przełączyć się w tryb UEFI i włączyć Bezpieczny rozruch na swoim komputerze.
Jeśli nie uda się przekonwertować starszego systemu BIOS na UEFI, nośnik startowy nie zostanie uruchomiony. Sprawdźmy najpierw, jak włączyć TPM 2.0 i zabezpieczyć rozruch w systemie BIOS w systemie Windows 11.
Włącz TPM v2.0 w Windows 11
- Naciśnij Win + I i wybierz Aktualizacja i zabezpieczenia .
- Na następnym ekranie wybierz Dostępne odzyskiwanie z lewego paska nawigacyjnego.
- Przejdź do prawego okienka i kliknij Uruchom ponownie teraz w obszarze Uruchamianie zaawansowane.

- Wkrótce potem komputer uruchomi się ponownie. Po ponownym uruchomieniu systemu Windows 10 przejdź do ścieżki podanej poniżej −
Troubleshoot > Advanced Options > UEFI Firmware Settings
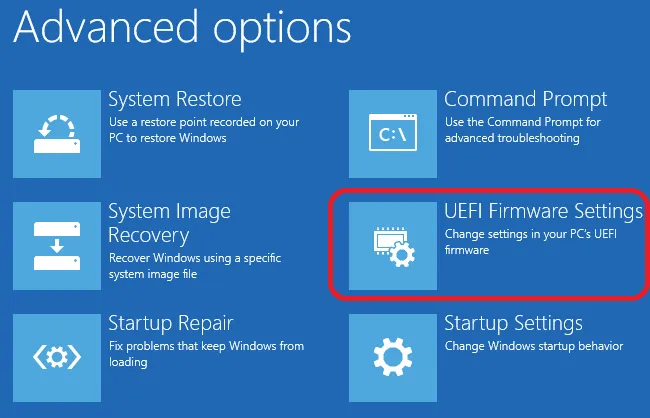
- Kliknij „Uruchom ponownie” i poczekaj na ponowne uruchomienie systemu w ustawieniach oprogramowania układowego.
- Większość producentów umieszcza opcję Bezpiecznego rozruchu na karcie Rozruch. Jeśli nie znajdziesz odpowiedniej opcji w sekcji Pobieranie, sprawdź zakładki Zaawansowane lub Zabezpieczenia.
- Gdy znajdziesz opcję Secure Boot, wybierz Enabled za pomocą klawiszy strzałek w górę/w dół.
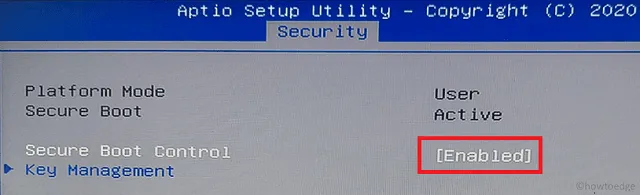
Uwaga . Jeśli twój system nie jest starszy niż 5-6 lat, powinieneś poszukać tej opcji „Bezpiecznego rozruchu”. Jeśli Twoje urządzenie nie obsługuje tej opcji pobierania, możesz kupić nowy komputer, aby cieszyć się systemem Windows 11 i jego nowymi funkcjami.
- Po znalezieniu bezpiecznego rozruchu i włączeniu go w systemie Windows 10 spójrz na TPM 2.0 w obszarze Zaawansowane, Zabezpieczenia lub Opcje rozruchu.
- Jeśli zostanie znaleziony, wybierz opcję TPM 2.0 i włącz ją.
Rada . Znalezienie modułu TPM jest naprawdę trudnym zadaniem, ponieważ zależy od różnych procesorów. Złożoność wzrasta, gdy w systemie BIOS nie widać nazwy modułu TPM. Cóż, musisz zrozumieć jedną podstawową rzecz, która ułatwi jej znalezienie i włączenie na swoim komputerze.
W procesorach Intela TPM można również znaleźć jako „Intel Platform Trust Technology (PTT)”. Więc sprawdź PTT pozostając w BIOS-ie. Na jednym z naszych komputerów to PTT znajdujemy w obszarze Urządzenia peryferyjne. Zobacz zrzut ekranu poniżej.
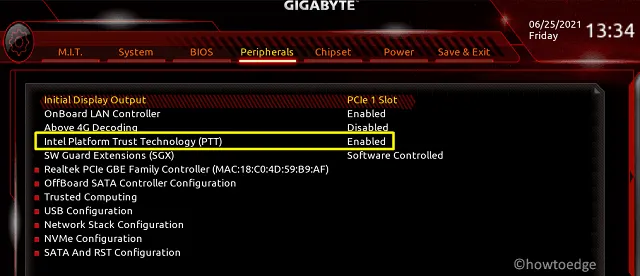
Na procesorach AMD moduł TPM jest zainstalowany jako fTPM lub AMD fTPM. Znajdź i włącz ten moduł. Po włączeniu TPM, PTT, fTPM lub AMD fTPM powinno być możliwe uaktualnienie do systemu Windows 11.
Jak wspomniano wcześniej, jeśli wcześniej korzystałeś z systemu Windows 10 w starszym systemie BIOS, musisz również zmienić format dysku twardego z MBR na GPT. Pobierz plik ISO nowego systemu operacyjnego i utwórz jego obraz rozruchowy. Pamiętaj, aby zmienić BIOS na UEFI podczas tworzenia obrazu rozruchowego.
Napisaliśmy szczegółowy przewodnik, jak pobrać plik ISO systemu Windows 11 2022, a następnie zainstalować go na komputerze z systemem Windows. Daj mi znać w sekcji komentarzy, jeśli napotkasz jakiekolwiek trudności po tym poście.
Czy powinienem ominąć TPM 2.0 i bezpiecznie uruchomić komputer z systemem Windows?
Możesz także zainstalować system Windows 11 na nieobsługiwanych urządzeniach. Jednak ponieważ wsparcie dla systemu Windows 10 nie będzie trwać do 2024 r., nie musisz aktualizować systemu operacyjnego. TPM 2.0 i bezpieczny rozruch to zasadniczo funkcje zabezpieczeń, których firma Microsoft używa do ulepszania swojego systemu operacyjnego. Według nich te dwa są bardzo przydatne w ochronie urządzeń przed atakami złośliwego oprogramowania, oprogramowania ransomware lub innych zagrożeń.
Zarówno TPM, jak i Bezpieczny rozruch różnią się sposobem, w jaki służą do zwiększania bezpieczeństwa na komputerze. Secure Boot to moduł, który zapewnia, że urządzenie uruchamia się tylko przy użyciu aplikacji zaufanych przez producenta komputera. Z drugiej strony TPM to sprzęt, który oferuje bezpieczne środowisko do przechowywania i ochrony kluczy szyfrowania. Jest to bardzo przydatne, gdy jakaś osoba trzecia uzyskuje dostęp do Twojego komputera i próbuje odszyfrować dane, które masz na dysku twardym. Krótko mówiąc, nie należy instalować systemu Windows 11 na nieobsługiwanych urządzeniach.
Źródło: Howtoedge



Dodaj komentarz