Napraw błąd nieudanego ładowania kanałów w BlueStacks
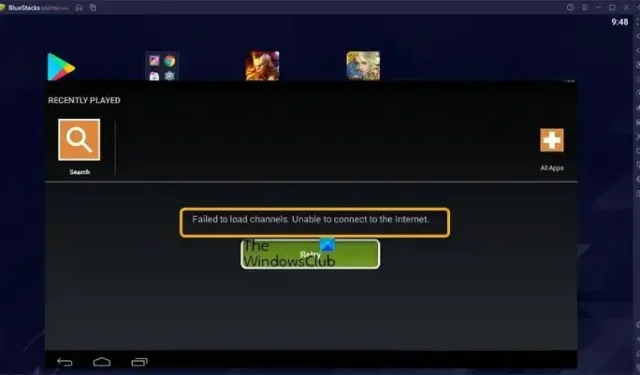
Niektórzy użytkownicy komputerów PC zgłosili, że po pomyślnej instalacji BlueStacks na komputerze z systemem Windows 11 lub Windows 10, gdy próbują uruchomić emulator Androida, otrzymują komunikat o błędzie Nieudane ładowanie kanałów . Ten post oferuje rozwiązania, które pomogą użytkownikom komputerów PC, których dotyczy problem, skutecznie rozwiązać problem.
Nie udało się załadować kanałów. Nie można się połączyć z Internetem.
Niektórzy użytkownicy komputerów PC, których dotyczy problem, zgłosili, że chociaż otrzymali ten komunikat o błędzie, nadal mogli przeglądać lub nawiązywać połączenie z Internetem za pośrednictwem przeglądarki BlueStacks. Ponadto w niektórych przypadkach komunikat o błędzie pojawia się za każdym razem, gdy próbują uruchomić aplikację w BlueStacks. Poniżej przedstawiono znane przyczyny tego problemu.
- Ograniczenia geograficzne.
- Zapora sieciowa blokuje BlueStacks dostęp do sieci.
- Obecna wersja BlueStacks jest przestarzała.
Napraw błąd nieudanego ładowania kanałów w BlueStacks
Jeśli podczas uruchamiania BlueStacks na komputerze z systemem Windows 11/10 pojawia się komunikat o błędzie Nie udało się załadować kanałów, nasze zalecane rozwiązania, które przedstawiliśmy poniżej w przypadkowej kolejności, powinny pomóc w rozwiązaniu problemu w systemie.
- Wstępna lista kontrolna
- Zezwól BlueStacks na przejście przez zaporę sieciową
- Połącz się z VPN
- Ponownie zainstaluj BlueStacks na swoim komputerze
- Zainstaluj i używaj innego emulatora Androida
Przyjrzyjmy się szczegółowo wspomnianym sugestiom.
1] Wstępna lista kontrolna
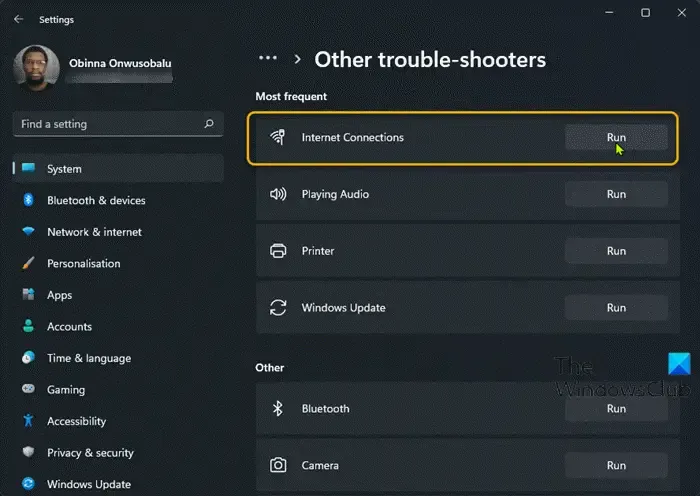
Zanim przejdziesz dalej, ponieważ błąd Nieudane ładowanie kanałów w BlueStacks na komputerze z systemem Windows 11/10 wydaje się być problemem z połączeniem internetowym, zalecamy upewnienie się, że po Twojej stronie nie ma problemów z siecią i Internetem. Ponadto opróżnij DNS i spróbuj zmienić ustawienia DNS i sprawdź, czy te działania rozwiążą problem.
2] Zezwól BlueStacks na przejście przez zaporę sieciową
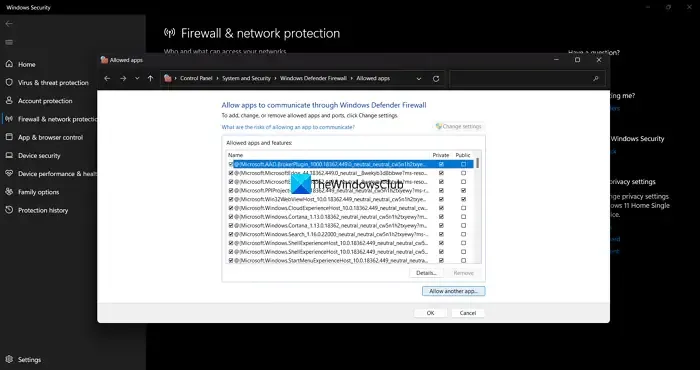
To rozwiązanie wymaga upewnienia się, że BlueStacks nie ma dostępu przez zaporę ogniową. Jeśli używasz zapory Windows Defender, możesz wykonać to zadanie zgodnie z instrukcjami zawartymi w tym przewodniku. Jeśli korzystasz z oprogramowania zabezpieczającego innej firmy ze zintegrowaną zaporą ogniową lub dedykowaną zaporą ogniową, zapoznaj się z instrukcją użytkownika/produktu, aby dowiedzieć się, jak to zrobić.
Alternatywnie możesz wyłączyć lub odinstalować zaporę ogniową, co nie wydaje się idealne, biorąc pod uwagę konsekwencje dla bezpieczeństwa komputera związane z narażeniem na potencjalne ataki w otwartym Internecie.
3] Połącz się z VPN
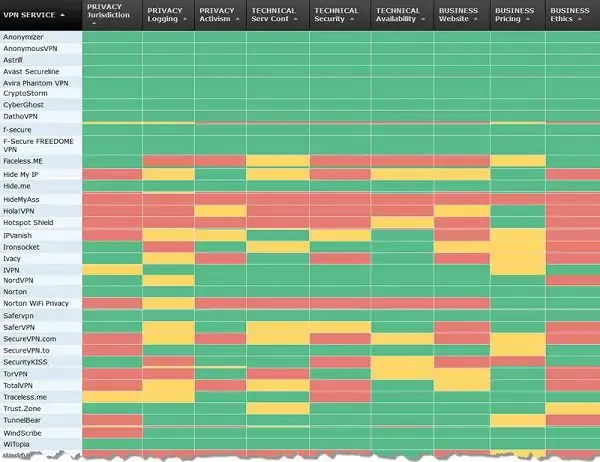
Na podstawie licznych raportów użytkowników wydaje się, że ten błąd występuje, gdy coś w Bluestacks nie może komunikować się przez Internet, z którego korzystasz. Jednak niektórzy dotknięci użytkownicy na PC ujawnili, że połączenie z VPN pozwoliło aplikacji myśleć, że korzysta z innej sieci, ponieważ korzystasz z VPN w samym BlueStacks. Po zainstalowaniu VPN odczekaj kilka minut, a następnie sprawdź, czy problem został rozwiązany. W przeciwnym razie przejdź do następnej sugerowanej poprawki.
4] Ponownie zainstaluj BlueStacks na swoim komputerze
Jest to prosta poprawka, ponieważ problem może wynikać z komplikacji związanych z już zainstalowanym BlueStacks w systemie Windows 11/10. Podobno ten błąd występuje również w kompilacjach wydanych przed BlueStacks 4.0. W każdym razie możesz odinstalować BlueStacks, a następnie ponownie zainstalować najnowszą kompilację / wersję emulatora Androida na swoim komputerze i sprawdzić, czy to pomoże.
5] Zainstaluj i używaj innego emulatora Androida
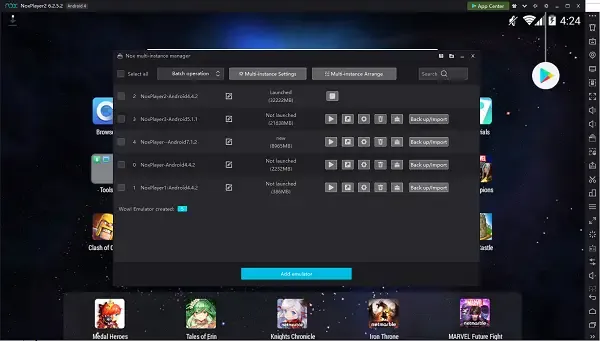
Jeśli wyczerpałeś wszystkie sugestie, które podaliśmy powyżej, ale problem pozostaje nierozwiązany, możesz rozważyć przejście na inny emulator Androida dla systemu operacyjnego Windows 11/10.
Mamy nadzieję, że którakolwiek z tych poprawek ci pomoże!
Jak naprawić problemy z siecią w BlueStacks 5?
Aby rozwiązać problemy z Internetem podczas korzystania z BlueStacks 5 na komputerze z systemem Windows 11/10, pomocne mogą być poniższe sugestie.
- Uruchom ponownie router
- Zresetuj ustawienia internetowe
- Wyłącz serwery proxy i połączenia VPN
- Wyczyść pamięć podręczną DNS
- Użyj innego serwera DNS
Jak uwierzytelnić moje konto Google w BlueStacks?
Uruchom BlueStacks po instalacji i kliknij ikonę Play Store na ekranie głównym BlueStacks. Google Play wyświetli monit o zalogowanie się. Kliknij przycisk Zaloguj się , aby kontynuować. Jeśli zobaczysz komunikat informujący, że wymagane jest uwierzytelnienie, mimo że jesteś zalogowany w sklepie Google Play na BlueStacks 5, możesz rozwiązać problem, wykonując następujące czynności:
- Wyczyść dane i pamięć podręczną Usług Google Play i Sklepu Google Play.
- Usuń swoje konto Google z BlueStacks 5 i dodaj je ponownie.



Dodaj komentarz