Ze względów bezpieczeństwa niektórymi ustawieniami zarządza administrator systemu
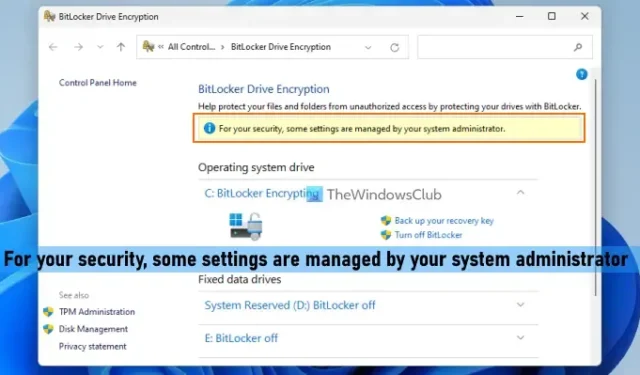
Niektórzy użytkownicy skarżyli się na ten problem, że gdy uzyskują dostęp do funkcji BitLocker na komputerze z systemem Windows 11/10, widzą komunikat Ze względów bezpieczeństwa niektórymi ustawieniami zarządza administrator systemu w górnej części okna Szyfrowanie dysków funkcją BitLocker. Ten komunikat może pojawić się podczas konfigurowania i używania funkcji Szyfrowanie dysków funkcją BitLocker, szyfrowania lub odszyfrowywania dysku itp. Taki komunikat może być również widoczny, gdy użytkownicy otwierają Właściwości internetowe i próbują dostosować ustawienia zabezpieczeń. W obu sytuacjach dodaliśmy kilka pomocnych rozwiązań w tym poście, aby rozwiązać problem.
Ze względów bezpieczeństwa niektórymi ustawieniami zarządza administrator systemu.
Ze względów bezpieczeństwa niektórymi ustawieniami zarządza administrator systemu
Aby rozwiązać ten problem, niektóre ustawienia są zarządzane przez administratora systemu na komputerze z systemem Windows 11/10, możesz skorzystać z poniższych rozwiązań:
- Zaloguj się na konto administratora
- Wyłącz funkcję BitLocker dla dysku
- Usuń konto służbowe lub szkolne
- Sprawdź ustawienia zasad grupy szyfrowania dysków funkcją BitLocker
- Skonfiguruj ustawienia stref bezpieczeństwa za pomocą Edytora zasad grupy
- Sprawdź wpis rejestru ustawień internetowych.
Sprawdźmy wszystkie te rozwiązania jeden po drugim.
1] Zaloguj się na konto administratora
Jeśli chcesz włączyć szyfrowanie lub zmienić konfigurację funkcji BitLocker dla stałych dysków danych i/lub dysków z systemem operacyjnym, Twoje konto użytkownika musi należeć do lokalnej grupy Administratorzy . Konta użytkownika standardowego można używać tylko do konfigurowania funkcji BitLocker tylko dla wymiennych dysków danych. A jeśli konto użytkownika nie jest w tym członkostwie i używasz tego konta do uzyskiwania dostępu do okna BitLocker Drive Encryption, możesz zobaczyć ten komunikat o błędzie.
Jeśli więc jesteś zalogowany przy użyciu konta użytkownika bez uprawnień administracyjnych, aby rozwiązać ten problem, zaloguj się jako administrator w systemie Windows 11/10, a następnie spróbuj ponownie. Możesz użyć istniejącego konta administratora, utworzyć nowe konto administratora lokalnego, użyć wbudowanego konta administratora lub zmienić konto standardowe na konto administratora, a następnie uzyskać dostęp do okna BitLocker Drive Encryption. Powinno rozwiązać twój problem.
2] Wyłącz funkcję BitLocker dla dysku
To jedno ze skutecznych rozwiązań na pozbycie się tego problemu. Dla mnie ta wiadomość zniknęła, gdy wyłączyłem ochronę BitLocker dla mojego dysku z systemem operacyjnym. Dlatego wyłącz ochronę BitLocker dla dysku (stałego dysku danych, dysku systemu operacyjnego lub wymiennego dysku danych), jeśli nie potrzebujesz już szyfrowania lub tymczasowo dla tego konkretnego dysku i sprawdź, czy to pomoże. Aby to zrobić:
- Wpisz zarządzaj bitlockerem w polu wyszukiwania systemu Windows 11/10
- Naciśnij klawisz Enter, aby otworzyć okno Szyfrowanie dysków funkcją BitLocker
- Rozwiń sekcję napędu
- Użyj opcji Wyłącz funkcję BitLocker dla dysku, który chcesz odszyfrować lub usunąć ochronę.
3] Usuń konto służbowe lub szkolne
Jeśli masz połączenie z kontem służbowym lub szkolnym na komputerze z systemem Windows 11/10, Twoja organizacja lub szkoła może kontrolować lub ograniczać niektóre ustawienia, które możesz zmienić. Usuń więc konto służbowe lub szkolne i zaloguj się na własne konto administratora, aby sprawdzić, czy możesz korzystać z funkcji BitLocker bez żadnych problemów.
4] Sprawdź ustawienia zasad grupy szyfrowania dysków funkcją BitLocker
Istnieją pewne ustawienia zasad grupy dla funkcji BitLocker dostępne w systemie Windows 11/10, które po skonfigurowaniu mogą nakładać różne ograniczenia na korzystanie z funkcji BitLocker. Na przykład można skonfigurować ustawienie zasad grupy, aby wymusić typ szyfrowania dysku na Pełne szyfrowanie lub Szyfrowanie tylko używane miejsce na dyskach systemu operacyjnego. Jeśli którekolwiek z dostępnych ustawień zasad grupy jest skonfigurowane, w oknie BitLocker Drive Encryption może zostać wyświetlony komunikat informujący, że niektórymi ustawieniami zarządza administrator systemu. Musisz więc sprawdzić, czy niektóre ustawienia zasad grupy są skonfigurowane dla szyfrowania dysków funkcją BitLocker. Dla tego:
- Wpisz gpedit.msc w polu wyszukiwania systemu Windows 11/10 i naciśnij klawisz Enter, aby otworzyć okno Edytora zasad grupy
- Uzyskaj dostęp do folderu BitLocker Drive Encryption w oknie Zasady grupy. W tym celu użyj następującej ścieżki:
Konfiguracja komputera > Szablony administracyjne > Składniki systemu Windows > Szyfrowanie dysków funkcją BitLocker
- W sekcji po prawej stronie zobaczysz główne ustawienia dla folderów Szyfrowanie dysków funkcją BitLocker i Stałe dyski danych , Dyski systemu operacyjnego i Wymienne dyski danych , które zawierają wiele innych ustawień. Teraz sprawdź, czy stan tych ustawień jest ustawiony na Włączone lub Wyłączone. Jeśli tak, kliknij dwukrotnie ustawienie, aby je otworzyć, wybierz opcję Nieskonfigurowane dla tego ustawienia i naciśnij przycisk OK.
Powtórz te kroki dla wszystkich innych ustawień. Uruchom ponownie system, a następnie uzyskaj dostęp do ustawień funkcji BitLocker. Twój problem powinien zniknąć.
5] Skonfiguruj ustawienia stref bezpieczeństwa za pomocą Edytora zasad grupy
Jak wspomnieliśmy na początku, w innym scenariuszu niektórzy użytkownicy widzą to Niektóre ustawienia są zarządzane przez komunikat administratora systemu (jak zaznaczono na powyższym obrazku), gdy próbują zmienić ustawienia zabezpieczeń w oknie Właściwości internetowe . Z tego powodu nie mogą zmienić poziomu bezpieczeństwa w kategorii Internet, dostosować poziomu bezpieczeństwa ani użyć przycisku Poziom niestandardowy dla Lokalnego intranetu itp.
Jeśli napotkasz ten problem i zobaczysz ten komunikat, mogło się to zdarzyć, ponieważ ustawienie Strefy bezpieczeństwa jest włączone w Edytorze zasad grupy, co uniemożliwia użytkownikom zmianę ustawienia poziomu bezpieczeństwa i używanie przycisku poziomu niestandardowego. Musisz więc skonfigurować to ustawienie stref bezpieczeństwa za pomocą Edytora zasad grupy.
Aby to zrobić, wykonaj następujące czynności:
- Otwórz okno Edytora zasad grupy
- Przejdź do folderu Internet Explorera. Ścieżka to:
Konfiguracja komputera > Szablony administracyjne > Składniki systemu Windows > Internet Explorer
- W prawej części kliknij dwukrotnie Strefy bezpieczeństwa: Nie zezwalaj użytkownikom na zmianę ustawień zasad
- Jeśli to ustawienie jest włączone lub wyłączone, zmień je na Nieskonfigurowane
- Naciśnij przycisk OK
- Zamknij okno Edytora zasad grupy.
6] Sprawdź wpis rejestru ustawień internetowych
Wpis rejestru korespondencji dla tego samego ustawienia zasad grupy Strefy bezpieczeństwa (wspomnianego powyżej) jest obecny w Edytorze rejestru, jeśli jest włączony. Musisz więc znaleźć i usunąć taki wpis. W tym celu należy sprawdzić wpis rejestru ustawień internetowych. Oto kroki:
- Wpisz regedit w polu wyszukiwania i naciśnij klawisz Enter
- Uzyskaj dostęp do klucza rejestru ustawień internetowych w głównym kluczu głównym. Oto ścieżka:
HKEY_LOCAL_MACHINE\SOFTWARE\Policies\Microsoft\Windows\CurrentVersion\Internet Settings
- Po prawej stronie poszukaj
Security_HKLM_onlywartości DWORD (32-bitowej). - Kliknij prawym przyciskiem myszy tę wartość DWORD i użyj opcji Usuń
- W polu Potwierdź usunięcie wartości naciśnij przycisk Tak.
Teraz sprawdź, czy komunikat o błędzie zniknął.
Jak naprawić ochronę przed wirusami i zagrożeniami zarządzaną przez administratora?
Jeśli widzisz komunikat Twoja ochrona przed wirusami i zagrożeniami jest zarządzana przez Twoją organizację w aplikacji Zabezpieczenia Windows w systemie Windows 11/10, musisz usunąć wartość DWORD rejestru DisableAntiSpyware. Ta wartość DWORD, jeśli jest włączona, wyłącza program antywirusowy Microsoft Defender, z powodu którego może zostać wyświetlony ten komunikat o błędzie. Uzyskaj dostęp do następującej ścieżki w Edytorze rejestru i usuń tę wartość DWORD:
HKEY_LOCAL_MACHINE\SOFTWARE\Policies\Microsoft\Windows Defender
Jak usunąć tę aplikację, która została zablokowana przez administratora?
Jeśli próbujesz uruchomić program lub aplikację w systemie Windows 11/10 i otrzymujesz komunikat
Ta aplikacja została zablokowana dla Twojego bezpieczeństwa. Administrator zablokował ci możliwość uruchomienia tego błędu aplikacji, a następnie spróbuj uruchomić program z poziomu okna wiersza polecenia z podwyższonym poziomem uprawnień. Jeśli to nie zadziała, tymczasowo wyłącz SmartScreen i wyłącz UAC, a następnie uruchom aplikację lub program.



Dodaj komentarz