Sonic Frontiers nie działa lub nie uruchamia się na komputerze z systemem Windows
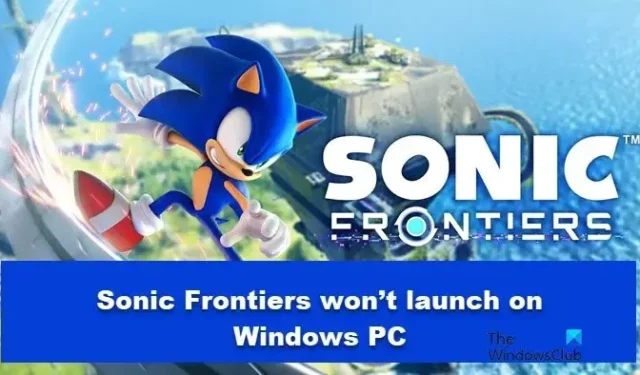
Sonic Frontiers to przygodowa gra akcji 3D. Jest uważany za jeden z bardzo cenionych tytułów wśród graczy. Jednak według niektórych raportów użytkownicy nie mogą uruchomić gry. W tym poście omówimy ten problem i zobaczymy, co powinniśmy zrobić, jeśli Sonic Frontiers nie działa lub nie uruchamia się na komputerze z systemem Windows.
Sonic Frontiers nie działa lub nie uruchamia się na komputerze z systemem Windows
Jeśli Sonic Frontiers nie uruchamia się, nie otwiera lub nie działa na komputerze z systemem Windows, uruchom ponownie komputer i sprawdź, czy gra może się otworzyć, a jeśli się nie uruchamia, wykonaj poniższe rozwiązania.
- Uruchom grę z uprawnieniami administratora
- Sprawdź pliki gry
- Dodaj grę przez zaporę Windows Defender
- Zaktualizuj pakiet redystrybucyjny Visual C++
- Zainstaluj pakiet Media Feature
- Rozwiązywanie problemów w stanie czystego rozruchu
Porozmawiajmy szczegółowo o tych rozwiązaniach.
1] Uruchom grę z uprawnieniami administratora
Nadanie mu uprawnień administratora może rozwiązać ten problem. Aby zrobić to samo, wystarczy kliknąć prawym przyciskiem myszy ikonę Sonic Frontiers, a następnie wybrać opcję Uruchom jako administrator.
2] Sprawdź pliki gry

Wbudowana funkcja weryfikacji Steam zapewnia użytkownikom łatwy sposób weryfikacji plików gry, których może brakować lub są uszkodzone. Robi to, porównując najnowszą wersję z serwera gry i tę obecną na twoim urządzeniu. Zamierzamy użyć tego samego do weryfikacji plików gry.
- Uruchom Steam i przejdź do jego biblioteki.
- Kliknij prawym przyciskiem myszy Sonic Frontiers i wybierz opcję Właściwości.
- W zakładce Plik lokalny wybierz Sprawdź spójność plików gry.
Steam zweryfikuje teraz pliki i zastąpi brakujące i uszkodzone. Po zakończeniu procesu spróbuj uruchomić Sonic Frontiers. Jeśli nadal się nie uruchamia, upewnij się, że system operacyjny używa dedykowanego sterownika karty graficznej.
3] Dodaj grę przez zaporę Windows Defender
Często z powodu fałszywych alarmów Zapora systemu Windows blokuje gry i aplikacje. W takich sytuacjach musimy ręcznie dodać grę przez zaporę ogniową, aby zapobiec dalszym problemom podczas uruchamiania. Wykonaj czynności opisane poniżej, aby zrobić to samo.
- Otwórz menu Start i wyszukaj „Zabezpieczenia systemu Windows”, aby je otworzyć.
- Przejdź do zakładki Zapora ogniowa i ochrona sieci i kliknij „ Zezwól aplikacji na zaporę sieciową ”.
- Teraz wybierz przycisk Zmień ustawienia i zezwól Sonic Frontier na korzystanie zarówno z sieci publicznej, jak i prywatnej. Jeśli nie możesz znaleźć aplikacji na liście, kliknij Zezwalaj na inną aplikację > Przeglądaj > przejdź do pliku wykonywalnego > Dodaj, a następnie zezwól aplikacji na przejście przez zaporę ogniową.
Mamy nadzieję, że to załatwi sprawę.
4] Ponownie zainstaluj pakiet redystrybucyjny Visual C++
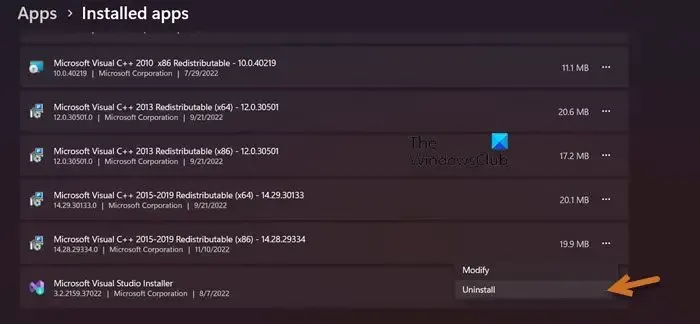
Sonic Frontiers nie będzie działać dobrze, jeśli wystąpi jakikolwiek problem z pakietem redystrybucyjnym Microsoft Visual C++, na przykład jest uszkodzony. Ponowna instalacja pakietu redystrybucyjnego Microsoft Visual C++ naprawi wszystkie potencjalne problemy z narzędziem. Oto jak możesz zrobić to samo:
- Otwórz Ustawienia.
- Przejdź do opcji Aplikacje > Aplikacje i funkcje lub Zainstalowane aplikacje.
- Wyszukaj „Microsoft Visual C++ Redistributables”.
- Windows 11: Kliknij trzy pionowe kropki, a następnie Odinstaluj.
- Windows 10: Stuknij aplikację, a następnie kliknij przycisk Odinstaluj.
- Po odinstalowaniu aplikacji pobierz i zainstaluj najnowszą wersję pakietów redystrybucyjnych Microsoft Visual C++.
Po zakończeniu procesu ponownej instalacji otwórz Sonic Frontiers i sprawdź, czy można go uruchomić bez dalszych problemów.
5] Zainstaluj pakiet Media Feature
Wersja N systemu Windows ma brakujące elementy multimedialne, które są niezbędne do prawidłowego uruchomienia gry Sonic Frontiers. Na niektórych komputerach ten pakiet nie jest dostępny. Jeśli ten scenariusz ma zastosowanie, zalecamy zainstalowanie pakietu Media Feature, aby to usunąć. Oto jak zrobić to samo.
- Kliknij menu Start, a następnie opcję Ustawienia .
- Wybierz opcję Aplikacje > Aplikacje i funkcje lub Zainstalowane aplikacje.
- Teraz kliknij Funkcje opcjonalne , a następnie wybierz przycisk Wyświetl funkcje obok opcji „Dodaj funkcję opcjonalną”.
- Wpisz „Media Feature Pack” w polu wyszukiwania i zaznacz pole obok opcji Media Feature Pack .
- Kliknij przycisk Dalej > Zainstaluj .
- Aby zakończyć instalację, uruchom ponownie urządzenie.
Miejmy nadzieję, że to wykona zadanie.
6] Rozwiązywanie problemów w stanie czystego rozruchu
Prostym sposobem na wyeliminowanie elementów zakłócających działanie gry jest wykonanie czystego rozruchu. Spowoduje to uruchomienie systemu Windows z minimalnym zestawem sterowników i mniej istotnych aplikacji, które pomogą zidentyfikować aplikację powodującą problem.
- Kliknij Win + R, aby otworzyć okno dialogowe Uruchom, wpisz MSConfig i naciśnij przycisk ENTER.
- Przejdź do zakładki Ogólne , kliknij Uruchamianie selektywne i usuń zaznaczenie pola wyboru Załaduj elementy startowe .
- Zaznacz pola wyboru opcji Użyj oryginalnej konfiguracji rozruchu i Załaduj ustawienia usług systemowych .
- Na karcie Usługi usuń zaznaczenie pola wyboru obok opcji Ukryj wszystkie usługi firmy Microsoft .
- Teraz, pod listą usług, włącz usługi Sonic Frontiers, kliknij przycisk Wyłącz wszystko i naciśnij Zastosuj i OK , aby zapisać zmiany.
Uruchom ponownie komputer, otwórz Sonic Frontiers po ponownym włączeniu komputera, a jeśli tym razem uruchomi się, winowajcą był działający proces lub aplikacja. Włącz procesy ręcznie, a następnie dowiedz się, która aplikacja powoduje problem.
Mamy nadzieję, że to rozwiąże problem.
Czy można grać w Sonic Frontiers na PC?
W Sonic Frontiers można grać na 64-bitowych komputerach z systemem Windows 11/10. Musisz tylko upewnić się, że masz procesor Intel Core i5-3470 lub AMD Ryzen 5 1400 lub nowszy. Trzeba też mieć co najmniej 8 GB pamięci RAM i kartę graficzną NVIDIA GeForce GTX 660, 2 GB lub AMD Radeon HD 7870, 2 GB lub lepsze.



Dodaj komentarz