Outlook otwiera się tylko w trybie awaryjnym
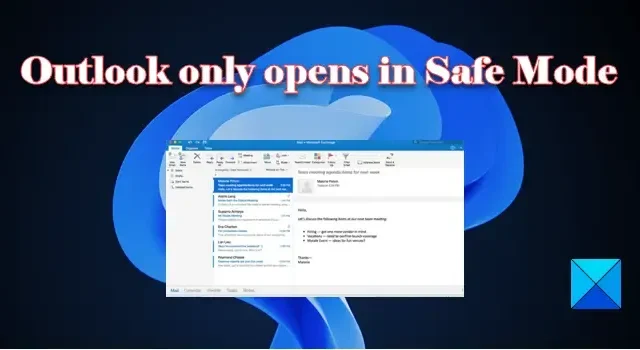
Jeśli okaże się, że program Outlook otwiera się tylko w trybie awaryjnym, ten post pomoże Ci rozwiązać problem. Gdy program Outlook napotka problem podczas normalnego działania lub zostanie zmuszony do nieoczekiwanego zamknięcia, może zostać uruchomiony w trybie awaryjnym, aby zdiagnozować pierwotną przyczynę problemu.
Tryb awaryjny to sposób uzyskiwania dostępu do wiadomości e-mail, kalendarza i innych funkcji programu Outlook, gdy nie można go otworzyć w trybie normalnym. Jeśli jednak utkniesz w trybie awaryjnym i nie możesz przywrócić normalnego działania programu Outlook, przeczytaj ten post, aby dowiedzieć się, jak rozwiązać problem.
Napraw Outlook otwiera się tylko w trybie awaryjnym
W trybie awaryjnym Outlook działa bez żadnych dodatkowych dodatków ani wtyczek. Jednak sama instalacja dodatku będącego w konflikcie może być powodem, dla którego program Outlook nie działa w trybie normalnym. Innymi możliwymi przyczynami mogą być problemy ze zgodnością systemu operacyjnego, uszkodzone pliki danych lub uszkodzony profil programu Outlook.
Jeśli program Outlook otwiera się tylko w trybie awaryjnym, zalecamy utworzenie punktu przywracania systemu, a następnie skorzystanie z następujących rozwiązań w celu rozwiązania problemu:
- Usuń niekompatybilne dodatki.
- Odinstaluj problematyczną aktualizację.
- Sprawdź, czy program Outlook działa w trybie zgodności.
- Napraw pliki danych programu Outlook.
- Zresetuj profil Outlooka.
- Napraw instalację pakietu Office.
Przyjrzyjmy się im szczegółowo.
1] Usuń niekompatybilne dodatki
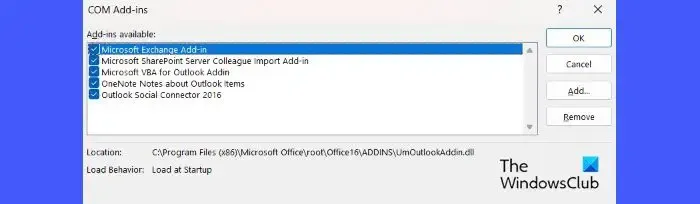
Uruchom program Outlook w trybie awaryjnym i wyłącz wszystkie wtyczki. Następnie ponownie włączaj wtyczki jeden po drugim, aby zidentyfikować wtyczkę powodującą konflikt. Po zidentyfikowaniu wtyczki rozważ jej usunięcie.
- Wybierz opcję Tak w monicie trybu awaryjnego programu Outlook .
- Wybierz profil i w razie potrzeby wprowadź hasło.
- Kliknij Plik > Opcje .
- W obszarze Opcje programu Outlook kliknij opcję Dodatki w lewym panelu.
- W prawym panelu wybierz Dodatki COM z rozwijanego menu Zarządzaj u dołu i kliknij przycisk Przejdź .
- Odznacz wszystkie dostępne dodatki w oknie Dodatki COM i kliknij przycisk OK . Spowoduje to wyłączenie tych dodatków.
- Wyjdź i ponownie uruchom Outlooka.
- Przejdź do dodatków programu Outlook i ponownie włącz jedną z wtyczek.
- Uruchom ponownie program Outlook i sprawdź, czy problemy pojawiają się ponownie. Jeśli tak, odkryłeś wadliwą wtyczkę. W przeciwnym razie powtarzaj proces, aż ponownie włączysz wszystkie wtyczki.
- Wybierz wadliwą wtyczkę i kliknij przycisk Usuń , aby usunąć ją z programu Outlook.
Oprócz powyższego możesz także usunąć dostosowania panelu nawigacji , wykonując Outlook.exe /resetnavpanepolecenie w oknie dialogowym Uruchom , aby sprawdzić, czy to pomaga.
2] Odinstaluj problematyczną aktualizację

Ten typ błędu może również wystąpić po zainstalowaniu aktualizacji systemu Windows. Możesz sprawdzić oficjalną witrynę internetową firmy Micosoft, aby sprawdzić, czy udokumentowano jakąkolwiek aktualizację, która powoduje, że program Outlook otwiera się tylko w trybie awaryjnym. Na przykład wiadomo, że aktualizacja KB3114409 dla programu Outlook powoduje ten błąd. Jeśli masz zainstalowaną taką aktualizację, odinstalowanie jej może pomóc w rozwiązaniu problemu.
- Kliknij ikonę menu Start i wybierz Ustawienia .
- Kliknij Windows Update na dole lewego panelu.
- Kliknij opcję Historia aktualizacji w obszarze Więcej opcji .
- Przewiń w dół do sekcji Powiązane ustawienia i kliknij Odinstaluj aktualizacje .
- Kliknij przycisk Odinstaluj obok problematycznej aktualizacji.
3] Sprawdź, czy Outlook działa w trybie zgodności
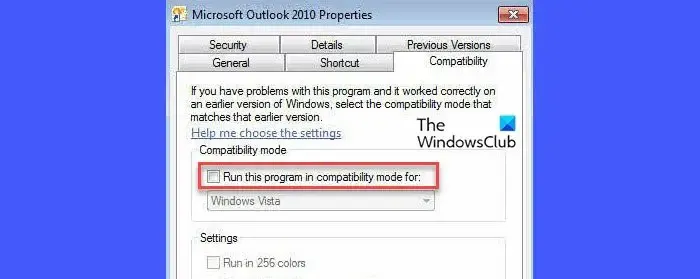
Tryb zgodności umożliwia uruchomienie programu w starszym systemie operacyjnym. Według kilku użytkowników problem zniknął po odznaczeniu programu Outlook do uruchamiania w ustawieniach trybu zgodności. Jeśli używasz również programu Outlook w trybie zgodności (dotyczy tylko programów Outlook 2010 i 2013), wyłącz go i sprawdź, czy to rozwiąże problem.
- Zlokalizuj Outlook.exe na swoim komputerze. W przypadku programu Outlook 2013 przejdź do folderu C:\Program Files\Microsoft Office\Office 15\ lub C:\Program Files (x86)\Microsoft Office\Office 15\. W przypadku programu Outlook 2010 przejdź do folderu C:\Program Files\Microsoft Office\Office 14\ lub C:\Program Files (x86)\Microsoft Office\Office 14\.
- Kliknij prawym przyciskiem myszy plik Outlook.exe i wybierz Właściwości .
- W oknie Właściwości programu Outlook przejdź do karty Zgodność .
- Usuń zaznaczenie pola wyboru „ Uruchom ten program w trybie zgodności z”.
- Kliknij przycisk Zastosuj . Następnie kliknij przycisk OK
4] Napraw pliki danych programu Outlook
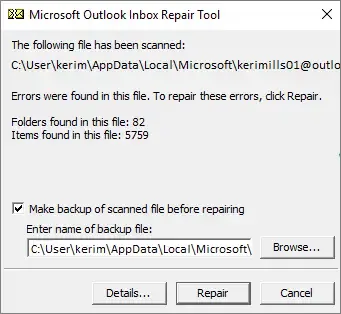
Jeśli powyższe rozwiązania nie pomogą, pliki danych programu Outlook mogły zostać uszkodzone. Użyj narzędzia do naprawy skrzynki odbiorczej (scanpst.exe), aby przeskanować pliki folderów osobistych (pliki .pst) i naprawić wszelkie błędy. Użyj także narzędzia sprawdzania integralności OST, aby przeskanować uszkodzone pliki danych OST i naprawić błędy, które mogą wystąpić podczas synchronizacji folderu offline z programem Outlook. Oprócz tego zalecamy użycie darmowego oprogramowania OLFix do naprawy problemów z wyszukiwaniem w Outlooku, kontaktami itp.
5] Zresetuj profil Outlooka
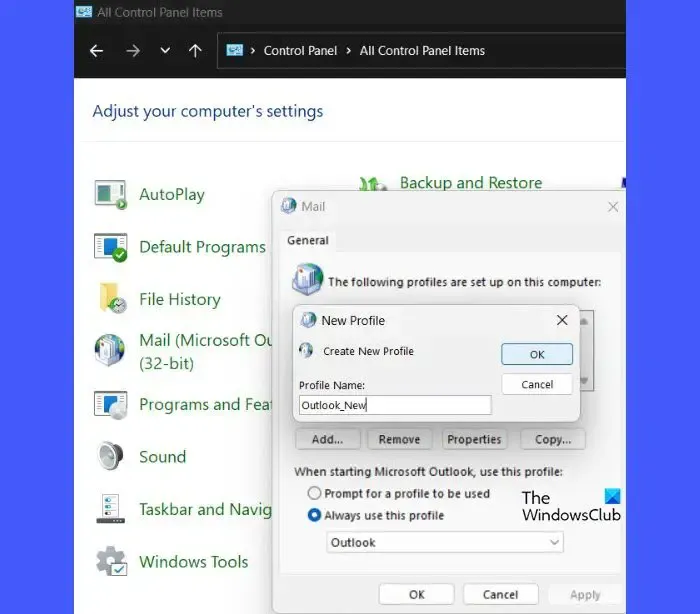
Zresetowanie profilu spowoduje przywrócenie domyślnej konfiguracji programu Outlook i pomoże rozwiązać wiele problemów. Wykonaj następujące kroki, aby zresetować profil programu Outlook:
- Zamknij program Outlook (lub upewnij się, że nie jest uruchomiony podczas wykonywania tych czynności).
- Wpisz „panel sterowania” w pasku wyszukiwania systemu Windows i kliknij Otwórz w Panelu sterowania w wynikach wyszukiwania.
- Przełącz widok na duże ikony.
- Kliknij opcję Poczta .
- Kliknij przycisk Pokaż profile .
- Bieżący profil programu Outlook zostanie podświetlony. Jeśli nie, wybierz profil i kliknij przycisk Usuń .
- Kliknij Tak w monicie potwierdzającym, aby usunąć profil.
- Teraz kliknij przycisk Dodaj .
- Wprowadź nazwę profilu w oknie dialogowym Nowy profil i kliknij przycisk OK .
- W oknie Dodaj konto podaj informacje o koncie, w tym imię i nazwisko, adres e-mail i hasło.
- Kliknij przycisk Dalej .
- Kliknij przycisk Zakończ .
- Uruchom ponownie program Outlook, aby sprawdzić, czy problem został rozwiązany.
6] Napraw instalację pakietu Office
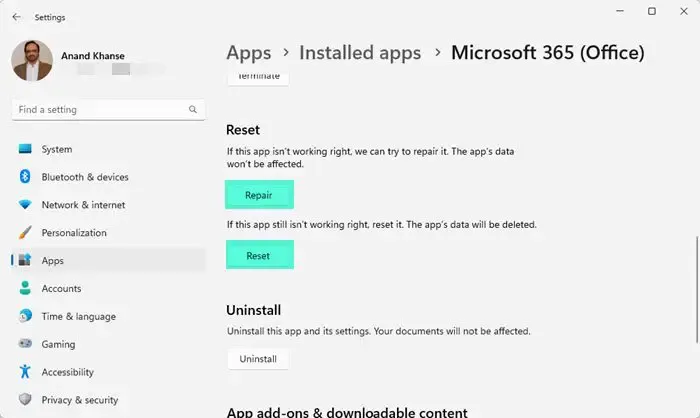
Jeśli nic nie pomoże, sugerujemy zresetowanie pakietu Office za pomocą ustawień lub skorzystanie z opcji naprawy online w celu naprawy instalacji pakietu Office.
Mam nadzieję, że to pomoże.



Dodaj komentarz