Standardowe zabezpieczenia sprzętowe nie są obsługiwane w systemie Windows 11
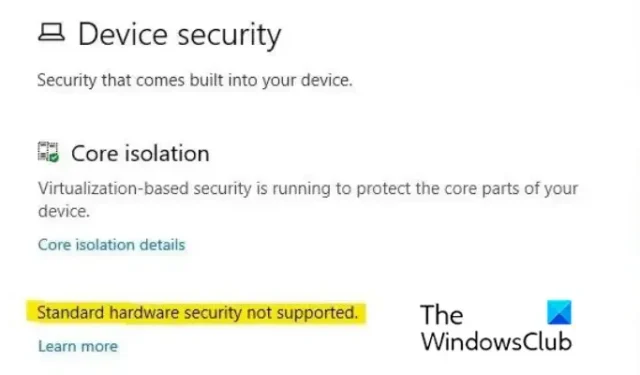
Czy Twoja aplikacja Zabezpieczenia systemu Windows wyświetla komunikat o błędzie Standardowe zabezpieczenia sprzętowe nie są obsługiwane w systemie Windows 11? Zabezpieczenia systemu Windows to domyślna aplikacja zabezpieczająca w systemie Windows 11. Umożliwia ochronę systemu przed wirusami, złośliwym oprogramowaniem i innymi atakami. Posiada moduły, które oferują różne rodzaje ochrony, takie jak ochrona przed wirusami i zagrożeniami, bezpieczeństwo urządzenia, ochrona konta itp.
Niektórzy użytkownicy systemu Windows zgłaszali, że w sekcji Zabezpieczenia urządzenia w programie Zabezpieczenia systemu Windows widzieli komunikat o błędzie Standardowe zabezpieczenia sprzętowe nie są obsługiwane. Komunikat o błędzie wskazuje, że Twoje urządzenie nie spełnia co najmniej jednego z wymagań standardowego zabezpieczenia sprzętowego.
Standardowe zabezpieczenia sprzętowe nie są obsługiwane w systemie Windows 11
Jeśli w Zabezpieczeniach Windows w systemie Windows 11 zobaczysz komunikat o błędzie Standardowe zabezpieczenia sprzętowe, możesz rozwiązać ten problem, korzystając z następujących metod:
- Włącz wirtualizację procesora, TPM 2.0, bezpieczny rozruch i inne funkcje bezpieczeństwa.
- Włącz zapobieganie wykonywaniu danych (DEP).
- Aktywuj integralność pamięci.
- Zresetuj zabezpieczenia systemu Windows.
- Ponownie zarejestruj aplikację Zabezpieczenia systemu Windows przy użyciu programu PowerShell.
- Przejmij na własność folder SecurityHealth.
- Zmień wersję na Windows 10.
W niektórych przypadkach może być wymagana aktualizacja sprzętu; niemniej jednak, jeśli to możliwe, sprawdź, czy możesz wdrożyć te sugestie na swoim urządzeniu. Może być konieczne skontaktowanie się z producentem sprzętu w celu sprawdzenia, jakie funkcje są obsługiwane przez ten sprzęt.
1] Włącz wirtualizację procesora, TPM 2.0, bezpieczny rozruch i inne wymagania
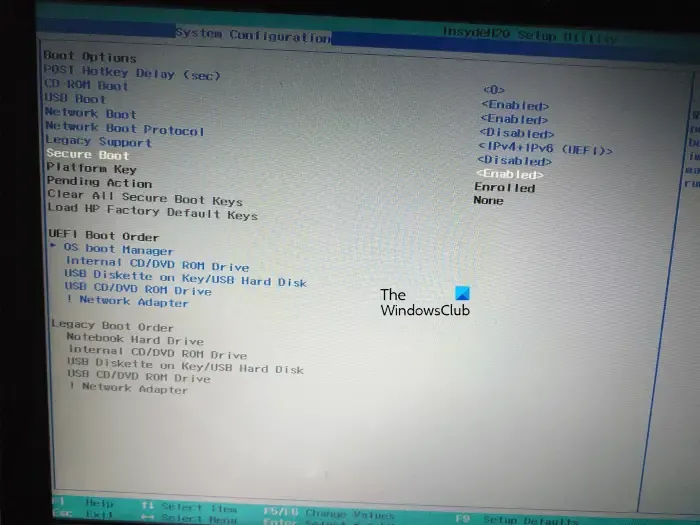
Ten komunikat o błędzie zostanie wyświetlony, gdy komputer nie spełnia minimalnych wymagań sprzętowych dotyczących zabezpieczeń. Wymagania te obejmują wirtualizację procesora, moduł TPM 2.0 i bezpieczny rozruch. Musisz mieć włączone te funkcje w ustawieniach BIOS-u. Włącz więc te funkcje i sprawdź, czy komunikat o błędzie został rozwiązany.
Aby to zrobić, wejdź do ustawień BIOS, naciskając odpowiedni klawisz (w zależności od płyty głównej) podczas uruchamiania komputera, F1, F2, F10 itd. Następnie włącz następujące konfiguracje:
- Przejdź do karty Zabezpieczenia i ustaw moduł TPM na Włączone.
- Przejdź do karty Rozruch i włącz opcję Bezpieczny rozruch.
- Przejdź do zakładki Zaawansowane i dotknij Konfiguracja procesora. Następnie włącz tryb SVM (dla procesora AMD) lub Intel Virtualization Technology (dla procesora Intel).
Po zakończeniu zapisz ustawienia i wyjdź z ustawień BIOS, aby ponownie uruchomić komputer. Możesz teraz sprawdzić, czy nadal widzisz komunikat o błędzie Standardowe zabezpieczenia sprzętowe nie są obsługiwane w Zabezpieczeniach systemu Windows, czy nie. Jeśli tak, przejdź do następnego potencjalnego rozwiązania, aby to naprawić.
2] Włącz zapobieganie wykonywaniu danych (DEP)
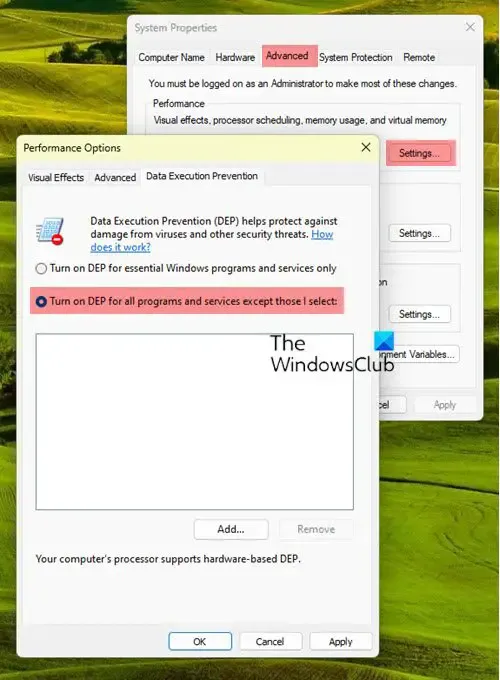
Następną rzeczą, którą powinieneś zrobić, to włączyć Zapobieganie wykonywaniu danych (DEP). Oto kroki, aby to zrobić:
- Najpierw naciśnij klawisz skrótu Win + R, aby otworzyć okno dialogowe Uruchom i wprowadź w nim sysdm.cpl , aby uruchomić Właściwości systemu .
- Teraz przejdź do zakładki Zaawansowane w oknie Właściwości systemu i dotknij Ustawienia w obszarze Wydajność .
- Następnie przejdź do karty Zapobieganie wykonywaniu danych i wybierz opcję Włącz funkcję DEP, która odpowiada Twoim wymaganiom.
- Następnie naciśnij przycisk Zastosuj > OK, aby zapisać zmiany.
Otwórz teraz Zabezpieczenia systemu Windows i sprawdź, czy przestał pojawiać się komunikat Standardowe zabezpieczenia sprzętowe nie są obsługiwane.
3] Aktywuj integralność pamięci
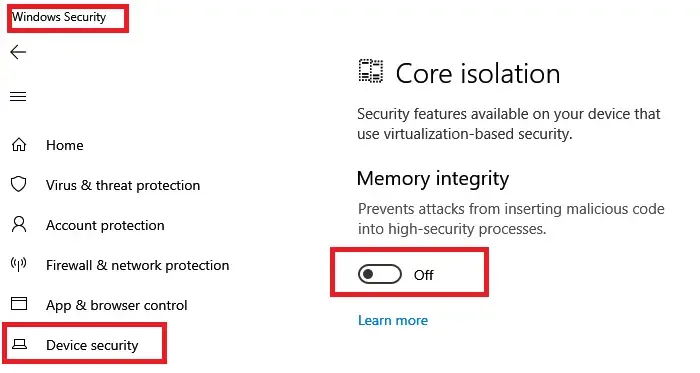
Możesz zobaczyć ten komunikat o błędzie w najnowszej wersji systemu Windows, jeśli integralność pamięci jest wyłączona. W związku z tym, jeśli scenariusz ma zastosowanie, możesz włączyć integralność pamięci, aby naprawić błąd. Oto kroki, aby to zrobić:
- Najpierw otwórz aplikację Ustawienia systemu Windows za pomocą Win + I i przejdź do karty Prywatność i bezpieczeństwo .
- Teraz kliknij opcję Zabezpieczenia systemu Windows w prawym okienku.
- Następnie wybierz opcję Zabezpieczenia urządzenia i naciśnij opcję Szczegóły izolacji rdzenia w obszarze Izolacja rdzenia.
- Następnie włącz przełącznik powiązany z opcją integralności pamięci .
- Na koniec zamknij okno Ustawienia i otwórz Zabezpieczenia systemu Windows, aby sprawdzić, czy komunikat o błędzie zniknął.
Jeśli nadal widzisz ten sam komunikat o błędzie, przejdź do następnej poprawki.
4] Zresetuj zabezpieczenia systemu Windows
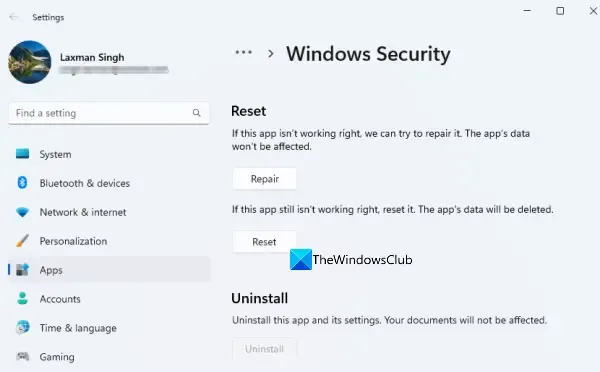
Jeśli nadal otrzymujesz ten sam komunikat o błędzie, nawet po wypróbowaniu powyższych rozwiązań, może to być spowodowane uszkodzeniem związanym z programem Zabezpieczenia systemu Windows. Dlatego w takim przypadku możesz zresetować Zabezpieczenia systemu Windows do stanu domyślnego i sprawdzić, czy błąd został naprawiony. Aby to zrobić, wykonaj poniższe kroki:
- Najpierw naciśnij Win + I, aby otworzyć Ustawienia i przejść do karty Aplikacje .
- Teraz kliknij opcję Zainstalowane aplikacje i znajdź aplikację Zabezpieczenia systemu Windows.
- Następnie naciśnij przycisk menu z trzema kropkami znajdujący się obok Zabezpieczeń systemu Windows i kliknij Opcje zaawansowane.
- Następnie przewiń w dół do sekcji Resetuj, naciśnij przycisk Resetuj i potwierdź proces resetowania aplikacji.
- Po zakończeniu uruchom ponownie komputer i sprawdź, czy błąd zniknął.
5] Ponownie zarejestruj aplikację Zabezpieczenia systemu Windows przy użyciu programu PowerShell
Jeśli zresetowanie aplikacji Zabezpieczenia systemu Windows nie działa, możesz ponownie zarejestrować Zabezpieczenia systemu Windows za pomocą programu PowerShell, aby naprawić błąd. Oto jak możesz to zrobić:
- Najpierw otwórz Windows PowerShell z uprawnieniami administratora; wyszukaj PowerShell w wyszukiwarce Windows, kliknij prawym przyciskiem myszy Windows PowerShell i wybierz Uruchom jako administrator.
- Teraz wpisz i wprowadź poniższe polecenie:
PowerShell -ExecutionPolicy Unrestricted -Command "& {$manifest = (Get-AppxPackage *Microsoft.Windows.SecHealthUI*).InstallLocation + '\AppxManifest.xml' ; Add-AppxPackage -DisableDevelopmentMode -Register $manifest}" - Po zakończeniu uruchom ponownie komputer i sprawdź, czy komunikat o błędzie zniknął, czy nie.
6] Przejmij na własność folder SecurityHealth
Musimy najpierw wspomnieć, że z punktu widzenia bezpieczeństwa przejęcie na własność tego folderu SecurityHealth nie jest dobrym pomysłem.
Według niektórych użytkowników Reddit, których dotyczy problem, przejęcie na własność folderu SecurityHealth i usunięcie niektórych podfolderów pomogło im naprawić błąd. Możesz także spróbować zrobić to samo i sprawdzić, czy błąd został rozwiązany.
Zanim to zrobisz, zalecamy utworzenie punktu przywracania systemu, aby być po bezpiecznej stronie.
Oto kroki, aby to zrobić:
Najpierw otwórz Eksplorator plików za pomocą Win + E i przejdź do następującej lokalizacji: C:\Windows\System32\SecurityHealth. Teraz kliknij prawym przyciskiem myszy folder SecurityHealth i wybierz opcję Właściwości .
Następnie przejdź do zakładki Bezpieczeństwo , kliknij przycisk Zaawansowane , naciśnij przycisk Zmień znajdujący się obok Właściciela i dotknij Zaawansowane .
Następnie kliknij przycisk Znajdź teraz , aw sekcji Wyniki wyszukiwania wybierz Administratorzy i naciśnij OK.
Teraz kliknij Sprawdź nazwy, naciśnij OK, zaznacz pole wyboru Zastąp właściciela w podkontenerach i obiektach , a następnie kliknij Zastosuj > OK. Po powrocie do okna Właściwości wybierz Administratorzy i naciśnij opcję Edytuj. Następnie wybierz Administratorzy i zaznacz pole wyboru Zezwalaj powiązane z opcją Pełna kontrola .
Teraz otwórz folder SecurityHealth i utwórz kopię zapasową wszystkich folderów składających się na pulpicie. Następnie przejdź do folderu 1.0.2109.27002-0 i uruchom plik Microsoft.SecHealthUI_8wekyb3d8bbwe.appx . Następnie uruchom ponownie komputer w trybie awaryjnym.
Następnie przejdź do folderu SecurityHealth i usuń folder 1.0.2207.20002-0 i zmień nazwę folderu 1.0.2109.27002-0 na 1.0.2207.20002-0 . Po zakończeniu uruchom ponownie komputer i sprawdź, czy komunikat zniknął.
Jeśli nie podobają Ci się wyniki, wróć od razu do utworzonego punktu przywracania.
Mam nadzieję, że to pomoże.



Dodaj komentarz