Kernel-Power Event ID 41 Zadanie 63 Błąd w systemie Windows 11/10
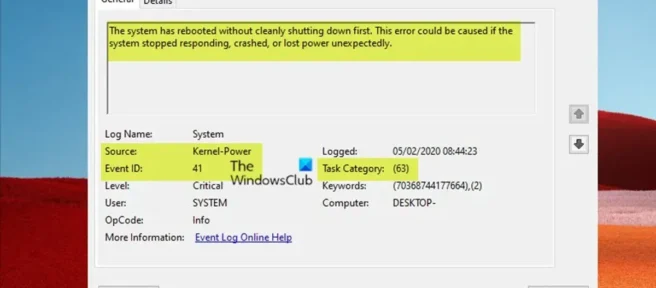
Niektórzy użytkownicy komputerów PC zgłaszali przypadki, w których podczas normalnego użytkowania, gdy ich komputer z systemem Windows 11 lub Windows 10 jest podłączony do sieci lub działa na baterii, ekran komputera natychmiast zmienia się na czarny lub biały z trzeszczącym dźwiękiem w tle, bez błędów i alarmów, następnie komputer zawiesza się, zmuszając użytkownika do wykonania twardego ponownego uruchomienia, a podczas ładowania przeglądarka zdarzeń rejestruje błąd Kernel-Power Event ID 41, zadanie 63. Ten post oferuje najbardziej odpowiednie rozwiązanie tego problemu.
Opis błędu jest następujący:
System uruchomił się ponownie bez pełnego wyłączenia. Ten błąd może być spowodowany brakiem odpowiedzi systemu, awarią lub nieoczekiwanym wyłączeniem.
Identyfikator zdarzenia zasilania jądra 41 Błąd zadania 63
Jeśli zobaczysz błąd Kernel-Power Event ID 41, zadanie 63 zalogowany w Podglądzie zdarzeń po zawieszeniu się komputera z systemem Windows 11/10 i wykonaniu twardego resetu, możesz zastosować nasze zalecane rozwiązania poniżej w dowolnej kolejności (sugerujemy rozpoczęcie od początkowej lista kontrolna) i sprawdź, czy to pomoże rozwiązać problem w systemie. Po wykonaniu każdego rozwiązania, używaj komputera jak zwykle i sprawdź, czy problem nadal występuje, zanim przejdziesz do następnej poprawki.
- Wstępna lista kontrolna
- Uruchom narzędzie do rozwiązywania problemów z zasilaniem
- Zaktualizuj sterowniki urządzeń
- Zmień ustawienia trybu uśpienia i zasilania dysku twardego
- Użyj OCCT, aby sprawdzić problemy z zasilaniem (dotyczy komputerów stacjonarnych)
- Sprawdź swój sprzęt
- Zaktualizuj BIOS (jeśli dotyczy)
Przyjrzyjmy się opisowi procesu w odniesieniu do każdego z wymienionych rozwiązań.
1] Wstępna lista kontrolna
Identyfikator zdarzenia Kernel-Power 41 Zadanie 63 w systemie Windows 11/10 to częsty kod błędu zamknięcia i krytyczny problem systemowy, który pojawia się bez powodu i powoduje awarię systemu. Błąd może wystąpić w różnych okolicznościach, chociaż wszystkie są związane z problemem z zasilaniem. Jednak ten problem nie zawsze oznacza problem z zasilaniem, ale raczej problem ze sprzętem systemu, który powoduje awarię zasilania, a tym samym awarię systemu. Tak więc, zanim przejdziesz do poniższych rozwiązań, możesz przejść przez tę początkową listę kontrolną, aby omówić podstawy. Po zaznaczeniu pola dla każdego zadania kontynuuj normalne korzystanie z komputera i sprawdź, czy problem wystąpi ponownie przed wykonaniem kolejnego zadania.
- Wyłącz szybkie uruchamianie . Funkcja szybkiego uruchamiania, domyślnie włączona, to hybrydowy tryb uśpienia, który umożliwia bardzo szybkie uruchomienie komputera. Oznacza to, że komputer nie wyłącza się całkowicie, ale raczej łączy pełne zamknięcie z hibernacją, zapisując ostatni stan komputera, dzięki czemu można natychmiast wznowić pracę na komputerze. Jednak w przeciwieństwie do pełnej hibernacji, powrót do komputera przypomina uruchomienie maszyny od zera. Nie ma otwartych okien, poprzednie aplikacje nie są otwarte i tak dalej. Chociaż jest to przydatna funkcja, czasami może powodować pewne problemy. Możesz więc wyłączyć szybkie uruchamianie i sprawdzić, czy to pomaga w tym konkretnym problemie.
- Uruchom skanowanie CHKDSK i SFC . Następnie możesz uruchomić CHKDSK, aby zweryfikować integralność systemu plików Windows 11/10. Jeśli procedura nie wykryje błędów, możesz uruchomić Kontroler plików systemowych (SFC), aby sprawdzić brakujące lub uszkodzone pliki systemowe Windows. Różnica między pierwszym a drugim dotyczy zakresu skanowania, w którym CHKDSK skanuje cały dysk w poszukiwaniu błędów, podczas gdy SFC skanuje w szczególności pliki systemu Windows. Jednak przed uruchomieniem polecenia skanowania SFC najlepiej jest uruchomić skanowanie DISM, aby uniemożliwić SFC wyodrębnienie uszkodzonych plików systemowych w celu naprawy plików systemowych, jeśli to konieczne, z folderu WinSxS, który jest oryginalną pamięcią podręczną plików systemowych.
2] Uruchom narzędzie do rozwiązywania problemów z zasilaniem
Biorąc pod uwagę, że błąd wyświetlany na komputerze z systemem Windows 11/10 jest związany z zasilaniem, następną próbą rozwiązania problemu jest uruchomienie narzędzia do rozwiązywania problemów z zasilaniem. Automatyczny kreator wykryje i zaleci odpowiednie kroki, które można podjąć, aby rozwiązać wszelkie podstawowe problemy z zasilaniem, które mogły spowodować zdarzenie.
Aby uruchomić narzędzie do rozwiązywania problemów z zasilaniem na urządzeniu z systemem Windows 11, wykonaj następujące kroki:
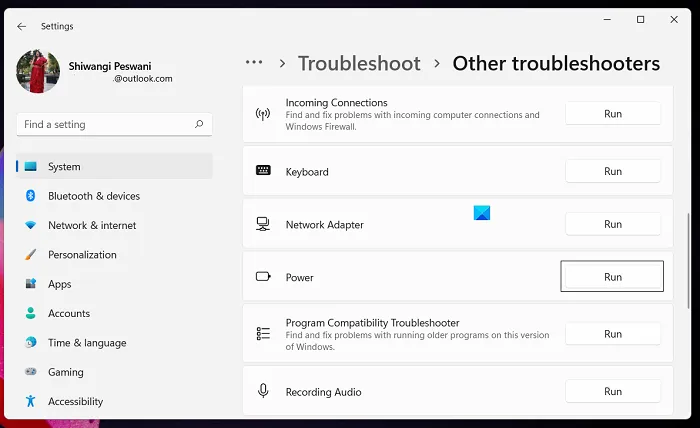
- Naciśnij klawisz Windows + I, aby otworzyć aplikację Ustawienia.
- Wybierz kolejno System > Rozwiązywanie problemów > Inne narzędzia do rozwiązywania problemów .
- W sekcji Inne znajdź Odżywianie .
- Kliknij przycisk Uruchom .
- Postępuj zgodnie z instrukcjami wyświetlanymi na ekranie i zastosuj zalecane poprawki.
Aby uruchomić narzędzie do rozwiązywania problemów z zasilaniem na komputerze z systemem Windows 10, wykonaj następujące kroki:

- Naciśnij klawisz Windows + I, aby otworzyć aplikację Ustawienia.
- Przejdź do Aktualizacji i zabezpieczeń.
- Kliknij kartę Rozwiązywanie problemów .
- Przewiń w dół i dotknij Zasilanie.
- Kliknij przycisk Uruchom narzędzie do rozwiązywania problemów .
- Postępuj zgodnie z instrukcjami wyświetlanymi na ekranie i zastosuj zalecane poprawki.
3] Zaktualizuj sterowniki urządzeń
Uszkodzone lub nieaktualne sterowniki urządzeń mogą powodować awarie systemu podobne do obecnego problemu. Tak więc, aby wykluczyć tę możliwość jako potencjalnego winowajcę, możesz zaktualizować sterowniki na swoim komputerze za pomocą jednej z następujących metod:
- Możesz ręcznie zaktualizować sterowniki za pomocą Menedżera urządzeń, jeśli pobrałeś już plik .inf lub .sys dla sterownika.
- Możesz zaktualizować sterownik za pomocą wiersza poleceń.
- Aktualizacje sterowników można również pobrać z sekcji Aktualizacje opcjonalne w witrynie Windows Update.
- Możesz także pobrać najnowszy sterownik ze strony producenta.
- Możesz automatycznie aktualizować sterowniki za pomocą dowolnego bezpłatnego oprogramowania do aktualizacji sterowników.
4] Zmień ustawienia uśpienia i zasilania dysku twardego.
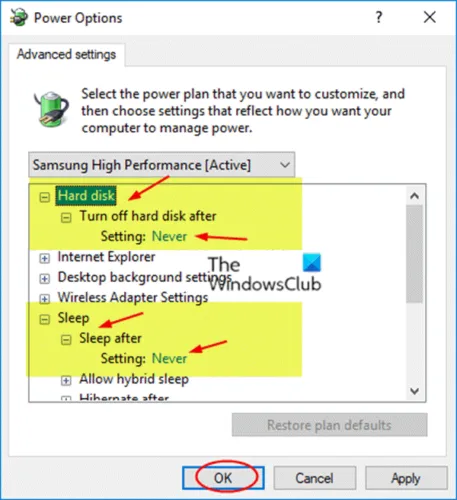
Ten błąd może wystąpić na komputerze z systemem Windows 11/10 ze względu na ustawienia zasilania dysku twardego, szczególnie w tym przypadku. Aby rozwiązać ten problem, musisz dostosować lub zmienić ustawienia zasilania dysku twardego, wykonując następujące czynności:
- Naciśnij klawisz Windows + S , wpisz zasilanie i wybierz z menu Opcje zasilania i uśpienia.
- Gdy otworzy się okno Opcje zasilania, kliknij Zaawansowane opcje zasilania .
- Znajdź swój aktualny plan. Jeśli brakuje twoich planów posiłków, zapoznaj się z tym przewodnikiem, jak je przywrócić.
- Kliknij Zmień ustawienia planu dla aktywnego planu zasilania.
- W otwartym aplecie Zmień ustawienia planu kliknij Zmień zaawansowane ustawienia zasilania .
- W wyświetlonym panelu Opcje zasilania przewiń do sekcji Dysk twardy i kliknij, aby rozwinąć.
- Następnie kliknij „Wyłącz dysk twardy po ” i ustaw go na „Nigdy”.
- Następny. kliknij sekcję Uśpij, aby ją rozwinąć.
- Wybierz opcję Uśpij po , a także ustaw ją na Nigdy.
- Kliknij Zastosuj > OK , aby zapisać zmiany.
- Uruchom ponownie komputer.
5] Użyj OCCT, aby sprawdzić problemy z zasilaniem (dotyczy komputerów stacjonarnych)
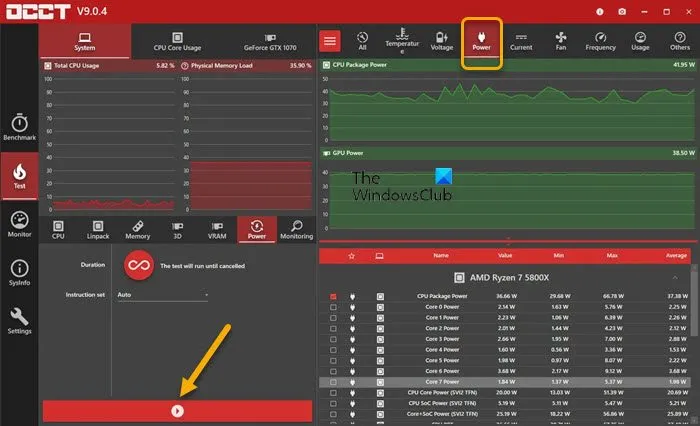
Jak informowali niektórzy użytkownicy komputerów stacjonarnych, których dotyczył największy problem, ten krok rozwiązywania problemów ujawnił, że przyczyną był wadliwy zasilacz. Możesz przetestować swój zasilacz za pomocą multimetru lub dedykowanego narzędzia do testowania zasilacza. Wiadomo jednak, że większość oprogramowania do testowania zasilaczy nie może dokładnie określić, czy zasilacz działa prawidłowo. Jeśli jednak chcesz wypróbować test zasilacza oprogramowania, możesz użyć OCCT (Narzędzie do sprawdzania overClock), darmowego narzędzia do testowania obciążenia procesora / GPU / zasilacza. OCCT wykonuje testy obciążeniowe procesora, karty graficznej i płyty głównej, a podczas tego procesu może wykryć wszelkie usterki w zasilaczu.
Aby użyć OCCT do sprawdzenia problemów z zasilaniem, wykonaj następujące kroki:
- Zapisz dowolną pracę i zamknij wszystkie inne otwarte programy w systemie.
- Otwórz OSCT.
- W sekcji Konfiguracja testowa wybierz Zasilanie .
- Ustaw zestaw instrukcji na Auto .
- Gdy skończysz, kliknij pasek odtwarzania w OCCT , aby rozpocząć test warunków skrajnych.
Po zakończeniu testu OCCT wygeneruje dziennik z zaznaczonymi potencjalnymi błędami zasilacza, dzięki czemu możesz podjąć niezbędne działania.
6) Sprawdź swój sprzęt
Ten błąd może być również powiązany ze sprzętem, a jeśli zdarza się, że komputer z systemem Windows 11/10 losowo uruchamia się ponownie, może to być spowodowane problemem sprzętowym. Niektórzy użytkownicy komputerów, których dotyczy problem, zgłosili, że wymiana płyty głównej lub zasilacza rozwiązała problem. Niektórzy inni również zgłaszali, że ich problem był spowodowany przez pamięć RAM i GPU, ale po ponownej instalacji ich modułu RAM i karty graficznej problem został rozwiązany. będziesz musiał je wymienić, ale możesz uruchomić narzędzie do rozwiązywania problemów ze sprzętem i urządzeniami, aby zobaczyć, czego doświadczasz.
Możesz także wykonać rozwiązywanie problemów z czystym rozruchem sprzętu, aby zidentyfikować i wyizolować urządzenie, które może być przyczyną problemu, który aktualnie występuje. Po znalezieniu problematycznego urządzenia może być konieczne zaktualizowanie sterowników urządzeń lub podjęcie innych niezbędnych działań.
7] Zaktualizuj BIOS (jeśli dotyczy)
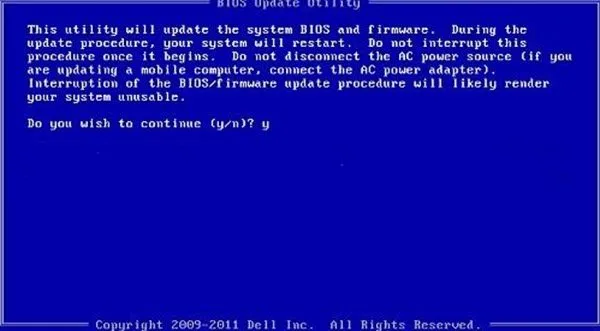
Przed kontynuowaniem tego rozwiązania po wyczerpaniu wszystkich innych opcji najpierw sprawdź dostępność aktualizacji i zainstaluj wszystkie dostępne bity na urządzeniu z systemem Windows 11/10. Po zaktualizowaniu komputera lub zaktualizowaniu systemu kontynuuj korzystanie z komputera w normalny sposób, a jeśli problem widoczny w podświetleniu będzie się powtarzał, może być konieczna aktualizacja systemu BIOS. Należy jednak pamiętać, że aktualizacje systemu BIOS naprawiają tylko problemy ze sprzętem (które można znaleźć, uruchamiając narzędzie do rozwiązywania problemów ze sprzętem i urządzeniami, jak opisano powyżej), a nie problemy z oprogramowaniem, chyba że oprogramowanie jest bezpośrednio związane ze sprzętem.
Musisz sprawdzić wersję systemu BIOS i upewnić się, że aktualizacja systemu BIOS, której zamierzasz użyć, jest następną wersją. Najprostszym sposobem sprawdzenia wersji systemu BIOS jest otwarcie narzędzia Informacje o systemie (msinfo32) i kliknięcie Podsumowanie systemu; Twoja wersja systemu BIOS powinna być wymieniona w prawym panelu poniżej szybkości procesora – zanotuj numer wersji (i datę, która jest późniejsza, jeśli dotyczy). Dzięki tym informacjom, w zależności od producenta komputera, możesz teraz kontynuować aktualizację systemu BIOS w następujący sposób, ale pamiętaj, aby sprawdzić plik readme na stronie producenta, aby zobaczyć, co jest aktualizowane i czy dostępna aktualizacja nie ma zastosowania do sprzętu, z którym masz problemy, możesz nie chcieć flashować BIOS-u.
- Jeśli masz laptopa firmy Dell, możesz przejść do witryny Dell.com lub skorzystać z narzędzia Dell Update Utility.
- Użytkownicy ASUS mogą pobrać narzędzie aktualizacji BIOS MyASUS z Microsoft Store .
- Użytkownicy ACER mogą przejść tutaj . Wprowadź numer seryjny/SNID lub wyszukaj produkt według modelu, wybierz BIOS/oprogramowanie układowe i kliknij łącze Pobierz dla pliku, który chcesz pobrać.
- Użytkownicy Lenovo mogą korzystać z narzędzia Lenovo System Update Tool.
- Użytkownicy HP mogą korzystać z dołączonego narzędzia HP Support Assistant.
Mam nadzieję, że ten post Ci pomoże!
Co powoduje błąd zasilania jądra 41?
Błąd Kernel-Power 41 jest generowany przez system Windows 10, gdy system uruchamia się ponownie bez uprzedniego zamknięcia. Oznacza to, że twój system nie był w stanie przejść przez normalną procedurę zamykania, a zamiast tego coś innego spowodowało jego awarię, utratę zasilania lub ponowne uruchomienie.
Co to jest błąd jądra w systemie Windows?
Niepowodzenie sprawdzania zabezpieczeń jądra nie jest samo w sobie wirusem, jest to komunikat o błędzie, który system Windows 10 wyświetla na ekranie, gdy niektóre pliki danych są uszkodzone. Główną przyczyną uszkodzenia danych może być rzeczywiście złośliwe oprogramowanie i wirusy, niezgodne ustawienia, problemy z pamięcią, nieprawidłowe zmiany w rejestrze i inne.
Czy pamięć RAM może powodować Kernel-Power 41?
Wadliwa pamięć RAM lub błędy pamięci mogą również powodować BSOD Kernel-Power Error 41. Niektórzy użytkownicy zgłosili, że problem był spowodowany wadliwą pamięcią RAM. Możesz uruchomić Narzędzie diagnostyczne pamięci, aby sprawdzić, czy występują z nim problemy. Aby uruchomić Narzędzie diagnostyczne pamięci systemu Windows, naciśnij klawisz Windows + R, wpisz mdsched.exe w wyświetlonym oknie dialogowym Uruchom i naciśnij klawisz Enter. Aby ukończyć test, konieczne będzie ponowne uruchomienie komputera.
Co to jest menedżer zasilania jądra?
Menedżer zasilania trybu jądra systemu Windows zarządza uporządkowanymi zmianami stanu zasilania dla wszystkich urządzeń obsługujących zmiany stanu zasilania. Odbywa się to często za pomocą złożonego stosu urządzeń kontrolujących inne urządzenia.
Źródło: Klub Windows



Dodaj komentarz