Jak naprawić kod błędu Minecraft 0x803f8001 w systemie Windows 11/10
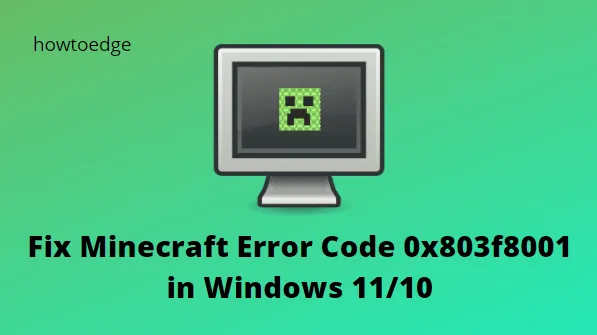
W ostatnich dniach niektórzy użytkownicy napotkali kod błędu 0x803f8001 podczas uruchamiania aplikacji Mahjong Minecraft na komputerze z systemem Windows 11/10. Jest to dość irytujący błąd, który często występuje, gdy użytkownicy próbują otworzyć grę na komputerze.
W tym poście wyjaśniliśmy, jak naprawić kod błędu Minecraft 0x803f8001, resetując i ponownie instalując Minecraft oraz używając polecenia PowerShell. Zawiera komunikat o błędzie, który był również widoczny w niektórych innych grach, takich jak Asphalt 8. Komunikat o błędzie to –
Check your account
Minecraft is currently not available in your account. Here’s the error code, in case you need it:
0x803f8001
See in Store
Co powoduje błąd Minecraft 0x803f8001 w systemie Windows?
Istnieje kilka powodów, dla których możesz napotkać kod błędu Minecrafta 0x803f8001:
- Ten błąd może wystąpić, jeśli data i godzina są ustawione nieprawidłowo. Jeśli błąd będzie się powtarzał, musisz dostosować ustawienia daty i godziny komputera.
- Jeśli twój system Windows jest nieaktualny, możesz napotkać ten błąd. Dlatego należy upewnić się, że zainstalowano wszystkie oczekujące aktualizacje systemu Windows.
- Możesz również napotkać ten problem, jeśli komputer ma tymczasową awarię. W takim przypadku proste ponowne uruchomienie powinno rozwiązać problem.
- Problemy z kontem Microsoft Store mogą również powodować ten błąd. Aby naprawić błąd, wyloguj się, a następnie zaloguj ponownie na swoje konto Microsoft Store.
- Ten sam błąd może być również spowodowany przez uszkodzoną instalację Minecraft Launcher. Jeśli ten scenariusz dotyczy Ciebie, zainstaluj ponownie Minecraft Launcher i sprawdź, czy to rozwiąże problem.
- W niektórych przypadkach winowajcą mogą być Twoje usługi gier na komputerze. W związku z tym może być konieczna ponowna instalacja Microsoft Gaming Services i sprawdzenie, czy działa.
- Uszkodzone pamięci podręczne Microsoft Store mogą również powodować ten błąd. Aby rozwiązać ten błąd, możesz zresetować pamięć podręczną Microsoft Store.
Wybierz rozwiązanie z poniższej listy, aby naprawić błąd w oparciu o kontekst, w którym się znajdujesz.
Mahjong Minecraft Kod błędu 0x803f8001
Aby naprawić Mahjong Minecraft Error Code 0x803f8001, wykonaj kroki –
1] Wyloguj się i zaloguj do aplikacji Sklep
Wielu użytkowników zgłosiło, że udało im się rozwiązać ten problem, po prostu wylogowując się ze sklepu Microsoft Store, a następnie logując się ponownie. Procedura jest następująca:
- Otwórz sklep Microsoft za pomocą menu Start.
- Kliknij swoje zdjęcie profilowe , które jest dostępne tuż obok pola wyszukiwania.
- Następnie kliknij nazwę swojego konta lub adres e-mail, jak pokazano na obrazku poniżej.
- Kliknij łącze Wyloguj , aby wylogować się z aplikacji Sklep.
- Po wylogowaniu kliknij obraz konta obok pola wyszukiwania i wybierz Zaloguj się .
- Wybierz swój aktualny adres e-mail, a następnie naciśnij przycisk Kontynuuj .
2] Zresetuj Minecrafta
Następnie możesz zresetować aplikację do domyślnej lub oryginalnej konfiguracji na swoim urządzeniu. Spowoduje to usunięcie wszystkich istniejących tam danych i dostosowań. Procedura jest następująca:
- Otwórz Eksplorator plików za pomocą klawiszy Windows + E i przeglądaj ścieżkę –
C:\Users\[username]\AppData\Roaming\minecraft
- Teraz po prostu musisz usunąć folder txt o nazwie Options .
- Spowoduje to zresetowanie wszystkich opcji do ustawień domyślnych bez utraty innych rzeczy.
3] Zresetuj Microsoft Store
Ten błąd 0x803f8001 występuje również w przypadku problemów z aplikacją Sklepu. Pamiętaj, aby zresetować Microsoft Store za pomocą WSReset i sprawdzić, czy problem został rozwiązany w ten sposób –
- Naciśnij Win + R, aby uruchomić okno dialogowe Uruchom.
- Wpisz na nim „WSReset.exe” i naciśnij łącznie klawisze Ctrl + Shift + Enter.
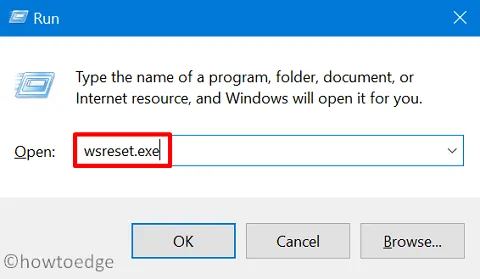
- Wymusi to uruchomienie CMD z uprawnieniami administratora i uruchomienie na nim programu resetowania Sklepu Windows.
Poczekaj na zakończenie tego procesu resetowania, a gdy tylko to się skończy, na ekranie wyświetlacza pojawi się sklep Microsoft Store.
4] Wyłącz ochronę antywirusową w Zabezpieczeniach Windows
Jeśli powyższe metody nie pomogą ci naprawić kodu błędu Minecraft 0x803f8001, wyłącz ochronę antywirusową i sprawdź konsekwencje. Oto procedura –
- Naciśnij klawisze Windows + I , aby otworzyć aplikację Ustawienia.
W systemie Windows 11 — przejdź do Prywatność i bezpieczeństwo > Zabezpieczenia systemu Windows > Ochrona przed wirusami i zagrożeniami.
Windows 10 — przejdź do opcji Aktualizacje i zabezpieczenia > Zabezpieczenia systemu Windows > Ochrona przed wirusami i zagrożeniami.
- W ustawieniach ochrony przed wirusami i zagrożeniami wybierz łącze Zarządzaj ustawieniami .
- Wyłącz ochronę w czasie rzeczywistym i ochronę dostarczaną w chmurze .
- Jeśli podczas tego pojawi się okno dialogowe UAC, wybierz Tak .
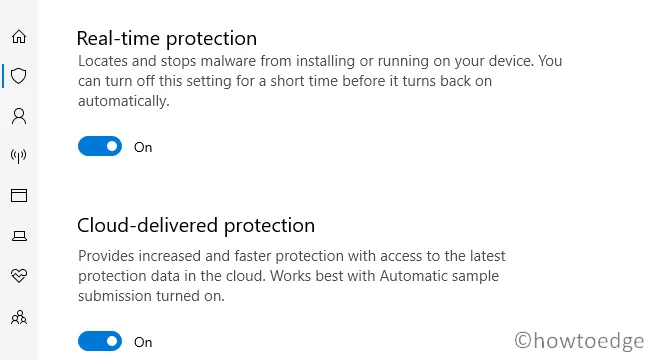
- Teraz uruchom ponownie komputer i być może błąd zostanie teraz rozwiązany.
5] Uruchom skanowanie SFC i DISM
Błąd Minecraft Launcher 0x803f8001 może również wystąpić z powodu obecności uszkodzonych plików systemowych lub folderów. Ponieważ programy antywirusowe innych firm zostały już zatrzymane, nie będzie żadnych interakcji z takimi aplikacjami.
Jednak uszkodzenie plików, które miało miejsce przed tym usunięciem, nadal występuje. Aby to naprawić, napraw wszystkie pliki za pomocą skanów SFC i DISM –
- Naciśnij Win + X i wybierz Terminal (administrator) .
- Domyślny terminal ląduje w Windows PowerShell.
- Skopiuj / wklej na nim poniższe polecenie i naciśnij Enter –
sfc /scannow
- Poczekaj, aż Kontroler plików systemowych zakończy skanowanie i naprawianie uszkodzonych plików i folderów systemowych.
- Po pomyślnym uruchomieniu tego narzędzia i ukończeniu go w 100% wykonaj polecenie DISM w następnej kolejności –
DISM.exe /Online /Cleanup-image /Restorehealth
- Teraz poczekaj, aż to polecenie zostanie pomyślnie uruchomione i rozwiąże problem uszkodzenia plików w obrazie systemu.
Po zakończeniu skanowania DISM uruchom ponownie komputer i sprawdź, czy kod błędu 0x803f8001 został rozwiązany po kolejnym logowaniu.
6] Uruchom narzędzie do rozwiązywania problemów z aplikacjami ze Sklepu Windows
Narzędzie do rozwiązywania problemów z aplikacjami Windows Store może zaoferować rozwiązanie, ponieważ Microsoft Launcher i Microsoft Store to aplikacje UWP. Aby rozpocząć, wykonaj następujące kroki:
- Naciśnij klawisze Windows + I , aby otworzyć menu Ustawienia.
- W lewym okienku ekranu kliknij kartę System .
- Następnie wybierz Rozwiązywanie problemów > Inne narzędzia do rozwiązywania problemów .
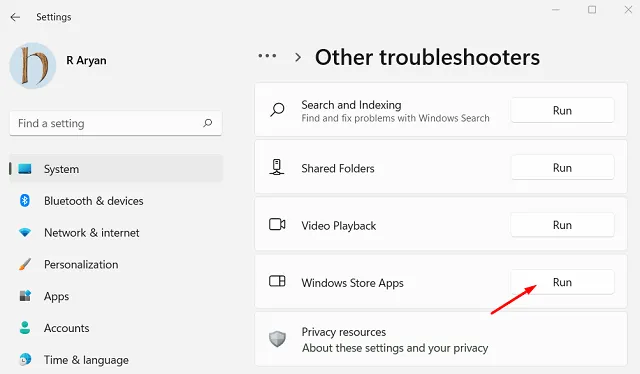
- Przewiń w dół do opcji Aplikacje ze Sklepu Windows , a następnie kliknij Uruchom obok aplikacji do rozwiązywania problemów.
- Otwiera się i skanuje w poszukiwaniu problemów z aplikacjami, a następnie proponuje rozwiązania, jeśli zostaną znalezione.
7] Zainstaluj ponownie Sklep Windows
Jeśli kod błędu nadal występuje na komputerze, spróbuj ponownie zainstalować Sklep Windows. Po wykonaniu tej czynności kod błędu 0x803f8001 powinien zniknąć z komputera.

- Otwórz PowerShell jako administrator.
- Skopiuj i wklej następujące polecenia i naciśnij Enter –
Get-AppXPackage *WindowsStore* -AllUsers | Foreach {Add-AppxPackage -DisableDevelopmentMode -Register "$($_.InstallLocation)\AppXManifest.xml"}
- Wykonanie tego może chwilę potrwać.
- Po zakończeniu uruchom ponownie komputer i sprawdź kod błędu.
8] Ponownie zainstaluj Minecrafta
Ten kod błędu 0x803f8001 może również wystąpić w grze Minecraft, gdy niektóre dane wewnętrzne zostaną uszkodzone. W takim przypadku zobaczysz komunikat o błędzie o treści „Minecraft nie jest obecnie dostępny na Twoim koncie”.
Aby pozbyć się tego problemu, musisz usunąć uszkodzone dane, które mogą pochodzić z niektórych ostatnich instalacji aplikacji. Odinstaluj wszystkie ostatnie wystąpienia gry Minecraft ze swojego urządzenia i ponownie zainstaluj grę Minecraft. Oto jak wykonać to zadanie —
- Przede wszystkim otwórz Panel sterowania i wybierz Programy i funkcje .
- Przejrzyj tam listę aplikacji i wyszukaj Minecraft .
- Gdy go znajdziesz, kliknij go prawym przyciskiem myszy i wybierz przycisk Odinstaluj .
- Kliknij przycisk Tak , jeśli na ekranie pojawi się monit Kontrola konta użytkownika.
- Następnie postępuj zgodnie z instrukcjami wyświetlanymi na ekranie, aby odinstalować aplikację Minecraft.
Teraz, gdy pomyślnie odinstalowałeś Minecraft, usuń wszystkie jego dane ze swojego systemu. Aby to zrobić, wykonaj następujące proste kroki –
- Teraz naciśnij Windows + R, aby otworzyć okno dialogowe Uruchom .
- Wpisz %appdata% i naciśnij Enter, aby otworzyć folder AppData .
- Kliknij prawym przyciskiem myszy folder Minecraft i usuń go.
- Zamknij wszystkie uruchomione programy i uruchom ponownie komputer.
Podczas uruchamiania systemu Windows przejdź do oficjalnej witryny gry Minecraft , aby ponownie pobrać i zainstalować grę Minecraft.
- Pobierz najnowszą wersję instalatora gry Minecraft na komputer z systemem Windows.
- Kliknij dwukrotnie pobrany pakiet, a następnie postępuj zgodnie z instrukcjami wyświetlanymi na ekranie, aby go zainstalować.
- Po zainstalowaniu otwórz Minecraft i sprawdź, czy problem został rozwiązany.
Otóż to.



Dodaj komentarz