Napraw kod błędu Minecrafta 0x89235172
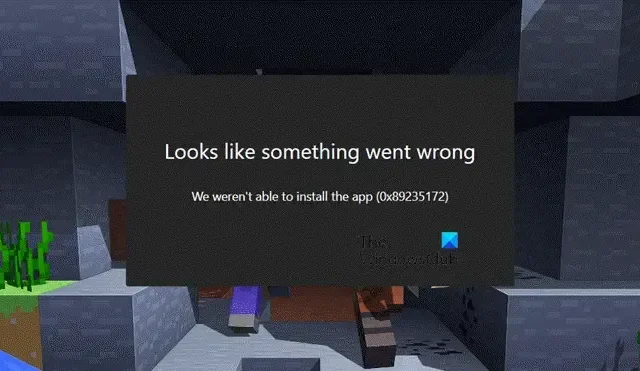
Podczas instalowania lub uzyskiwania dostępu do gry Minecraft wielu z nas otrzymuje kod błędu 0x89235172 . Ten kod błędu oznacza, że niektóre aplikacje nie są aktualizowane lub uszkodzone. Ten błąd napotkamy również z powodu niektórych usterek sieciowych. W tym poście omówimy ten błąd i sposób rozwiązania problemu.
Wygląda na to, że coś poszło nie tak. Nie mogliśmy zainstalować aplikacji (0x89235172)
Napraw kod błędu Minecrafta 0x89235172
Jeśli napotkasz kod błędu Minecraft 0x89235172, pierwszą rzeczą, którą powinieneś zrobić, to zaktualizować system operacyjny. Jeśli aktualizacja nie działa, postępuj zgodnie z poniższymi rozwiązaniami, aby rozwiązać problem.
- Zresetuj protokoły sieciowe
- Zaktualizuj aplikację Xbox
- Zresetuj lub napraw usługi gier
- Uruchom narzędzie do rozwiązywania problemów ze sklepem Microsoft Store
- Usuń pliki modów
- Użyj konta Microsoft
Porozmawiajmy o nich szczegółowo.
1] Zresetuj protokoły sieciowe
Ponieważ Minecraft to gra online, do zakończenia procesu pobierania wymagane jest przyzwoite połączenie internetowe. Jeśli uruchomisz instalator Minecraft lub nawet uzyskasz dostęp do aplikacji, będzie ona komunikować się ze swoim serwerem. W tym procesie wiele protokołów sieciowych jest używanych do przenoszenia żądania komunikacji od klienta do serwera, na wypadek, gdyby usterka w tych protokołach utrudniała komunikację, powodując błąd 0x89235172. Dlatego zresetujemy protokoły sieciowe i dość łatwo rozwiążemy problem. W tym celu najpierw uruchom Wiersz polecenia z uprawnieniami administratora, a następnie uruchom następujące polecenia.
ipconfig / flushdns
ipconfig / flushdns
ipconfig / release
ipconfig / renew
netsh winsock reset
2] Zaktualizuj aplikację Xbox
Następnie musimy zaktualizować aplikację Xbox obecną na twoim komputerze. To samo jest dość łatwe, musimy otworzyć Microsoft Store, kliknąć Biblioteka, a następnie Pobierz aktualizacje. Stamtąd możesz zaktualizować aplikację Xbox. Następnie sprawdź, czy problem został rozwiązany.
3] Zresetuj lub napraw usługi gier
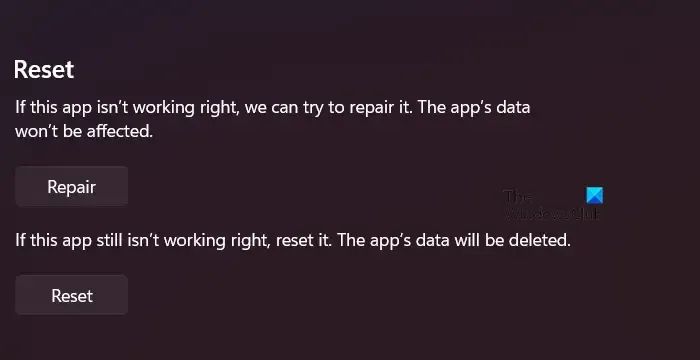
Kod błędu 0x89235172 pojawia się, jeśli aplikacja Gaming Services jest źle skonfigurowana. Błędna konfiguracja ma różne przyczyny, ale można ją łatwo rozwiązać w ustawieniach systemu Windows. Wszystko, co musisz zrobić, to wykonać czynności wymienione poniżej, a będziesz gotowy.
- Otwórz ustawienia przez Win + I.
- Wybierz kolejno Aplikacje > Aplikacje i funkcje lub Zainstalowane aplikacje.
- Wyszukaj usługi gier.
- Kliknij trzy kropki i wybierz Resetuj.
Poczekaj, aż polecenie wykona swoje zadanie i sprawdź, czy problem został rozwiązany. Jeśli problem będzie się powtarzał, musimy naprawić samą aplikację. To samo można zrobić z panelu Ustawienia usług gier. Tym razem zamiast klikać przycisk Resetuj, kliknij Napraw. Wykona zadanie i rozwiąże problem za Ciebie.
4] Uruchom narzędzie do rozwiązywania problemów z aplikacjami Microsoft Store

Okna 11
- Otwórz ustawienia.
- Przejdź do System > Rozwiązywanie problemów.
- Kliknij Inne narzędzia do rozwiązywania problemów.
- Kliknij przycisk Uruchom powiązany z aplikacjami ze Sklepu Windows.
Okna 10
- Uruchom Ustawienia.
- Przejdź do opcji Aktualizacja i zabezpieczenia > Rozwiązywanie problemów.
- Przejdź do opcji Dodatkowe narzędzia do rozwiązywania problemów > Aplikacje ze Sklepu Windows > Uruchom narzędzie do rozwiązywania problemów.
Narzędzie automatycznie przeskanuje i naprawi problem i miejmy nadzieję, że problem zostanie rozwiązany.
5] Usuń pliki modów
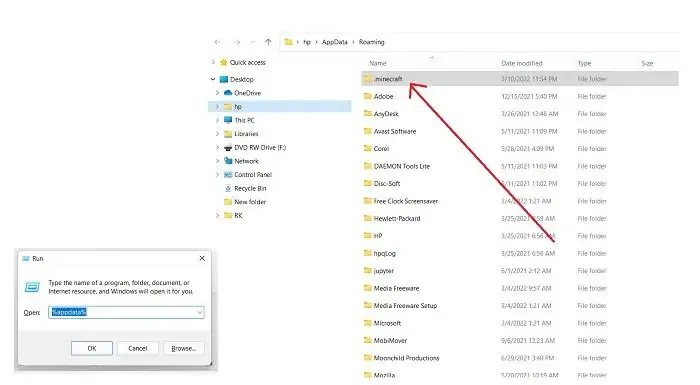
Jeśli masz wcześniej zainstalowaną instancję gry Minecraft i dodałeś do niej kilka modów, prawdopodobnie są one uszkodzone. W takim przypadku wszystko, co musimy zrobić, to usunąć mody, odinstalować aplikację i zainstalować ją ponownie, a problem zostanie rozwiązany.
Aby usunąć mody Minecraft, otwórz Uruchom przez Win + R, wpisz „%AppData%” i kliknij OK. Możesz znaleźć folder o nazwie Mods na podanej liście folderów, po prostu go usuń. Teraz możesz odinstalować i ponownie zainstalować aplikacje, aby sprawdzić, czy problem nadal występuje. Mamy nadzieję, że to załatwi sprawę.
6] Użyj konta Microsoft
Jeśli nic nie działa, przełącz się na konto Microsoft zamiast konta Minecraft. Jest to dość powszechna liczba graczy; możemy zalogować się na nasze istniejące konto i sprawdzić, czy problem został rozwiązany.
Mamy nadzieję, że problem został rozwiązany przy użyciu rozwiązań wymienionych w tym artykule.



Dodaj komentarz