Odmowa dostępu do folderu współdzielonego VirtualBox w systemie Windows 11
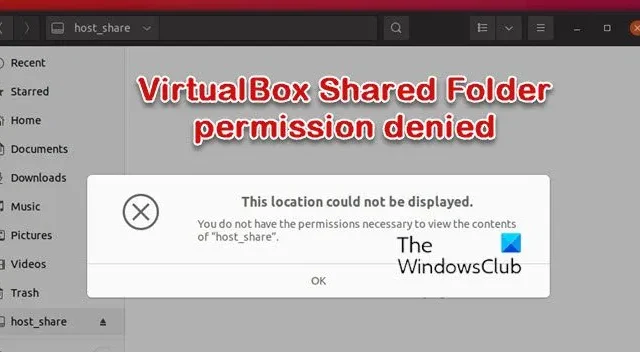
Ten post zawiera rozwiązania, które rozwiązują problem polegający na odmowie dostępu do folderu współdzielonego VirtualBox w systemie Windows 11 . VirtualBox firmy Oracle to międzyplatformowe oprogramowanie do wirtualizacji, które umożliwia użytkownikom jednoczesne uruchamianie wielu systemów operacyjnych na ich urządzeniach. Oferuje bardzo stabilne i bezproblemowe działanie bez zużywania zasobów systemowych.
Niektóre inne funkcje VirtualBox obejmują foldery współdzielone i wirtualizację 3D, wyświetlanie zdalnej maszyny itp. Jednak ostatnio wielu użytkowników skarżyło się na błędy odmowy uprawnień do folderu współdzielonego VirtualBox w VirtualBox. Na szczęście możesz wykonać następujące kroki, aby to naprawić.
Napraw odmowę dostępu do folderu współdzielonego VirtualBox w systemie Windows 11
Aby rozwiązać problem polegający na odmowie dostępu do folderu współdzielonego VirtualBox w systemie Windows 11 , uruchom ponownie maszynę wirtualną i spróbuj uruchomić VirtualBox jako administrator i zobacz. Jeśli jednak to nie zadziała, oto kilka sprawdzonych poprawek:
- Sprawdź ustawienia folderów udostępnionych
- Zainstaluj dodatki dla gości
- Sprawdź dozwolone uprawnienia folderu współdzielonego
- Zezwól na dostęp przez terminal
- Dodaj VirtualBox do listy uprawnień
Przyjrzyjmy się im teraz szczegółowo.
1] Sprawdź ustawienia folderów współdzielonych
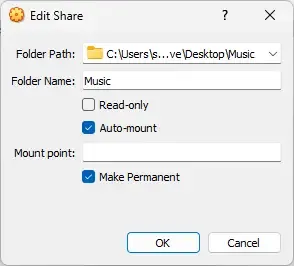
Przed użyciem różnych metod sprawdź, czy ustawienia folderów współdzielonych nie są źle skonfigurowane. Błąd uprawnień do folderu udostępnionego może wystąpić z powodu źle skonfigurowanych ustawień. Oto ustawienia, które musisz włączyć:
- W VirtualBox przejdź do Ustawienia> Foldery współdzielone.
- Kliknij prawym przyciskiem myszy folder udostępniony i wybierz opcję Edytuj folder udostępniony .
- Zaznacz opcję Automatyczne montowanie i kliknij OK , aby zapisać zmiany.
2] Zainstaluj dodatki dla gości

Dodatki dla gości są przeznaczone do zainstalowania na maszynie wirtualnej po zainstalowaniu systemu operacyjnego gościa. Zwykle składają się one ze sterowników urządzeń i aplikacji optymalizujących system operacyjny. Jeśli nie są one zainstalowane, Twoja maszyna wirtualna może napotkać błędy uprawnień. Oto jak możesz zainstalować dodatki dla gości na maszynie wirtualnej:
- Kliknij Urządzenia > Wstaw obraz płyty CD z dodatkami dla gości na maszynie wirtualnej.
- Twoja maszyna wirtualna będzie teraz reagować tak, jakby została włożona fizyczna płyta CD.
- Teraz postępuj zgodnie z instrukcjami wyświetlanymi na ekranie, aby zakończyć procedurę instalacji.
3] Sprawdź dozwolone uprawnienia folderu udostępnionego
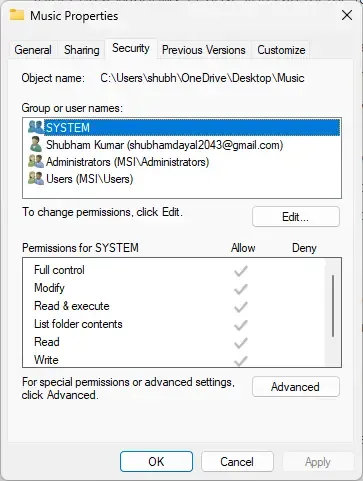
Maszyna wirtualna może nie mieć dostępu do udostępnionego folderu, jeśli nie ma odpowiednich uprawnień. Sprawdź i zmodyfikuj uprawnienia do folderu i zobacz, czy błąd zostanie naprawiony. Oto jak:
- Kliknij folder prawym przyciskiem myszy, wybierz Właściwości i przejdź do Zabezpieczenia .
- W obszarze Uprawnienia dla SYSTEMU sprawdź, czy wszystkie uprawnienia są dozwolone.
4] Dodaj użytkownika do grupy vboxsf za pośrednictwem terminala
Jeśli nadal nie możesz naprawić błędu, spróbuj zezwolić na dostęp do folderu za pomocą terminala na maszynie wirtualnej. Oto jak:
- Otwórz terminal na swojej maszynie wirtualnej.
- Wpisz następujące polecenie i naciśnij Enter . Wpisz swoją nazwę użytkownika zamiast użytkownika.
sudo usermod -aG vboxsf $(user) - Wyloguj użytkownika i zaloguj się ponownie, a teraz powinieneś mieć dostęp do udostępnionego folderu tutaj:
/media/sf_(shared_folder_name).
5] Dodaj VirtualBox do listy uprawnień
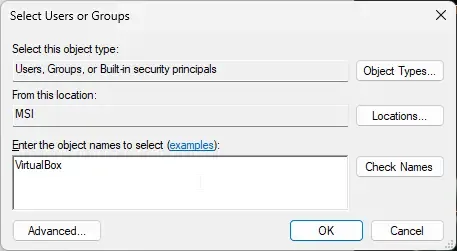
Możesz także spróbować dodać VirtualBox jako użytkownika, aby uzyskać dostęp do folderu współdzielonego. Ponadto po dodaniu go jako użytkownika nie zapomnij zezwolić na wszystkie uprawnienia. Oto jak:
- Kliknij folder prawym przyciskiem myszy, wybierz Właściwości i przejdź do Zabezpieczenia .
- Kliknij Edytuj , a następnie Dodaj, aby dodać nowego użytkownika.
- Wprowadź nazwę obiektu jako VirtualBox i kliknij Sprawdź nazwy .
- Kliknij Ok, aby zapisać zmiany.
- Uruchom ponownie maszynę wirtualną i sprawdź, czy błąd został naprawiony.
Dlaczego VirtualBox nie jest kompatybilny z Windows 11?
Jeśli używasz zarówno VirtualBox, jak i Hyper-V na swoim urządzeniu, możesz napotkać problemy ze zgodnością. Firmy Microsoft i Oracle zidentyfikowały pewne problemy ze zgodnością między tymi dwoma narzędziami do tworzenia maszyn wirtualnych. Z tego powodu maszyny wirtualne mogą czasami nie uruchamiać się lub ulegać nieoczekiwanym awariom.



Dodaj komentarz