Jak wymusić usunięcie nieusuwalnych plików w systemie Windows

Może zaistnieć wiele sytuacji, w których system Windows uniemożliwi usunięcie określonego pliku. Plik może być używany, możesz nie mieć uprawnień dostępu do niego lub sam plik może mieć problem. Bez względu na powód, istnieją rozwiązania tego problemu. Ten samouczek pokazuje, jak usunąć plik, którego nie da się usunąć w systemie Windows.
1. Użyj skrótu Wymuś usunięcie
System Windows zawiera kombinację klawiszy, która umożliwia użytkownikom trwałe usunięcie pliku. Zostanie wyeliminowany z systemu bez uprzedniego przeniesienia go do Kosza.
Aby trwale usunąć plik, najpierw zaznacz go, a następnie przytrzymaj Shifti naciśnij Delete. System Windows zapyta, czy naprawdę chcesz trwale usunąć plik. Wybierz „Tak”, aby kontynuować proces.
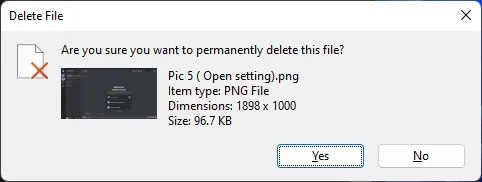
2. Uruchom ponownie komputer
W większości przypadków wystarczy proste ponowne uruchomienie, aby rozwiązać takie problemy. Możliwe, że przyczyną tego jest problem z plikami systemowymi, a ponowne uruchomienie komputera da im czystą kartę do pracy, miejmy nadzieję, że rozwiąże problem.
3. Wymuś zamknięcie aplikacji działających w tle
System Windows nie usunie pliku, jeśli jest on aktualnie używany przez program. Jeśli istnieje program, który nadal implementuje plik, po prostu zamknij program i spróbuj usunąć go ponownie.
Istnieje również prawdopodobieństwo, że program ma proces w tle, który nadal używa pliku. Wykonaj poniższe czynności, aby wymusić zamknięcie aplikacji.
- Kliknij prawym przyciskiem myszy menu Start i wybierz „Menedżer zadań”.
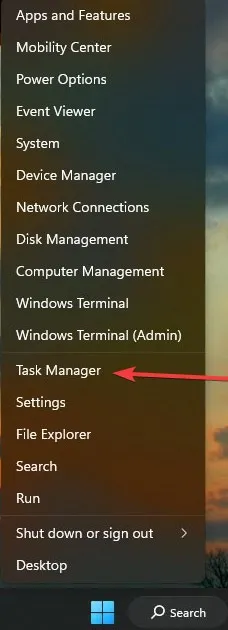
- Poszukaj procesu powiązanego z programem, który Twoim zdaniem może używać pliku docelowego. Po znalezieniu go wybierz go i kliknij „Zakończ zadanie”, aby je zatrzymać.
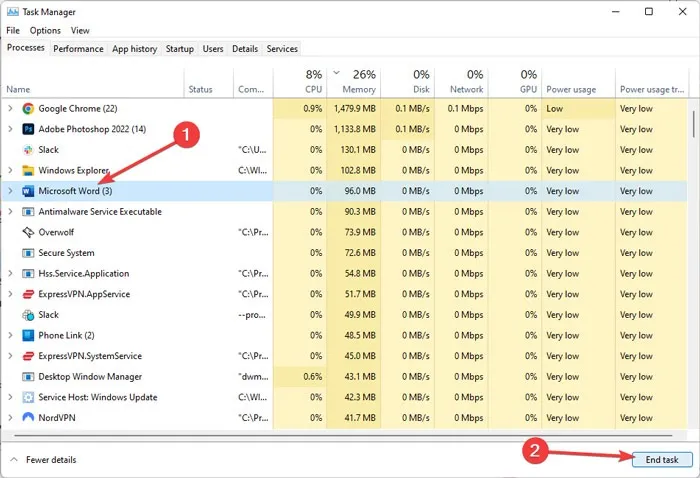
- Powinieneś być teraz w stanie usunąć plik.
4. Użyj programu Windows PowerShell
Windows PowerShell to potężne polecenie konsoli, które może zrobić wszystko, jeśli zostanie poprawnie poinstruowane. Na przykład możesz wymusić usunięcie nieusuwalnych plików lub aplikacji z komputera, wykonując poniższe czynności:
- Znajdź plik, który chcesz usunąć, za pomocą Eksploratora plików, a następnie kliknij go prawym przyciskiem myszy i wybierz „Kopiuj jako ścieżkę”. Wyjdź z Eksploratora plików.
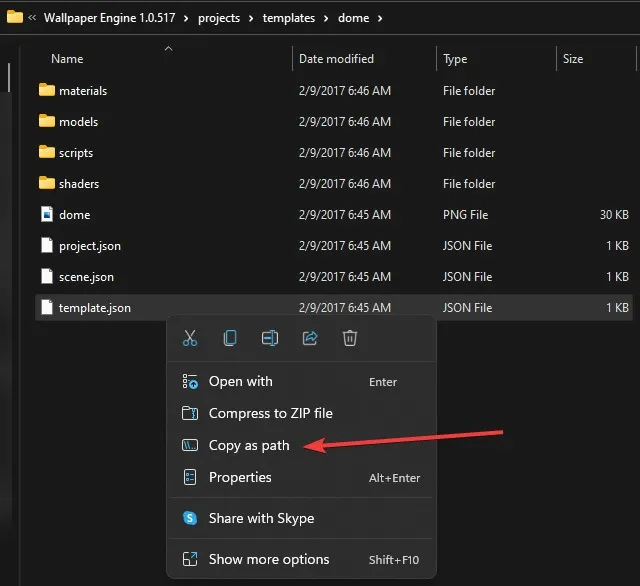
- Kliknij prawym przyciskiem myszy menu Start i wybierz „Windows Terminal (administrator)” lub „Windows PowerShell (administrator)”.
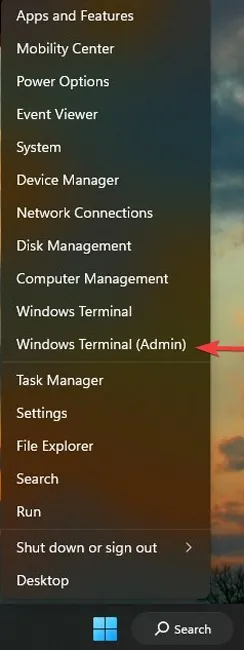
- Wpisz,
dela następnie spację, a następnie naciśnij Ctrl+ V, aby wkleić wcześniej skopiowaną ścieżkę. Na koniec naciśnij Enter.
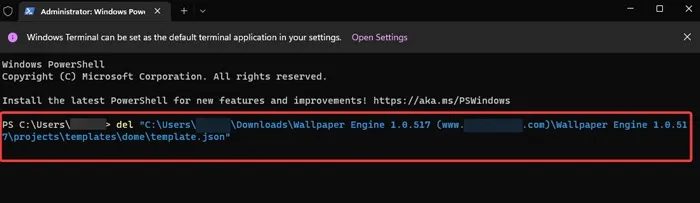
5. Przejmij własność pliku
Jeśli system Windows wyświetla błąd, że nie masz uprawnień do usunięcia pliku, musi to być problem z własnością. Zwykle dzieje się tak, gdy aktualizujesz system Windows lub na komputerze jest skonfigurowanych wiele kont użytkowników. Na szczęście, jeśli jesteś administratorem komputera, możesz łatwo odzyskać własność dowolnego pliku, a następnie go usunąć. Aby to ułatwić, możesz nawet dodać opcję „Przejmij na własność” w menu kontekstowym w systemie Windows za pomocą aplikacji innej firmy.
- Odwiedź oficjalną stronę Winaero Tweaker i pobierz narzędzie.
- Otwórz pakiet instalacyjny, kliknij „Tryb normalny” i „Dalej”, a następnie poczekaj na zakończenie procesu instalacji.

- Otwórz aplikację, przewiń w lewym okienku, kliknij „Przejmij na własność”, a następnie włącz opcję „Przejmij na własność menu kontekstowe”.
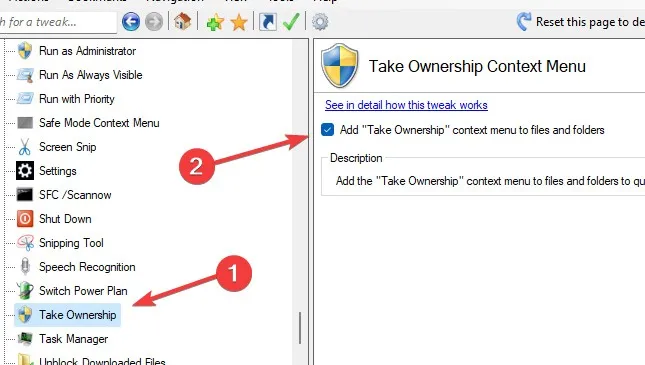
- Przejdź do Eksploratora plików, znajdź plik, który chcesz usunąć, kliknij go prawym przyciskiem myszy, a następnie wybierz „Przejmij na własność”.
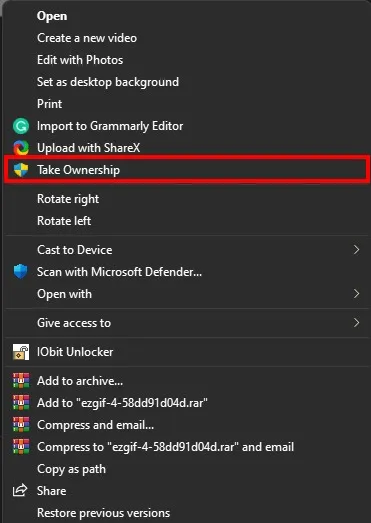
- Spróbuj ponownie usunąć plik.
6. Użyj aplikacji innej firmy
Istnieją również aplikacje innych firm, które rozwiązują typowe problemy, które prowadzą do zablokowania pliku i braku możliwości jego usunięcia. Wielokrotnie korzystaliśmy w tym celu z aplikacji IObit Unlocker i zawsze udawało się rozwiązać problem. Naprawił nawet błąd „Zbyt długa nazwa”, który uniemożliwia usunięcie pliku. Jeśli powyższe metody nie działają, wypróbuj IObit Unlocker.
Po zainstalowaniu aplikacji pozwoli ona odblokować pliki i foldery za pośrednictwem dedykowanego interfejsu.
- Pobierz IObit Unlocker i zainstaluj go.
- Otwórz aplikację i kliknij „Dodaj”.
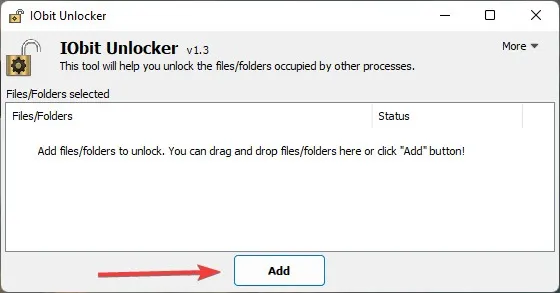
- Znajdź i wybierz aplikację, którą chcesz usunąć.
- Włącz „Tryb wymuszenia”, kliknij strzałkę w dół obok „Odblokuj”, wybierz „Odblokuj i usuń”, a następnie kliknij „OK”.
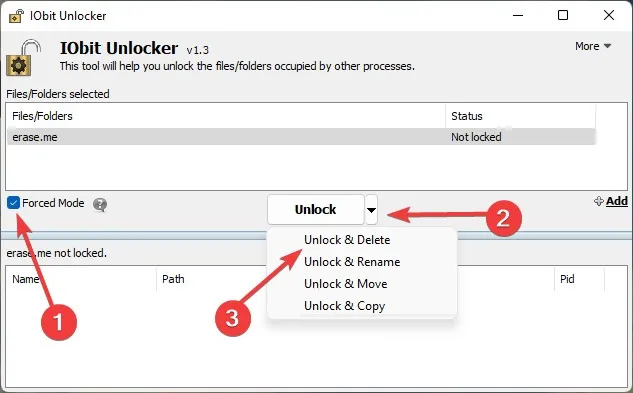
Inne aplikacje innych firm, których możesz użyć, to LockHunter i EMCO UnLock IT .
7. Uruchom w trybie awaryjnym
Jeśli nic nie działa, oznacza to, że albo plik jest zainfekowany złośliwym oprogramowaniem, albo sam system używa pliku. W obu przypadkach uruchomienie komputera w trybie awaryjnym powinno umożliwić usunięcie pliku. Tryb awaryjny ładuje tylko minimalną liczbę wymaganych sterowników i plików systemowych, a większość rodzajów złośliwego oprogramowania jest również zatrzymywana.
- Naciśnij klawisze Windows+ R, aby wywołać aplikację Uruchom.
- Wpisz
msconfigi uderzEnter.

- Przejdź do zakładki „Rozruch” i wybierz „Bezpieczny rozruch”. Upewnij się, że poniżej wybrana jest opcja „Minimalna”.
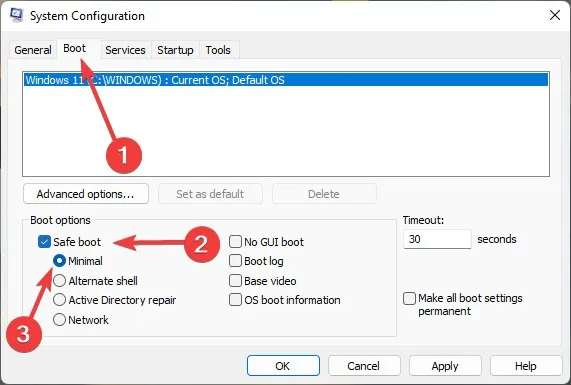
- Kliknij „Zastosuj -> OK” i uruchom ponownie komputer. Spróbuj usunąć plik, gdy komputer uruchomi się w trybie awaryjnym.

Często Zadawane Pytania
Jak odzyskać usunięte pliki, jeśli będą mi potrzebne ponownie?
Najpierw sprawdź swój Kosz. Jeśli plik tam jest, będziesz mieć możliwość jego przywrócenia. Jeśli nie ma go w Koszu, istnieje prawdopodobieństwo, że na dysku twardym nadal znajduje się ten plik. Możesz go wyodrębnić za pomocą oprogramowania do odzyskiwania plików, takiego jak Disk Drill . Alternatywnie możesz wypróbować inne metody przywracania usuniętych plików.
Czy mogę usunąć plik przy użyciu CMD zamiast Windows PowerShell?
Większość poleceń działających z programem PowerShell działa również z wierszem polecenia, więc jeśli Twój komputer nie ma programu PowerShell, możesz użyć powyższych poleceń w wierszu polecenia. Tylko pamiętaj, aby uruchomić konsolę jako administrator.
Źródło obrazu: Pexels . Wszystkie zrzuty ekranu autorstwa Farhada Pashae.



Dodaj komentarz