PPTP/L2TP VPN nie łączy się w systemie Windows 11
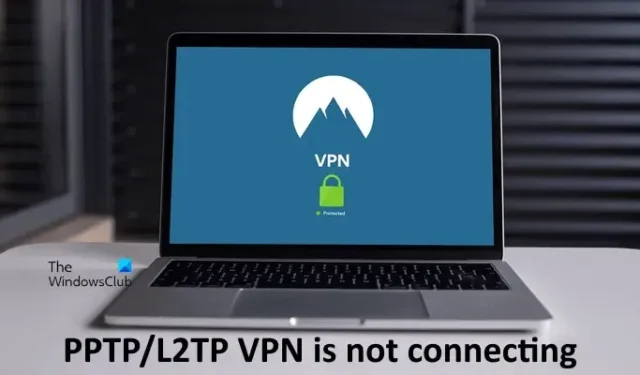
Jeśli chodzi o szyfrowane połączenie przez Internet, VPN zapewniają użytkownikom doskonałe usługi. Dostępne są zarówno płatne, jak i bezpłatne usługi VPN, których można użyć do zabezpieczenia połączenia internetowego. VPN ma różne protokoły. PPTP i L2TP należą do najczęściej używanych protokołów VPN. Niektórzy użytkownicy mieli problemy podczas łączenia się z protokołem PPTP lub L2TP VPN. W tym artykule wymieniono niektóre rozwiązania, które pomogą Ci, jeśli VPN PPTP/L2TP nie łączy się na komputerze z systemem Windows 11 .
PPTP/L2TP VPN nie łączy się w systemie Windows 11
Jeśli PPTP/L2TP VPN nie łączy się w systemie Windows 11, skorzystaj z poniższych rozwiązań. Zanim przejdziesz dalej, zainstaluj najnowszą aktualizację systemu Windows. Ta prosta poprawka rozwiązała problem niektórych użytkowników.
- Podłącz system za pomocą kabla Ethernet
- Odinstaluj aktualizację systemu Windows
- Zatrzymaj usługę Dell Optimizer
- Zmodyfikuj rejestr systemu Windows
Poniżej szczegółowo wyjaśniliśmy wszystkie te poprawki.
1] Podłącz swój system za pomocą kabla Ethernet
To najłatwiejsza poprawka. Jeśli korzystasz z komputera w pobliżu routera i jesteś połączony bezprzewodowo, zalecamy podłączenie komputera do routera za pomocą kabla ethernetowego. Niektórym użytkownikom udało się rozwiązać problem za pomocą tej prostej poprawki. Jeśli ta sztuczka nie pomoże, skorzystaj z innych rozwiązań podanych poniżej.
2] Odinstaluj aktualizację systemu Windows
To rozwiązanie jest szczególnie dla wtajemniczonych. Jednak użytkownicy ze stabilną wersją systemu operacyjnego Windows mogą również tego spróbować. Według doniesień przyczyną problemu była aktualizacja systemu Windows o numerze KB5009566. Po odinstalowaniu tej aktualizacji problem został rozwiązany. Jeśli niedawno zainstalowałeś aktualizację systemu Windows z tym numerem KB, odinstaluj ją.
Kolejna aktualizacja systemu Windows o numerze KB KB5009543 okazała się problematyczna, jeśli chodzi o łączenie się z połączeniami VPN. Microsoft wspomniał o tym również na swojej oficjalnej stronie internetowej . W sekcji znanych problemów wyraźnie wspomniano, że może to mieć wpływ na połączenia VPN z protokołem L2TP. Ten problem został rozwiązany w aktualizacji o numerze KB KB5010793.
3] Zatrzymaj usługę Dell Optimizer
Niektórzy użytkownicy, których dotyczy problem, zgłosili, że usługa Dell Optimizer uniemożliwiała systemowi Windows łączenie się z protokołem PPTP lub L2TP VPN. Jeśli jesteś użytkownikiem firmy Dell iw systemie jest zainstalowany program Dell Optimizer, usługa Dell Optimizer będzie działać w tle. Aplikacja Dell Optimizer może, ale nie musi, być preinstalowana w systemach firmy Dell.
Wykonaj kroki opisane poniżej:
- Otwórz Menedżera usług systemu Windows.
- Przewiń listę usług i znajdź usługę Dell Optimizer.
- Gdy go znajdziesz, kliknij go prawym przyciskiem myszy i wybierz Stop .
- Po zatrzymaniu usługi kliknij ją dwukrotnie, aby otworzyć jej właściwości.
- Na karcie Ogólne wybierz opcję Ręczny z listy rozwijanej Typ uruchomienia .
- Kliknij Zastosuj , a następnie OK .
- Zrestartuj swój komputer.
To powinno rozwiązać problem.
Jeśli nie jesteś użytkownikiem firmy Dell, przyczyną problemu może być inna aplikacja startowa lub usługa innej firmy. Sugerujemy uruchomienie systemu w stanie czystego rozruchu, aby znaleźć przyczynę problemu. Po wyłączeniu wszystkich usług innych firm i aplikacji startowych, a następnie ponownym uruchomieniu komputera, przejdziesz w stan czystego rozruchu.
Po wejściu w stan czystego rozruchu sprawdź, czy możesz połączyć się z protokołem PPTP/L2TP VPN, czy nie. Jeśli problem został rozwiązany w stanie czystego rozruchu, za problem odpowiada usługa innej firmy lub aplikacja startowa. Aby go zidentyfikować, wykonaj czynności opisane poniżej:
- Włącz połowę usług innych firm i uruchom ponownie komputer.
- Sprawdź, czy problem nadal występuje. Jeśli nie, włącz drugą partię usług i uruchom ponownie komputer.
- Jeśli problem wystąpi, wyłącz jedną z usług innych firm z listy właśnie włączonych usług i uruchom ponownie komputer.
- Sprawdź, czy problem nadal występuje, czy nie. Jeśli tak, powtórz kroki ponownie.
Gdy problem zniknie, winowajcą jest usługa, którą właśnie wyłączyłeś. Pozostaw tę usługę wyłączoną. Wykonaj te same czynności, aby zidentyfikować problematyczną aplikację startową innej firmy.
4] Zmodyfikuj rejestr systemu Windows
Jeśli serwer L2TP znajduje się za urządzeniem NAT lub NAT-T, mogą wystąpić problemy z połączeniem. Ten problem można rozwiązać, tworząc klucz w rejestrze systemu Windows. Pokażemy Ci, jak to zrobić. Poniższe kroki pokażą, jak zmodyfikować rejestr systemu Windows, aby rozwiązać ten problem. Dlatego upewnij się, że dokładnie wykonałeś te kroki. Nieprawidłowe modyfikacje w rejestrze systemu Windows mogą spowodować poważne błędy w systemie.
Przed rozpoczęciem zalecamy utworzenie punktu przywracania systemu i kopii zapasowej rejestru. Ma to na celu zapewnienie bezpieczeństwa. Jeśli wystąpi jakikolwiek problem, możesz przywrócić system do poprzedniego stanu roboczego, korzystając z punktu przywracania systemu.
Otwórz Edytor rejestru. Przejdź do następującej ścieżki.
HKEY_LOCAL_MACHINE\SYSTEM\CurrentControlSet\Services\PolicyAgent
Najłatwiejszym sposobem przejścia do wyżej wymienionej ścieżki jest skopiowanie i wklejenie jej w pasku adresu Edytora rejestru. Naciśnij Enter po tym.
Upewnij się, że klucz PolicyAgent jest wybrany po lewej stronie. Teraz kliknij prawym przyciskiem myszy puste miejsce po prawej stronie i przejdź do „ Nowy> Wartość DWORD (32-bitowa) .”. Nadaj nazwę AssumeUDPEncapsulationContextOnSendRule nowo utworzonej wartości.
Nowo utworzona wartość ma następujące trzy stany:
- 0. Jest to wartość domyślna. Jeśli pozostawisz wartość 0, system Windows nie będzie mógł nawiązać powiązań zabezpieczeń z serwerami znajdującymi się za urządzeniami NAT.
- 1. Ustawienie tej wartości na 1 umożliwia systemowi Windows ustanawianie powiązań zabezpieczeń z serwerami znajdującymi się za urządzeniami NAT.
- 2. Jeśli ustawisz tę wartość na 2, system Windows może ustanowić skojarzenia zabezpieczeń, gdy zarówno serwer, jak i komputer kliencki VPN znajdują się za urządzeniami NAT.
Kliknij dwukrotnie wartość AssumeUDPEncapsulationContextOnSendRule i wprowadź 1 lub 2 w polu Dane wartości . Kliknij OK, aby zapisać zmiany. Zrestartuj swój komputer. Sprawdź, która z tych dwóch wartości (1 lub 2) jest dla Ciebie odpowiednia.
Czy Windows 11 obsługuje PPTP VPN?
Windows 11 ma opcję połączenia z protokołem PPTP VPN. Możesz wybrać PPTP z listy rozwijanej typu VPN podczas dodawania połączenia VPN w systemie Windows 11. Podczas konfigurowania protokołu L2TP za urządzeniem NAT lub Nat-T mogą wystąpić problemy z połączeniem. W takim przypadku możesz rozwiązać problem, modyfikując rejestr systemu Windows.
Dlaczego mój system Windows 11 nie łączy się z VPN?
Jedną z najczęstszych przyczyn braku połączenia VPN z systemem Windows 11 jest zapora sieciowa. Czasami zapora blokuje żądania wysyłane przez oprogramowanie VPN. Podczas gdy w niektórych przypadkach problem jest związany z określonym protokołem VPN. Możesz rozwiązać ten problem, stosując pewne poprawki, takie jak ponowna instalacja oprogramowania VPN, zmiana protokołu VPN itp.



Dodaj komentarz