Jak naprawić prędkość Ethernet ograniczoną do 100 Mb/s w systemie Windows

Trwałe i niezawodne połączenie Ethernet jest wymagane, aby w pełni wykorzystać potencjał szybkiego światłowodowego łącza szerokopasmowego, zwłaszcza w przypadku użytkowników komputerów stacjonarnych. Ale użytkownicy często stwierdzają, że prędkość ich sieci Ethernet jest ograniczona do 100 Mb/s, nawet w sieci Gigabit Ethernet. W tym przewodniku podjęto próbę rozwiązania tego dziwnego, ale powszechnego błędu, który dotyka wielu użytkowników systemu Windows.
1. Zapewnij prawidłowe połączenia kablowe
Po podłączeniu kabli Ethernet do komputera lub routera powinno być słyszalne kliknięcie lub trzask, gdy kabel jest dobrze osadzony na swoim miejscu. Czasami kabel Ethernet nie jest w pełni podłączony lub „zacisk/zaczep” na złączu kabla (złączu RJ45) poluzowuje się lub całkowicie pęka. Może to spowodować, że połączenie między złączem a komputerem/routerem stanie się mniej stabilne.

Luźno podłączony kabel może spowodować spadek prędkości w przypadku szybkiego połączenia 200 Mb/s/300 Mb/s lub szybszego, w którym sieć domyślnie ustawiona jest na 100 Mb/s.
Aby to naprawić, odłącz kabel Ethernet zarówno od routera, jak i od komputera i podłącz go ponownie po około 30 sekundach. Upewnij się, że kabel jest dobrze podłączony na obu końcach. Nawet z uszkodzonym klipsem możesz wepchnąć kabel do portu LAN, aby wyeliminować luźne połączenie jako źródło ograniczonej prędkości.
2. Sprawdź kabel Ethernet
Jeśli wszystkie połączenia Ethernet są w dobrym stanie, problem może dotyczyć samego kabla. Kable Ethernet są klasyfikowane zgodnie z ich możliwościami przesyłania danych. Typowe kable Ethernet używane w sieciach domowych i biurowych to Cat5, Cat5e i Cat6. Rzadziej używane kable to Cat6a, Cat7 i Cat8.
Jeśli Twoja sieć domowa korzysta z kabla Ethernet Cat5, Twoje prędkości będą ograniczone do maksymalnie 100 Mb/s, ponieważ taki jest limit przesyłania danych dla kabli Cat5. W związku z tym może być konieczna wymiana kabla na kabel co najmniej Cat5e, który jest w stanie przesyłać dane z prędkością do 1000 Mb/s.

Aby zidentyfikować typ aktualnie posiadanego kabla Ethernet, spójrz na osłonę kabla. Będziesz mógł znaleźć tekst napisany na osłonie, który wskaże, czy kabel to Cat5, Cat5e, Cat6, czy coś innego. Jeśli nie znajdziesz żadnego tekstu na osłonie kabla, trudno będzie zidentyfikować typ kabla, ponieważ istnieją tylko niewielkie różnice w grubości i wewnętrznym okablowaniu między różnymi typami kabli. Aby uzyskać więcej informacji, sprawdź, co należy wiedzieć przy zakupie kabli Ethernet.
3. Wymień złącza RJ45
Przejście z kabla o niższej przepustowości, takiego jak Cat5, na kabel o wyższej przepustowości, takiego jak Cat5e lub Cat6, powinno idealnie rozwiązać problem ograniczonej prędkości Ethernet. Ale jeśli nadal występują sporadyczne spadki prędkości połączenia Gigabit, możliwe, że winowajcą są złącza RJ45 na końcach kabla Ethernet.
Często konfiguracje domowe obejmują prowadzenie kabla Ethernet wewnętrznie w ścianach. Ma to zarówno na celu uzyskanie czystszego wyglądu, jak i ochronę kabla przed uszkodzeniem. Domyślne złącza RJ45, które są wstępnie stosowane na końcach kabli, są często zbyt duże i należy je usunąć przed poprowadzeniem kabla przez ściany. To nieuchronnie wymaga „ponownego zaciskania” lub ponownego podłączania nowych złączy do końcówek kabli, gdy wyjdą one na drugim końcu.

To na tym etapie pojawiają się problemy. Albo nowe złącze RJ45 jest niezgodne z wewnętrznymi przewodami kabla, albo proces ponownego zaciskania jest nieprawidłowy. Jeśli choć jeden z wewnętrznych przewodów nie zostanie prawidłowo podłączony do metalowych styków złącza, prędkość połączenia spadnie do 100 Mb/s.
Dlatego rozważ wymianę złączy RJ45 na ekranowane, wysokiej jakości. Zaleca się to zrobić dopiero po wymianie samego kabla, a problem nadal występuje.
4. Sprawdź ustawienia adaptera Ethernet
Jeśli wyeliminowałeś fizyczne źródła błędu, nadszedł czas, aby przejść do strony oprogramowania. Ustawienia adaptera Ethernet komputera mogą potencjalnie ograniczać szybkość połączenia do 100 Mb/s. Jest tutaj wiele ustawień, które należy sprawdzić. Aby upewnić się, że ustawienia adaptera są poprawnie skonfigurowane, wykonaj poniższe czynności:
- Wyszukaj i otwórz aplikację Ustawienia z usługi Windows Search.
- Wybierz „Sieć i Internet” z opcji po lewej stronie, a następnie „Zaawansowane ustawienia sieci” w prawym okienku.
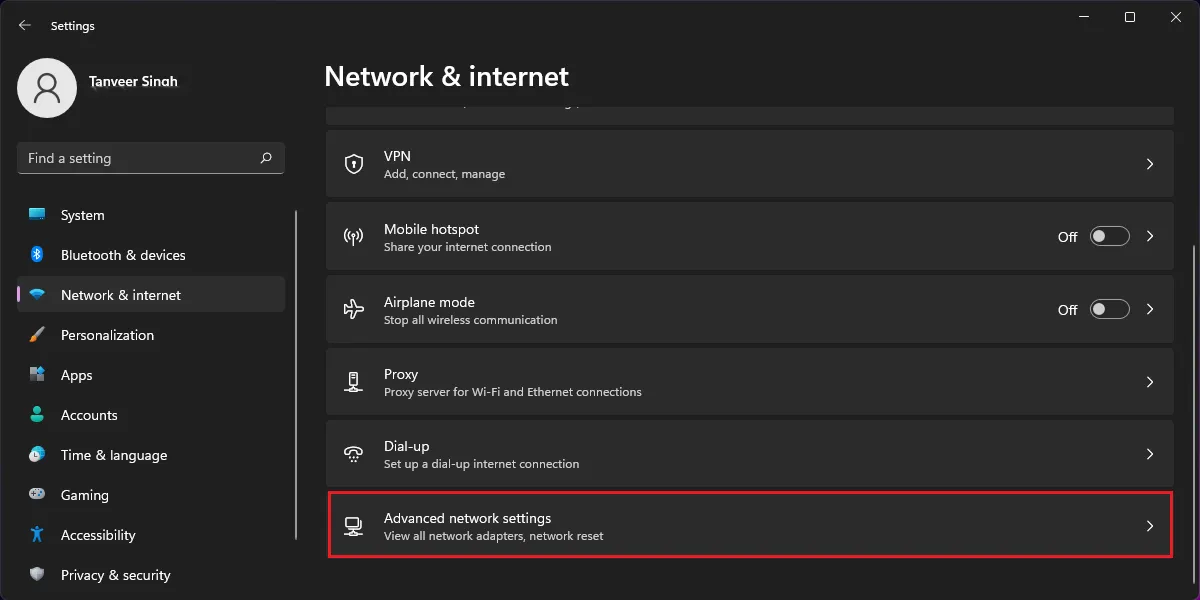
- Kliknij „Więcej opcji karty sieciowej” w „Powiązanych ustawieniach”.
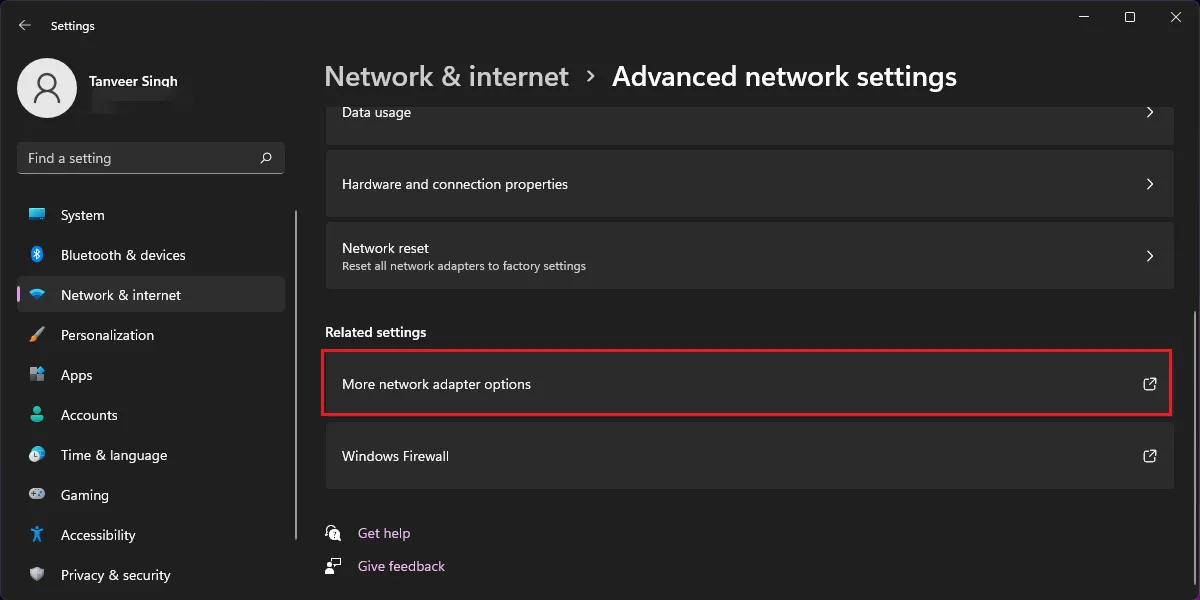
- W nowym oknie zatytułowanym „Połączenia sieciowe” kliknij prawym przyciskiem myszy adapter Ethernet i kliknij „Właściwości”. Użytkownicy systemu Windows 10 mogą kliknąć „Zmień opcje adaptera” po kroku 2, aby otworzyć okno „Połączenia sieciowe”.
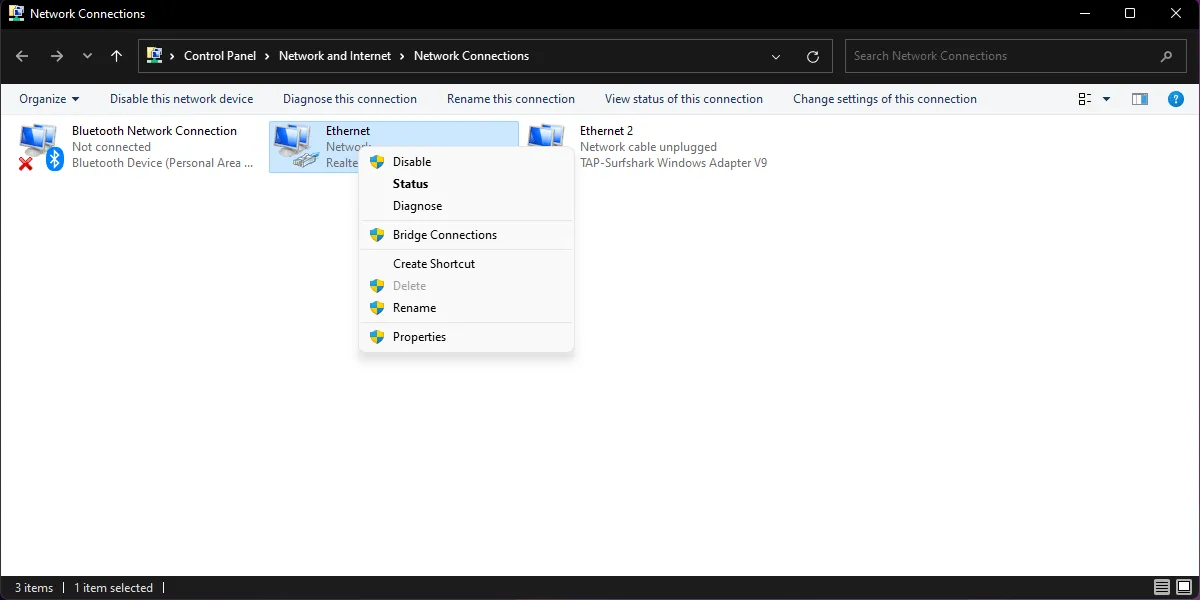
- W nowym oknie Właściwości kliknij przycisk „Konfiguruj”, aby otworzyć dodatkowe właściwości.

- Otwórz kartę „Zaawansowane” u góry i wybierz „Szybkość i dupleks” w polu „Właściwości”.
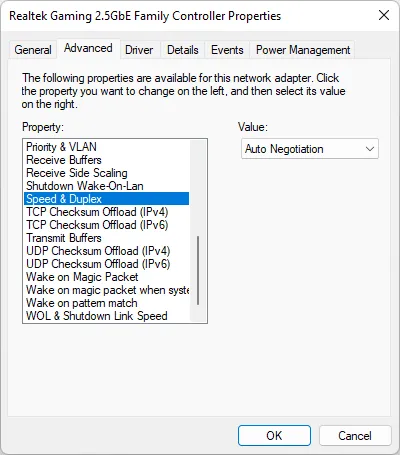
- Upewnij się, że jego wartość po prawej stronie jest ustawiona na „Automatyczne negocjacje”. To ustawienie zapewni, że komputer będzie negocjował maksymalną możliwą prędkość w oparciu o plan szerokopasmowy i kabel Ethernet. Należy pamiętać, że nie należy wybierać żadnej innej wartości, takiej jak „1,0 Gb/s, pełny dupleks”, ponieważ zalecanym ustawieniem jest „Auto negocjacja”.
- Przejdź do innych ustawień, które mogą ograniczać prędkość sieci Ethernet. Upewnij się, że następujące ustawienia są ustawione na „Wyłączone”: „Energooszczędny Ethernet”, „Gigabit Lite”, „Zielony Ethernet” i „Tryb oszczędzania energii”.
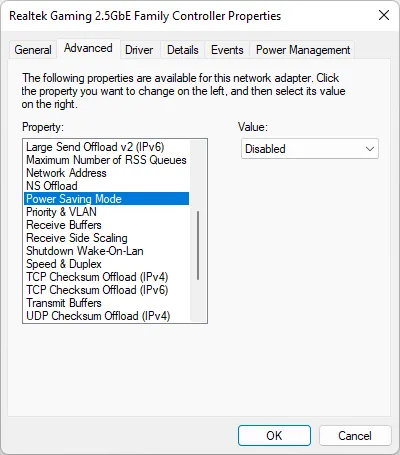
- Kliknij „OK” i poczekaj kilka sekund, aż adapter ponownie skonfiguruje nowe ustawienia. Wyłączy się i po kilku sekundach wróci do trybu online.
5. Zaktualizuj sterowniki Ethernet
Prawidłowe skonfigurowanie ustawień w poprzedniej sekcji powinno rozwiązać problem niskiej prędkości dla większości użytkowników. Ale jeśli nadal nie możesz tego naprawić, możesz spróbować zaktualizować sterowniki karty Ethernet. Przestarzałe sterowniki mogą często powodować różne problemy, z których jednym może być ograniczenie szybkości sieci Ethernet.
- Kliknij prawym przyciskiem myszy ikonę Windows i wybierz „Menedżer urządzeń”.
- W sekcji „Karty sieciowe” kliknij prawym przyciskiem myszy nazwę karty Ethernet i kliknij „Aktualizuj sterownik”. Twoja karta sieciowa prawdopodobnie będzie miała w nazwie „Realtek”, „Broadcom” lub „Intel”.
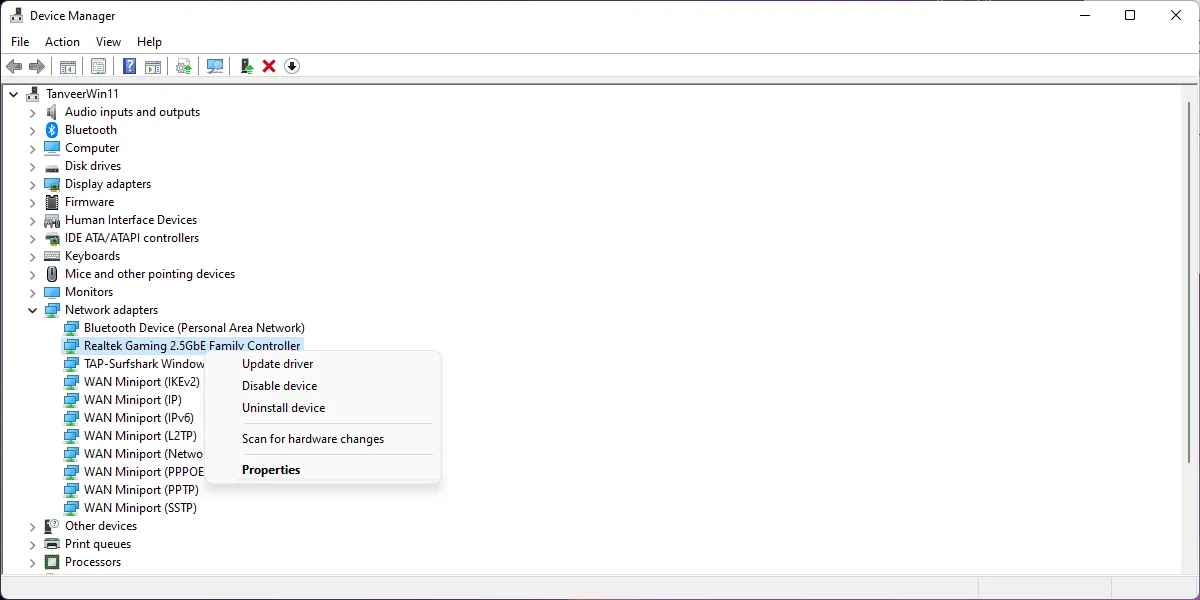
- Wybierz „Wyszukaj automatycznie sterowniki” i pozwól systemowi Windows wyszukać najnowsze sterowniki sieciowe dla Twojej karty.
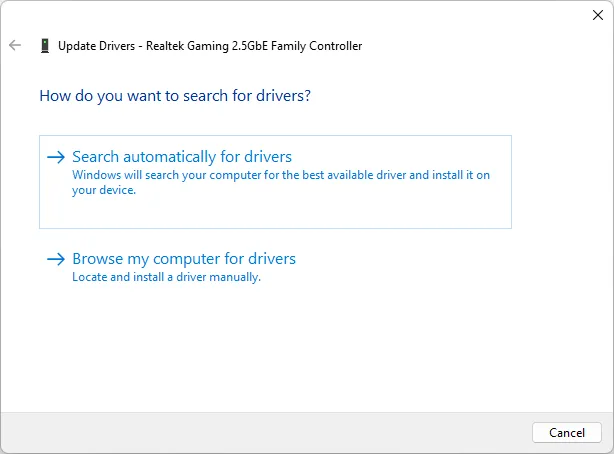
- Jeśli są dostępne, nowe sterowniki zostaną zainstalowane automatycznie. Jeśli nie, zobaczysz komunikat: „Najlepsze sterowniki dla Twojego urządzenia są już zainstalowane”.

6. Sprawdź ustawienia routera
Niektóre routery mają ustawienia skonfigurowane w taki sposób, że przywracają połączenie do trybu „lite lub green”, w którym prędkość sieci jest ograniczona do 100 Mb/s. Może to być jedną z przyczyn problemu z niską prędkością dla wielu użytkowników. Możesz zalogować się do ustawień routera i ponownie skonfigurować ustawienia, aby rozwiązać problem, wykonując poniższe czynności:
- Wpisz „192.168.1.1” w oknie przeglądarki, aby otworzyć stronę logowania routera. Ten adres IP jest powszechnym adresem fabrycznym routerów konsumenckich. Wpisz „admin” w polach „Nazwa użytkownika” i „Hasło” i kliknij „Zaloguj się”. Jeśli to nie zadziała, sprawdź router. Powinieneś znaleźć nazwę użytkownika/hasło z tyłu.
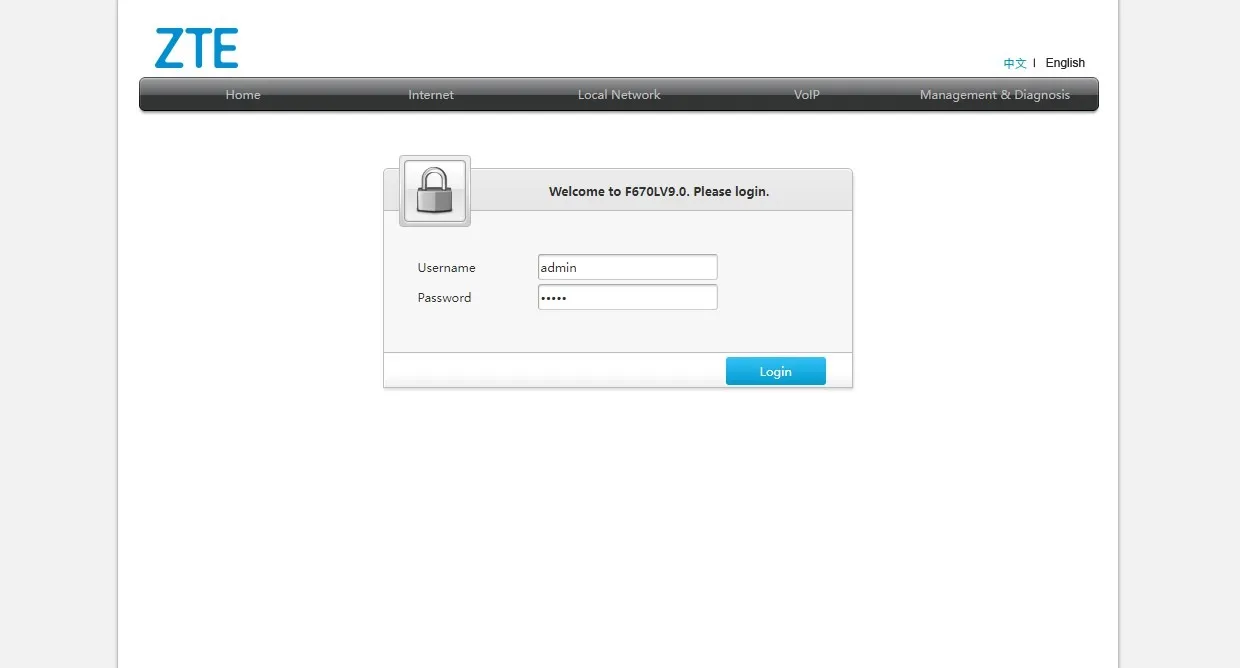
- Znajdź ustawienia związane z połączeniem Ethernet. Można je prawdopodobnie znaleźć w menu o nazwach podobnych do „Sieć lokalna”, „LAN” lub „Ethernet”. Przejdź do tej strony i znajdź ustawienie, które ma w nazwie „Dupleks”. Upewnij się, że jest ustawiony na „Auto”, „1 Gb/s” lub „2,5 Gb/s”. Zobaczysz te opcje w zależności od karty sieciowej.
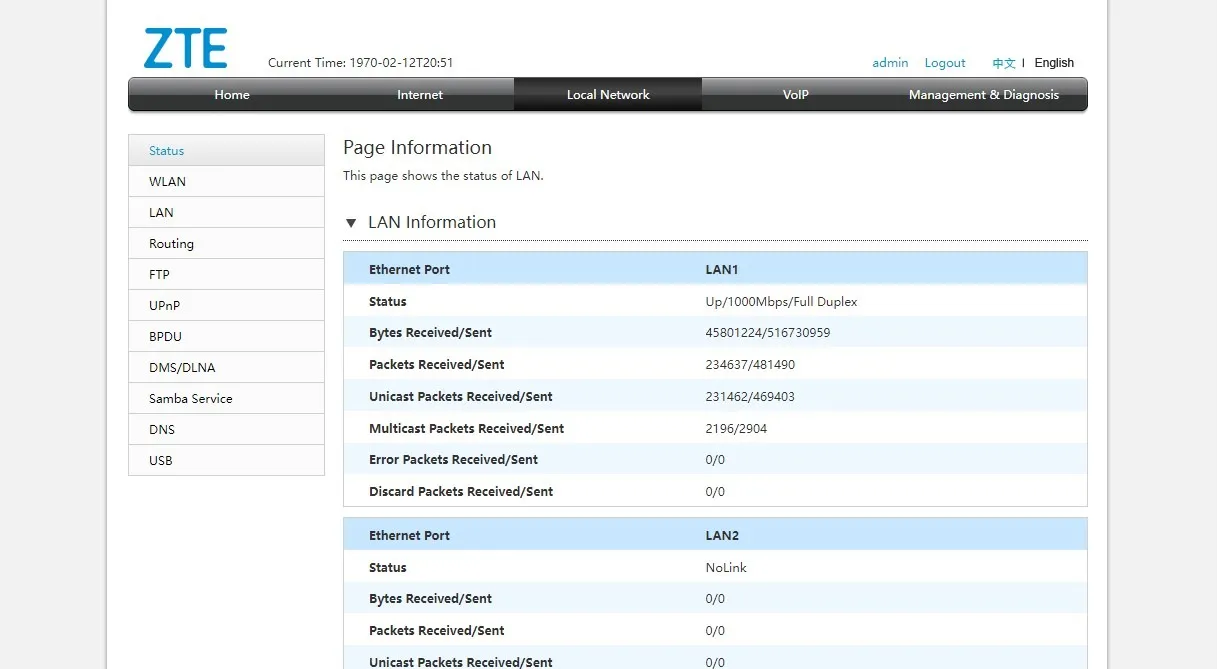
- Możliwe też, że nie znajdziesz sposobu na ręczną zmianę prędkości sieci w ustawieniach routera. W takich przypadkach możesz ponownie przyjrzeć się innym poprawkom.
Często Zadawane Pytania
Czy kabel Cat5e wystarczy do Gigabit LAN?
Kabel Ethernet Cat5e jest technicznie zdolny do prędkości gigabitowych, ale jest gorszy od kabli Cat6 pod względem uziemienia i ogólnej trwałości kabla. Jest to powszechne źródło awarii kabli Cat5e, które mogą prowadzić do niestabilnych połączeń i spadków prędkości, mimo że są one technicznie certyfikowane dla prędkości do 1 Gb/s. Lepiej jest wybrać kabel Cat6 wyższej klasy, aby zminimalizować ryzyko problemów z połączeniem wywołanych przez kabel.
Czy Wi-Fi 2,4 GHz obsługuje prędkość 100 Mb/s?
Pasmo 2,4 GHz może technicznie obsługiwać prędkości do 1,2 Gb/s na routerach Wi-Fi 6 w połączeniu z wystarczająco szybkim planem internetowym. Ale w praktycznych sytuacjach większość osób korzystających z pasma 2,4 GHz prawdopodobnie ma routery Wi-Fi 4 lub 802.11n, ponieważ Wi-Fi 5 obsługuje tylko szybsze pasmo 5 GHz. W takich sytuacjach teoretyczne maksimum pasma 2,4 GHz wynosi około 300 Mb/s. Ale z innymi czynnikami, takimi jak zakłócenia z innych urządzeń i zatłoczenie z innych sieci w paśmie 2,4 GHz, rzeczywiste prędkości spadają jeszcze bardziej. Ogólnie rzecz biorąc, w paśmie 2,4 Ghz można spodziewać się mniej niż połowy prędkości znamionowej planu. Wypróbuj sterowanie pasmem, aby maksymalnie wykorzystać pasma 2,4 GHz i 5 GHz.
Czy długość kabla Ethernet wpływa na prędkość?
Tak, kable Ethernet mają znamionowy limit odległości, powyżej którego prędkości przesyłania znacznie spadają. Na przykład kable Cat7 mogą przesyłać do 100 Gb/s, o ile długość kabla nie przekracza 15 metrów lub 50 stóp. Limity odległości dla Cat6 lub Cat5 są bardziej swobodne i mogą zachować większość swojej prędkości do około 100 metrów lub 300 stóp. W praktyce rzadko można znaleźć kable o długości sięgającej 300 stóp w konfiguracjach domowych. Dlatego zmniejszenie prędkości ze względu na odległość nie jest tak dużym problemem.
Skąd mam wiedzieć, czy mój router jest Gigabitowy?
Aby obsłużyć prędkość Internetu powyżej 100 Mb/s, potrzebujesz routera Gigabit. Twój dostawca usług internetowych lub dostawca usług internetowych zazwyczaj zapewnia kompatybilny router Gigabit dla nowoczesnych planów szybkiego szerokopasmowego łącza światłowodowego. Ale jeśli masz starszy model, który już posiadasz i kierujesz przez niego Internet, możesz sprawdzić, czy Twój router obsługuje Gigabit. Możesz sprawdzić model routera wydrukowany z przodu lub z tyłu, a następnie sprawdzić jego specyfikację online.
Źródło obrazu: Unsplash . Wszystkie zrzuty ekranu autorstwa Tanveera Singha.



Dodaj komentarz