Ten komputer w chmurze nie należy do bieżącego użytkownika [Poprawka]
![Ten komputer w chmurze nie należy do bieżącego użytkownika [Poprawka]](https://cdn.thewindowsclub.blog/wp-content/uploads/2023/02/this-cloud-pc-doesnt-belong-to-the-current-user-640x375.webp)
Komunikat o błędzie Ten komputer w chmurze nie należy do bieżącego użytkownika może zostać wyświetlony, gdy użytkownik spróbuje zalogować się do komputera w chmurze za pośrednictwem klienta WWW pod adresem windows365.microsoft.com za pomocą przeglądarki Microsoft Edge. Ten post oferuje praktyczne rozwiązanie problemu.
W przypadku wystąpienia tego problemu zostanie wyświetlony następujący pełny komunikat o błędzie:
Ten komputer w chmurze nie należy do bieżącego użytkownika.
Aby rozwiązać problem, przechwyć dzienniki i zgłoś się do pomocy technicznej.
Zgodnie z instrukcją przechwytywania dzienników w celu rozwiązywania problemów, gdy użytkownik kliknie opcję Przechwyć dzienniki, przeglądarka Edge wyświetli informację o pobraniu dzienników klienta sieci Web systemu Windows 365. Jeśli jednak użytkownik Cloud PC otworzy ten plik dziennika w Notatniku, dokument tekstowy jest pusty i nie ma danych w pliku, który po pobraniu ma rozmiar 0 KB. Powodem jest to, że użytkownik końcowy nie będzie mógł zebrać żadnych dzienników Cloud PC, ponieważ opcja przechwytywania dziennika pojawia się tylko wtedy, gdy użytkownik jest zalogowany do Cloud PC. W przeciwnym razie użytkownicy końcowi mogą zbierać dzienniki Cloud PC z klienta internetowego Windows 365, wykonując poniższe czynności. Logi są zbierane z przeglądarki, a użytkownik może wybrać lokalizację zapisu lub plik zostanie automatycznie zapisany w lokalizacji pobierania w przeglądarce Edge.
- W kliencie internetowym (windows365.microsoft.com) wybierz ikonę koła zębatego.
- Kliknij przycisk Przechwyć dzienniki u dołu menu.
Ten komputer w chmurze nie należy do bieżącego użytkownika
Jeśli podczas próby zalogowania się do komputera Cloud PC w portalu Windows 365 przy użyciu przeglądarki Edge pojawi się komunikat o błędzie Ten komputer w chmurze nie należy do bieżącego użytkownika, możesz zastosować przedstawione poniżej poprawki w przypadkowej kolejności, aby rozwiązać problem problem bez lub z mniejszym kłopotem.
- Użyj klienta pulpitu zdalnego, aby zalogować się do komputera w chmurze
- Zresetuj synchronizację w Edge
- Wyczyść pamięć podręczną przeglądarki Edge
- Użyj opcji Przeglądaj jako gość w Edge
- Użyj innej przeglądarki internetowej
Przyjrzyjmy się opisowi procesu w odniesieniu do każdego z wymienionych rozwiązań.
1] Użyj klienta pulpitu zdalnego, aby zalogować się do komputera w chmurze
Ten sam klient pulpitu zdalnego (klient RD) jest używany do łączenia użytkowników końcowych lub uruchamiania komputerów z systemem Windows 365 Cloud. Tak więc, ponieważ masz problemy z logowaniem się do komputera Cloud PC za pośrednictwem klienta internetowego i otrzymujesz komunikat Ten komputer Cloud nie należy do bieżącego użytkownika, możesz sprawdzić, czy logowanie za pomocą klienta RD zakończy się pomyślnie bez błędu wiadomość.
Klient usług pulpitu zdalnego jest dostępny do pobrania z następujących łączy bezpośrednich w zależności od architektury systemu:
Windows 64-bitowy | Windows 32- bitowy | Windows ARM6 4 .
Po pobraniu uruchom (w przypadku ręcznej instalacji wymagany jest dostęp administratora) pakiet MSI Remote Desktop_***.msi. Po instalacji będziesz musiał zasubskrybować kanał AVD, wykonując następujące kroki:
- Kliknięcie przycisku Subskrybuj .
- Zaloguj się przy użyciu swojego identyfikatora użytkownika w chmurze UPN (@NameOfDomain.com).
- Kliknij Dalej .
Po pomyślnym zalogowaniu się przy użyciu identyfikatora użytkownika będzie można zobaczyć pule hostów i aplikacje zdalne przypisane do użytkownika.
- Teraz kliknij prawym przyciskiem myszy ikonę puli hostów, aby zmienić ustawienia wyświetlania (domyślne ustawienie to PEŁNY ekran).
- Kliknij Ustawienia .
- Wybierz następujące opcje WYŚWIETLACZA zgodnie z wymaganiami:
- Domyślne ustawienia użytkownika = Wył
- Ustawienia wyświetlania = Wył
- Uruchom na pełnym ekranie = Wył
- Zaktualizuj rozdzielczość przy zmianie rozmiaru = Tak
- Rozdzielczość = 200%
- Dopasuj sesję do systemu Windows = Wł
- Po zakończeniu zamknij i kliknij dwukrotnie ikonę puli hostów, aby uruchomić Pulpit zdalny.
- Podaj hasło.
- Kliknij OK > OK , a Pulpit zdalny zostanie podłączony.
Nowe wersje Windows RD Client for AVD są automatycznie aktualizowane. Jeśli chcesz sprawdzić wersję aplikacji AVD RD, kliknij wielokropek (…). W sekcji Informacje kliknij przycisk Sprawdź aktualizacje , aby sprawdzić, czy są jakieś aktualizacje.
2] Zresetuj synchronizację w Edge
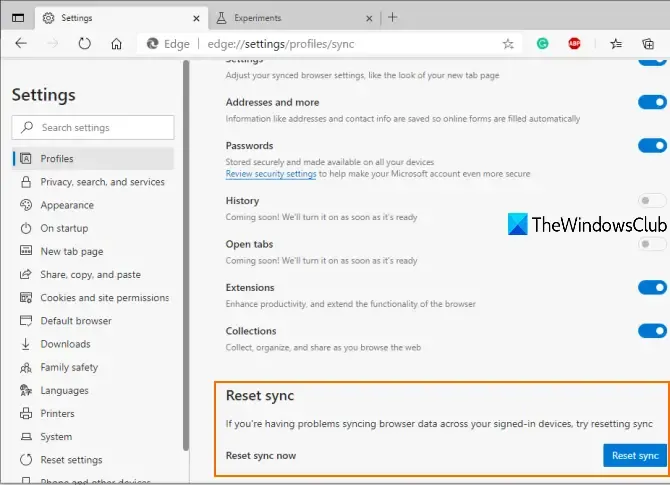
w środowisku Azure Active Directory (Azure AD) ważne jest, aby zrozumieć, że istnieje różnica między problemami z tożsamością a problemami z synchronizacją. Popularnym przypadkiem użycia utrzymywania tożsamości użytkownika w przeglądarce jest obsługa synchronizacji — dlatego problemy z tożsamością są często mylone z problemami z synchronizacją. To powiedziawszy, problem polegający na tym, że użytkownik nie może zalogować się do Cloud PC, może polegać na tym, że tożsamość użytkownika i dane przeglądarki nie synchronizują się prawidłowo. W takim przypadku, jeśli użytkownik ma problem z synchronizacją danych przeglądarki na swoich urządzeniach, może zresetować synchronizację w Edge, wybierając Ustawienia > Profile > Synchronizacja > Resetuj synchronizację . Przed zresetowaniem musisz wylogować się z Microsoft Edge na wszystkich innych urządzeniach.
3] Wyczyść pamięć podręczną przeglądarki Edge
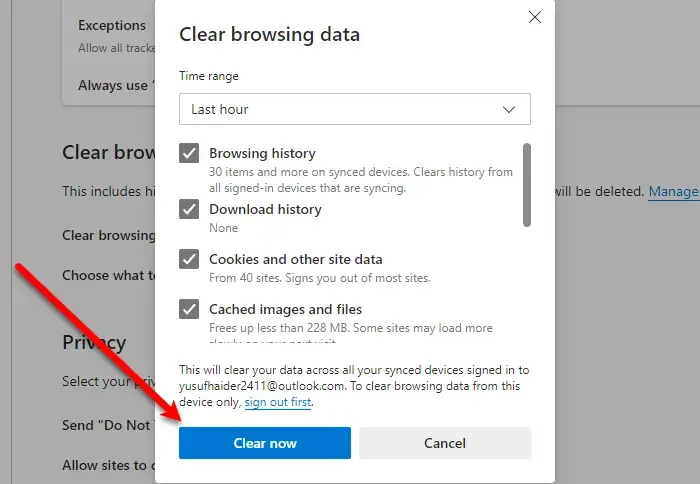
Przyczyną problemu może być uszkodzona pamięć podręczna przeglądarki Edge. Aby więc wykluczyć tę możliwość, możesz wyczyścić pamięć podręczną przeglądarki w Edge, a następnie spróbować ponownie zalogować się do komputera w chmurze. Jeśli problem będzie się powtarzał, przejdź do następnej sugestii.
4] Użyj opcji Przeglądaj jako gość w Edge
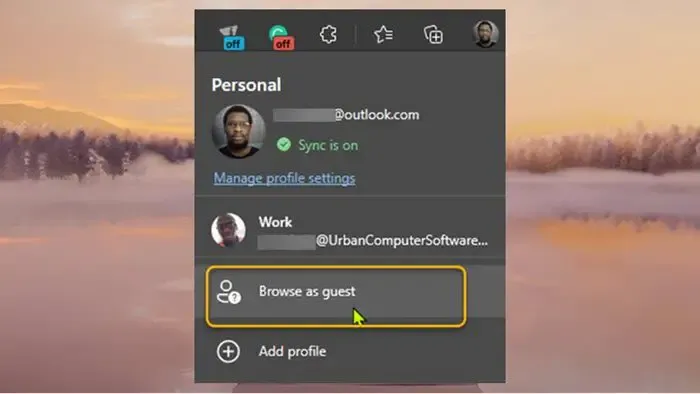
Możliwe, że problem jest powiązany z profilem używanym w przeglądarce Edge. W takim przypadku, aby rozwiązać problem, możesz użyć opcji Przeglądaj jako gość (profil gościa) lub dowolnego innego profilu użytkownika w Edge innego niż poprzedni profil. Możesz automatycznie przełączać profile dla określonych witryn (w tym przypadku windows365.microsoft.com) w przeglądarce Edge.
5] Użyj innej przeglądarki internetowej
Profile użytkowników i technologie buforowania nowoczesnych przeglądarek mogą powodować problemy z usługami SaaS, takimi jak Cloud PC. Ponieważ jednak problem występuje podczas korzystania z Edge, a nawet po wyczerpaniu powyższych sugestii, problem nadal nie został rozwiązany, możesz spróbować użyć innej przeglądarki, takiej jak Google Chrome, aby zalogować się do komputera w chmurze w portalu Windows 365.
Mam nadzieję, że to pomoże!
Gdzie jest mój komputer z systemem Windows 365 Enterprise Cloud?
Użytkownicy komputerów w chmurze mogą zalogować się na stronie głównej systemu Windows 365, aby zobaczyć komputery w chmurze, do których mają dostęp, w sekcji Twoje komputery w chmurze. Użytkownicy, którzy mogą pomyślnie zalogować się w portalu, mogą wybrać Otwórz w przeglądarce lub Otwórz w aplikacji Pulpit zdalny, aby uruchomić i uzyskać dostęp do swojego komputera w chmurze. Jeśli nie możesz uruchomić komputera Cloud PC w przeglądarce i otrzymać komunikat Ten komputer Cloud PC nie należy do bieżącego komunikatu o błędzie użytkownika, sugestie podane powyżej w tym poście powinny pomóc rozwiązać problem.
Jakie są ograniczenia Windows 365 Cloud PC?
Na początek Windows 365 Cloud PC działa w trybie online. Oczywistą wadą komputera Windows Cloud jest to, że można go używać tylko w trybie online — bez połączenia z Internetem nie będziesz mieć dostępu do żadnych danych, plików ani programów. Firma Microsoft rozwiązała ten problem, wprowadzając funkcję Windows 365 Offline — umożliwia ona użytkownikom pracę w systemie Windows 365 nawet bez połączenia z Internetem. Cloud PC automatycznie ponownie synchronizuje się z usługą po przywróceniu łączności, zapewniając wygodne i niezawodne środowisko pracy.



Dodaj komentarz