Drukarka przestała działać po aktualizacji systemu Windows [Naprawiono]
![Drukarka przestała działać po aktualizacji systemu Windows [Naprawiono]](https://cdn.thewindowsclub.blog/wp-content/uploads/2023/02/printer-stopped-working-after-windows-update-fixed-640x369.webp)
Czy po zainstalowaniu ostatniej aktualizacji systemu Windows występują problemy z zatrzymaniem pracy drukarki? Nie rozpaczaj – pomoc jest tutaj! Przedstawimy przegląd różnych kroków, które należy wykonać, aby można było szybko przywrócić działanie. Drukarka przestała działać
Włącz JavaScript
Co powoduje, że drukarki przestają działać?
Jeśli masz problemy z drukarką spowodowane najnowszą aktualizacją systemu Windows, możesz mieć pewność, że nie jesteś sam. Firma Microsoft rozpoznała ten problem i obecnie pracuje nad rozwiązaniem, dzięki któremu każdy będzie mógł normalnie korzystać ze swoich drukarek.
Więc jaka jest przyczyna problemu? Wygląda na to, że Twoja drukarka nie działa poprawnie z nowo zainstalowaną aktualizacją systemu Windows. Jest to prawdopodobnie spowodowane problemem ze zgodnością. Aby rozwiązać ten problem, należy sprawdzić dostępność zaktualizowanych sterowników zgodnych z nową wersją systemu Windows. W niektórych przypadkach przestarzały sterownik może zostać zainstalowany przez aktualizację systemu Windows, co powoduje dalsze problemy ze zgodnością między drukarką a jej oprogramowaniem.
1] Uruchom ponownie drukarkę
Jeśli drukarka przestała działać po ostatniej aktualizacji systemu Windows, pierwszym krokiem do rozwiązania problemu jest ponowne uruchomienie drukarki. Ten prosty krok może często rozwiązać problemy spowodowane przez aktualizacje. Aby ponownie uruchomić drukarkę, po prostu ją wyłącz, a następnie włącz ponownie.
2] Upewnij się, że drukarka jest podłączona
Jeśli ponowne uruchomienie drukarki nie pomoże, odłącz drukarkę na chwilę, a następnie podłącz ją ponownie. Po wykonaniu tej czynności sprawdź, czy drukarka działa prawidłowo.
Jeśli żaden z tych kroków nie zadziała, możesz spróbować jeszcze kilku innych rzeczy. Aby uzyskać bardziej szczegółowe instrukcje dotyczące tych kroków, zobacz cały artykuł.
3] Uruchom narzędzie do rozwiązywania problemów z drukarką
System Windows ma wbudowane narzędzie do rozwiązywania problemów z drukarkami, które identyfikuje komponenty sprzętowe komputera i pomaga w rozwiązywaniu problemów. Aby to zrobić, wykonaj poniższe kroki:
- Kliknij prawym przyciskiem myszy Start i wybierz Ustawienia z listy menu.
- Wybierz System z lewego panelu.
- Następnie przejdź do Rozwiązywanie problemów > Inne narzędzia do rozwiązywania problemów > Drukarka .
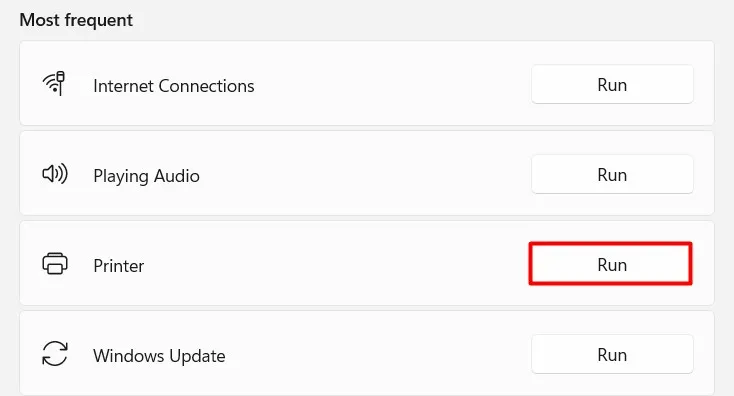
- Kliknij przycisk Uruchom , aby rozpocząć proces.
Narzędzie do rozwiązywania problemów zostanie uruchomione i spróbuje zidentyfikować problem. Jeśli nie, musisz podać więcej informacji o problemie. Po zakończeniu działania narzędzia do rozwiązywania problemów uruchom ponownie komputer i spróbuj ponownie wydrukować.
4] Odinstaluj i zainstaluj sterownik drukarki
Jeśli drukarka przestała działać po ostatniej aktualizacji systemu Windows, możesz spróbować odinstalować i zainstalować najnowszy sterownik drukarki. Może to rozwiązać problem i przywrócić drukarkę do pracy.
Aby odinstalować najnowszy sterownik drukarki, wykonaj następujące czynności:
Teraz wejdź na stronę producenta i znajdź sterownik zgodny z Twoim systemem operacyjnym. Po pobraniu pliku kliknij go dwukrotnie, aby zainstalować sterownik. Postępuj zgodnie z instrukcjami, aby zakończyć instalację.
5] Zresetuj bufor wydruku
Bufory wydruku to programy zarządzające zadaniami drukowania wysyłanymi do drukarek Windows. Jeśli drukarka przestanie działać po aktualizacji systemu Windows, spróbuj zresetować usługę buforowania. Aby zresetować bufor wydruku, wykonaj następujące czynności:
- Naciśnij klawisze Windows + R , aby otworzyć okno dialogowe Uruchom.
- Wpisz „services.msc” w polu Uruchom i naciśnij Enter.
- W oknie Usługi znajdź usługę Bufor wydruku .
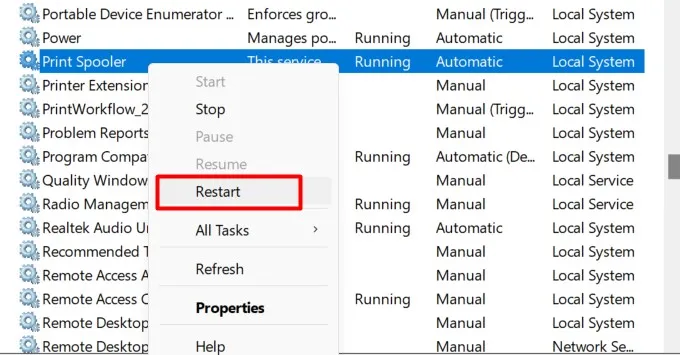
- Gdy go znajdziesz, kliknij go prawym przyciskiem myszy i wybierz Uruchom ponownie .
Jeśli to nie zadziała, spróbuj zatrzymać i uruchomić usługę: kliknij ją prawym przyciskiem myszy i wybierz Stop , poczekaj kilka sekund, a następnie ponownie kliknij prawym przyciskiem myszy i wybierz Start .
Jeśli żadna z tych poprawek nie działa, możesz spróbować usunąć wszystkie pliki z folderu buforu drukarki. Zmusi to system Windows do ponownego ich utworzenia przy ponownej próbie drukowania.
6] Odinstaluj ostatnią aktualizację systemu Windows
Jeśli żadne z powyższych rozwiązań nie działa, może być konieczne odinstalowanie aktualizacji systemu Windows, która spowodowała problem. Aby to zrobić, wykonaj poniższe kroki:
- Naciśnij klawisze Windows + R , aby otworzyć okno dialogowe Uruchom.
- Wpisz „panel sterowania” w polu tekstowym i naciśnij Enter.
- W Panelu sterowania kliknij Programy i funkcje .
- Następnie wybierz opcję Wyświetl zainstalowane aktualizacje w lewym okienku.
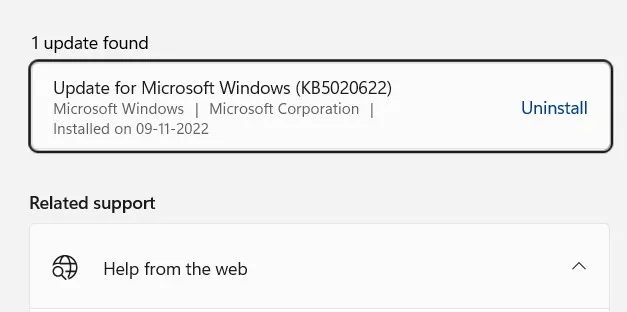
- Teraz znajdź aktualizację, która powoduje problem i odinstaluj ją.
Jeśli wypróbowałeś wszystkie powyższe metody i nadal nie możesz rozwiązać problemu, może być konieczne skontaktowanie się z producentem drukarki w celu uzyskania dalszej pomocy.
Często Zadawane Pytania
1. Jak ponownie podłączyć drukarkę HP do Wi-Fi?
Upewnij się, że drukarka znajduje się w pobliżu routera, na którym masz Wi-Fi. Wybierz opcję Wireless Setup Wizard z menu Setup, Network lub Wireless settings. Aby zakończyć połączenie, musisz wybrać nazwę swojej sieci, a następnie wprowadzić hasło.
2. Jak sprawić, by komputer rozpoznał moją drukarkę?
Podłącz kabel USB drukarki do portu USB komputera, a następnie włącz drukarkę. Aby uzyskać dostęp do ustawień systemowych Drukarki i skanery, wybierz ikonę Szukaj na pasku zadań. Następnie wpisz Drukarki w polu wyszukiwania i wybierz Drukarki i skanery z wyników wyszukiwania.
3. Czy mój komputer nie może znaleźć mojej drukarki bezprzewodowej?
W takim przypadku wystarczy usunąć i ponownie dodać drukarkę do komputera z systemem Windows.
Aby to zrobić, przejdź do Ustawienia > Bluetooth i urządzenia > Drukarki i skanery . Teraz wybierz drukarkę i usuń ją. Następnie kliknij Dodaj urządzenie , aby dodać je ponownie do listy urządzeń. To często naprawia rzeczy i przywraca je na właściwe tory.



Dodaj komentarz