Zbyt wiele razy wprowadzono nieprawidłowy kod PIN w systemie Windows 11
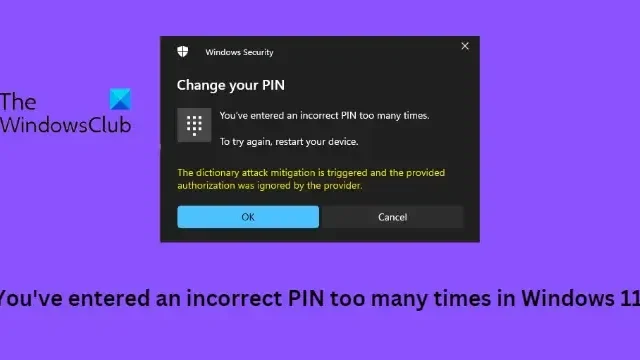
Jeśli błąd Zbyt wiele razy wprowadziłeś nieprawidłowy kod PIN w systemie Windows 11 wciąż Cię niepokoi, zwłaszcza jeśli wprowadziłeś nieprawidłowy kod PIN, ten post Ci pomoże. Pełny komunikat o błędzie brzmi:
Zmień kod PIN
Zbyt wiele razy wprowadzono nieprawidłowy kod PIN
Aby spróbować ponownie, uruchom ponownie urządzenie.
Uruchamiane jest ograniczenie ataku słownikowego, a podana autoryzacja została zignorowana przez dostawcę
Co powoduje nieprawidłowy błąd kodu PIN w systemie Windows 11?
Napraw Zbyt wiele razy wpisałeś nieprawidłowy kod PIN w systemie Windows 11
Aby naprawić Zbyt wiele razy wpisałeś nieprawidłowy kod PIN, uruchamiane jest ograniczenie ataku słownikowego, a podana autoryzacja została zignorowana przez błąd dostawcy, postępuj zgodnie z tymi sugestiami:
- Zamiast tego zaloguj się przy użyciu swojego konta Microsoft
- Usuń PIN i utwórz nowy
- Wyczyść moduł TPM, a następnie dodaj nowy kod PIN
- Rozwiązywanie problemów z kontem administratora za pomocą wiersza polecenia
- Przywracanie systemu do punktu sprzed wystąpienia problemu
Teraz przyjrzyjmy się im szczegółowo.
Uruchamiane jest ograniczenie ataku słownikowego, a podana autoryzacja została zignorowana przez dostawcę
1] Zamiast tego zaloguj się przy użyciu swojego konta Microsoft
System Windows umożliwia użytkownikom logowanie się do kont użytkowników za pomocą hasła do konta Microsoft. Na ekranie logowania kliknij opcje logowania i wybierz Hasło. Tutaj wprowadź hasło do konta Microsoft, a będziesz mógł się zalogować.
2] Usuń PIN i utwórz nowy
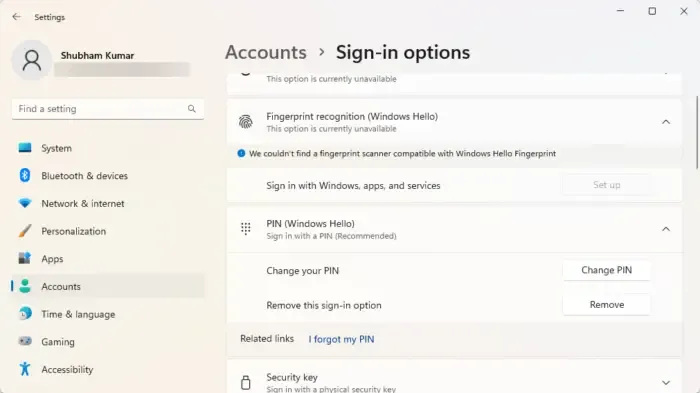
Po zalogowaniu się przy użyciu konta Microsoft usuń funkcję logowania PIN, uruchom ponownie komputer i ponownie zresetuj hasło PIN. Oto jak:
- Naciśnij klawisz Windows + I , aby otworzyć Ustawienia .
- Przejdź do Konta > Opcje logowania .
- Rozwiń opcję PIN (Windows Hello) i kliknij Usuń .
- Teraz wprowadź hasło do konta Microsoft, aby potwierdzić proces.
- Uruchom ponownie urządzenie i ustaw nowy kod PIN.
3] Wyczyść moduł TPM i dodaj nowy kod PIN
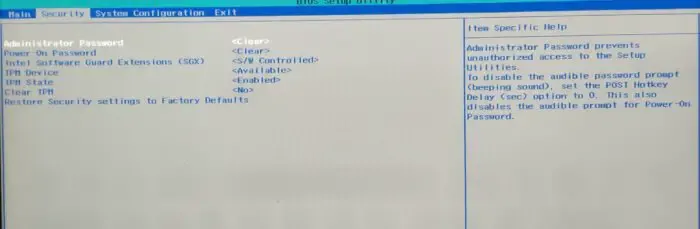
Inną metodą, którą możesz wypróbować, jest wyczyszczenie modułu TPM urządzenia, a następnie dodanie nowego kodu PIN. Spowoduje to zresetowanie modułu TPM do stanu domyślnego i usunięcie wartości autoryzacji właściciela oraz przechowywanych kluczy. Oto jak:
- Naciśnij klawisz Windows + I , aby otworzyć Ustawienia .
- Przejdź do System> Odzyskiwanie i kliknij Uruchom ponownie teraz obok Zaawansowane uruchamianie.
- Po ponownym uruchomieniu urządzenia kliknij Rozwiązywanie problemów > Opcje zaawansowane > Ustawienia oprogramowania układowego UEFI . Spowoduje to przejście do systemu BIOS.
- W systemie BIOS przejdź do karty Zabezpieczenia , a zobaczysz tutaj opcję Wyczyść moduł TPM .
- Wybierz Wyczyść moduł TPM i zapisz zmiany.
- Po ponownym uruchomieniu urządzenia dodaj nowy kod PIN za pomocą funkcji Windows Hello.
Zanim wyczyścisz moduł TPM, wyłącz funkcję BitLocker na wszystkich dyskach lub zapisz gdzieś hasło szyfrowania. Musisz to zrobić, aby uniknąć utraty kluczy szyfrowania dysków i nie będzie można ich ponownie odczytać.
Alternatywnie możesz również wyczyścić TPM za pomocą Powershell.
4] Rozwiązywanie problemów z kontem administratora za pomocą wiersza polecenia
Ten błąd może wystąpić, jeśli konto użytkownika zostanie w jakiś sposób uszkodzone. W takim przypadku możesz utworzyć nowe konto administratora za pomocą wiersza polecenia w celu rozwiązania problemu. Ponadto Twoje dane można odzyskać za pomocą konta administratora. Oto jak możesz to zrobić:
Naciśnij i przytrzymaj klawisz Shift na ekranie logowania systemu Windows i uruchom ponownie urządzenie.
Wybierz Rozwiązywanie problemów > Opcje zaawansowane > Wiersz polecenia .
Tutaj wpisz następujące polecenie i naciśnij Enter .
net user administrator /active:yes
Uruchom ponownie urządzenie, a znajdziesz nowe konto administratora, zaloguj się na konto.
Teraz otwórz Panel sterowania i kliknij Konta użytkowników > Zarządzaj kontami .
Wybierz opcję Dodaj nowego użytkownika w ustawieniach komputera i postępuj zgodnie z instrukcjami, aby utworzyć nowe konto użytkownika.
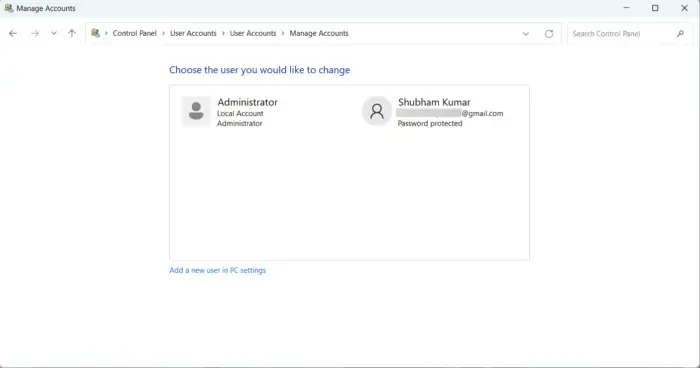
Teraz otwórz Eksplorator plików i przejdź do C:\Users\<Old_Username> , gdzie C to dysk, na którym jest zainstalowany system operacyjny Windows, a Old_Username to profil, z którego chcesz skopiować pliki.
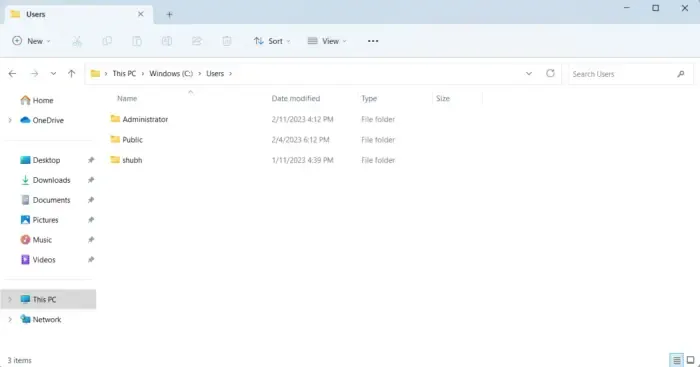
Teraz naciśnij CTRL + A, aby zaznaczyć wszystkie pliki i CTRL + C , aby je skopiować.
Po zakończeniu przejdź do C:\Users\<New_Username> , gdzie New_Username to nazwa nowo utworzonego profilu.
Wklej tutaj skopiowane pliki, zamknij Eksplorator plików i uruchom ponownie urządzenie.
Po ponownym uruchomieniu komputera zaloguj się przy użyciu nowego konta użytkownika i gotowe.
5] Przywracanie systemu do punktu sprzed wystąpienia problemu
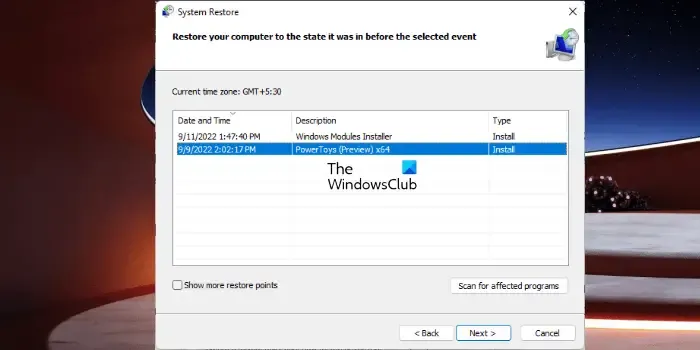
Błędy kodu PIN systemu Windows mogą wystąpić z powodu niepowodzenia instalacji lub uszkodzenia danych. Przywracanie systemu może przywrócić urządzenie do stanu roboczego bez ponownej instalacji systemu operacyjnego. Spowoduje to naprawę środowiska Windows poprzez zainstalowanie plików i ustawień zapisanych w punkcie przywracania. Oto jak możesz wykonać Przywracanie systemu. Pamiętaj, że można to zrobić tylko wtedy, gdy wcześniej utworzyłeś punkt przywracania systemu.
Mam nadzieję że to pomoże.




Dodaj komentarz