Jak włączyć lub wyłączyć dźwięk uruchamiania systemu Windows 10
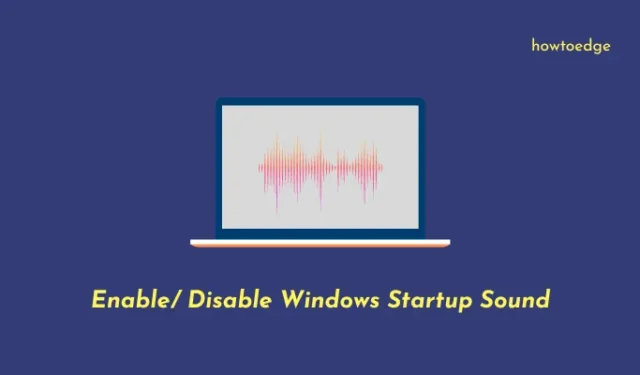
Wcześniej, gdy system Windows 10 uruchamia się, rozbrzmiewa jego charakterystyczna melodia i dowiadujemy się, że nasz komputer jest już gotowy do użycia. Ponieważ wszystko poszło szybko do przodu, Microsoft zaczyna domyślnie wyłączać tę funkcję na wszystkich nowoczesnych komputerach. Zrobili to, aby jeszcze bardziej skrócić całkowity czas uruchamiania. Jednak użytkownicy mogą nadal włączyć dźwięk uruchamiania systemu Windows 10, jeśli chcą, konfigurując kilka ustawień.
Niezależnie od tego, czy chcesz ponownie włączyć tę funkcję dla zabawy, czy zachować ją włączoną, zapoznaj się z naszymi sześcioma sposobami na przywrócenie charakterystycznej melodii systemu Windows 10. Obecnie możesz także użyć kilkudziesięciu melodii dostępnych w Wydarzeniach programu.
Włącz JavaScript
Włącz lub wyłącz dźwięk uruchamiania systemu Windows 10
Aby włączyć lub wyłączyć dźwięk uruchamiania w systemie Windows 10, możesz zastosować jedną z następujących metod.
- Użyj skrótu
- Zmodyfikuj ustawienie personalizacji
- Korzystanie z Panelu sterowania
- Korzystanie z ikony dźwięku na pasku zadań
- Edytuj Edytor lokalnych zasad grupy
| Uwaga : przed zastosowaniem jakiegokolwiek obejścia należy najpierw wyłączyć szybkie uruchamianie na urządzeniu. Możesz wyłączyć powiązane ustawienia w Ustawieniach baterii. Oto jak wykonać to zadanie — |
Jak wyłączyć szybkie uruchamianie
- Kliknij prawym przyciskiem myszy ikonę baterii i naciśnij Opcje zasilania .
- W oknie Opcje zasilania kliknij link – „Wybierz działanie przycisku zasilania”.
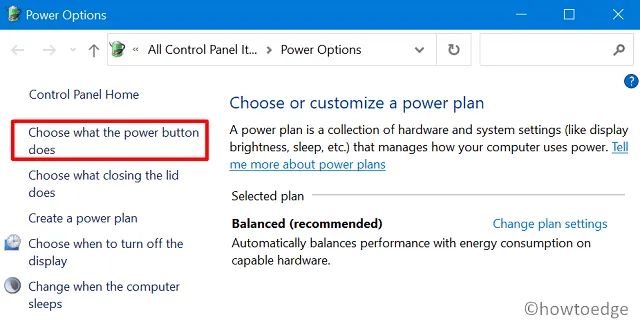
- Spowoduje to przejście do strony Ustawienia systemu.
- Ponieważ wszystkie opcje są wyszarzone, kliknij „Zmień ustawienia, które są obecnie niedostępne”.
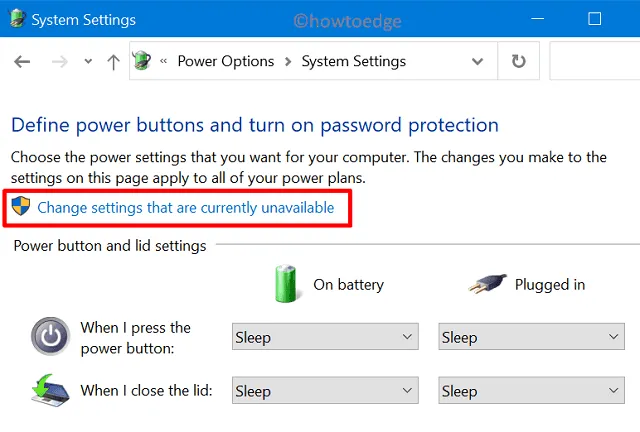
- Następnie odznacz pole, które brzmi – Włącz szybkie uruchamianie (zalecane) .
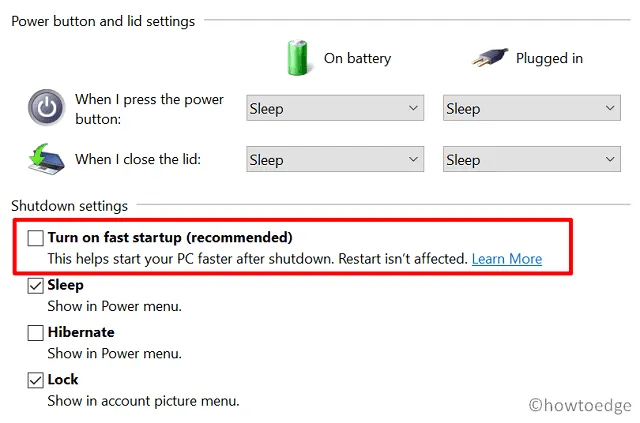
Po wyłączeniu szybkiego uruchamiania urządzenia wykonaj jedną z poniższych czynności, aby włączyć dźwięk uruchamiania podczas ładowania systemu Windows 10.
1] Użyj skrótu
Oto jak włączyć dźwięk uruchamiania systemu Windows 10 za pomocą klawisza skrótu –
- Naciśnij Win + R, aby rozpocząć Uruchom.
- Wpisz „
mmsys.cpl” w polu tekstowym i naciśnij OK . - Gdy na ekranie pojawi się okno Dźwięk, przejdź do zakładki Dźwięk .
- Zaznacz pole wyboru po lewej stronie „Odtwórz dźwięk uruchamiania systemu Windows” i naciśnij Zastosuj , a następnie OK .
- Uruchom ponownie komputer, a kiedy to nastąpi, wyraźnie usłyszysz dźwięk uruchamiania.
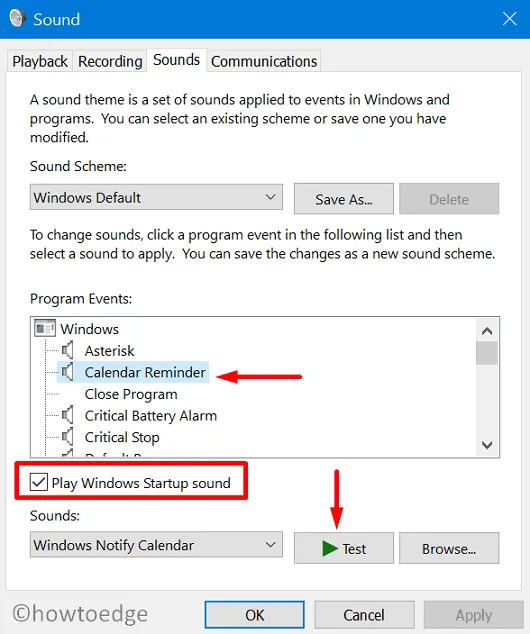
- Otwórz wiersz polecenia (administrator).
- Wpisz „
mmsys.cpl” na konsoli z podwyższonym poziomem uprawnień i naciśnij Enter . - Kiedy okno Dźwięk pojawi się w widoku, dokonaj niezbędnych zmian.
2] Zmodyfikuj ustawienia personalizacji
Użytkownicy systemu Windows 10 mogą również spersonalizować dźwięk uruchamiania systemu Windows za pomocą sekcji motywów. W ten sposób za każdym razem, gdy system Windows 10 przeładuje się, posłuchasz wybranej ścieżki dźwiękowej.
- Kliknij prawym przyciskiem myszy dowolne miejsce na pulpicie i wybierz Personalizacja.
- Kliknij opcję „Motywy” w lewym okienku.
- Przejdź na właściwą stronę i kliknij Dźwięki (domyślnie Windows).
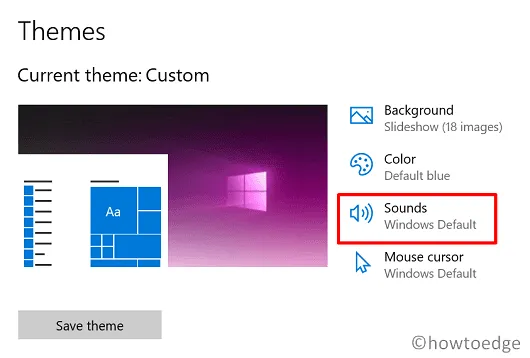
- Zaznacz pole wyboru po lewej stronie „Odtwórz dźwięk uruchamiania systemu Windows” i wybierz jeden utwór spośród dostępnych. Dostępny jest również przycisk Test, który może generować ten sam dźwięk, który chcesz uzyskać.
- Na koniec naciśnij Zastosuj , a następnie OK , aby potwierdzić tę konfigurację.
3] Korzystanie z Panelu sterowania
Alternatywnie możesz także użyć Panelu sterowania, aby włączyć dźwięk uruchamiania podczas ponownego ładowania systemu Windows 10. Oto jak postępować —
- Uruchom Panel sterowania i kliknij Dźwięk .
- Zaznacz pole wyboru „Odtwórz dźwięk uruchamiania systemu Windows” i naciśnij Zastosuj > OK .
4] Korzystanie z ikony dźwięku na pasku zadań
- Kliknij prawym przyciskiem myszy ikonę Głośnika dostępną na pasku zadań i wybierz – Dźwięki .
- Zaznacz pole „Odtwórz dźwięk uruchamiania systemu Windows” i naciśnij Zastosuj, a następnie OK.
5] Edytuj Edytor lokalnych zasad grupy
Windows 10 Pro, Enterprise lub inne edycje z wyjątkiem Home mogą modyfikować lokalne zasady w GPE, aby włączyć lub wyłączyć dźwięk uruchamiania. Oto jak korzystać z zasad grupy, aby włączyć dźwięk uruchamiania systemu Windows 10 –
- Otwórz polecenie Uruchom (klawisz Win + R).
- Wpisz
gpedit.msci naciśnij Enter . - Następnie sięgnij do ścieżki poniżej –
Computer Configuration \ Administrative Template \ System \ Logon
- W prawym okienku przewiń w dół i kliknij dwukrotnie zasadę – „ Wyłącz dźwięk uruchamiania systemu Windows ”.
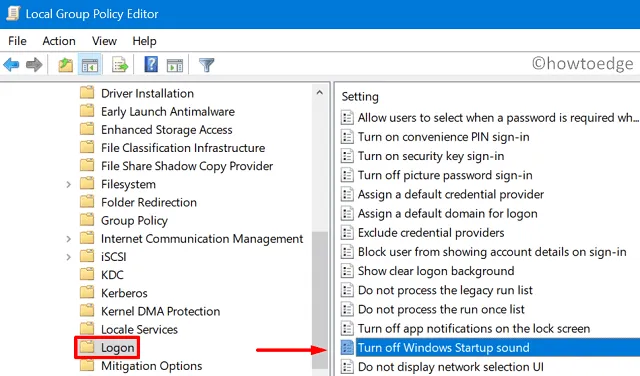
- Wybierz opcję, która najbardziej Ci odpowiada, tj. Włączone lub Wyłączone .
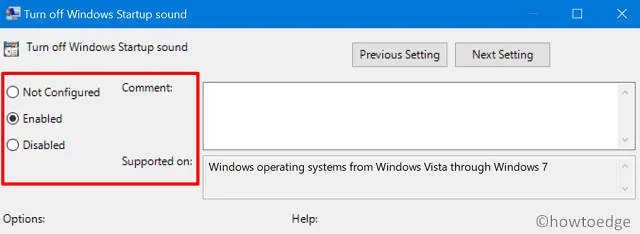
- Na koniec naciśnij przycisk OK i zamknij Edytor zasad grupy.
- Uruchom ponownie komputer, aby wprowadzone zmiany zaczęły obowiązywać od następnego logowania.
Jak wyłączyć dźwięk uruchamiania systemu Windows 10
Jeśli kiedykolwiek zechcesz wyłączyć dźwięk uruchamiania systemu Windows, nie musisz cofać żadnych dotychczas wprowadzonych zmian. Zamiast tego możesz ponownie włączyć szybkie uruchamianie, a dźwięk przestaje się pojawiać po ponownym załadowaniu systemu Windows 10.



Dodaj komentarz