Napraw błąd CLOCK_WATCHDOG_TIMEOUT BSOD 0x00000101
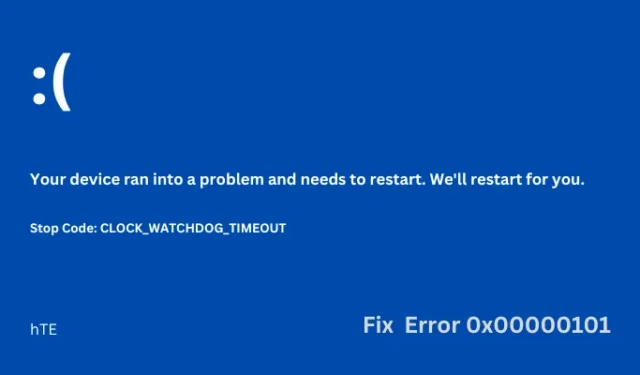
CLOCK_WATCHDOG_TIMEOUT, Błąd 0x00000101 to typowy błąd BSOD, w którym utkniesz na niebieskim ekranie. Jeśli ostatnio napotkałeś ten problem i nie wiesz, co dalej, ten artykuł jest przeznaczony dla użytkowników takich jak Ty. W tym poście przyjrzymy się powodom wywoływania takiego kodu błędu oraz dziewięciu poprawkom, które mogą pomóc w przezwyciężeniu tego kodu błędu zatrzymania.
Włącz JavaScript
Co powoduje błąd 0x00000101 w systemie Windows?
Ten błąd jądra 0x00000101 zwykle występuje w systemie Windows, gdy masz problemy z dyskiem twardym, mniejszą ilością pamięci lub przestarzałym systemem BIOS. Oprócz tego ten błąd może również wystąpić, gdy niektóre sterowniki urządzeń są nieaktualne i wymagają natychmiastowej naprawy.
Obecność uszkodzonych plików/folderów, uszkodzonych obrazów systemu Windows 11/10, ostatnio zainstalowanych programów innych firm lub ostatnich aktualizacji systemu Windows może również powodować podobne błędy. W tym poście przyjrzymy się wszystkim tym możliwościom i odpowiednim sposobom ich naprawy. Przyjrzyjmy się szczegółowo rozwiązaniom —
Jak naprawić błąd BSOD 0x00000101 w systemie Windows
Jeśli nie możesz uruchomić komputera z systemem Windows z powodu błędu BSOD 0x00000101, rozważ zastosowanie poniższych poprawek jedna po drugiej. Ponieważ utknąłeś na niebieskim ekranie, nie możesz normalnie korzystać z ustawień systemu Windows. I dlatego musisz uruchomić system w trybie awaryjnym i postępować zgodnie z tymi sztuczkami –
- Uruchom w trybie awaryjnym w systemie Windows 11/10
- Zaktualizuj BIOS, aby naprawić błąd 0x00000101
- Zaktualizuj uszkodzone sterowniki
- Odinstaluj ostatnio zainstalowane aplikacje lub aktualizacje systemu Windows
- Uruchom skanowanie DISM i SFC
- Sprawdź dysk twardy pod kątem ewentualnych uszkodzonych sektorów
- Uruchom narzędzie do rozwiązywania problemów z niebieskim ekranem
- Użyj punktu przywracania systemu
1] Uruchom w trybie awaryjnym w systemie Windows 11/10
Po otrzymaniu tego błędu zatrzymania CLOCK_WATCHDOG_TIMEOUT nie możesz przejść dalej niż niebieski ekran. Wykonaj poniższe kroki, aby uruchomić komputer w trybie awaryjnym z obsługą sieci. Możesz uruchomić system w trybie awaryjnym również bez połączenia z siecią, jednak w takim przypadku nie będziesz mógł wypróbować niektórych obejść omówionych poniżej.
Uruchamianie w trybie awaryjnym zatrzymuje wszystkie aplikacje i usługi innych firm, dzięki czemu możesz skuteczniej rozwiązać ten błąd 0x00000101 –
- Włącz i wyłącz komputer z systemem Windows 2-3 razy za pomocą przycisku zasilania.
- Twoje urządzenie automatycznie uruchomi się w opcjach zaawansowanej naprawy.
- Poczekaj chwilę, a gdy znajdziesz się w Odzyskiwaniu systemu Windows, sięgnij do poniższej ścieżki –
Troubleshoot > Advanced options > Startup Settings
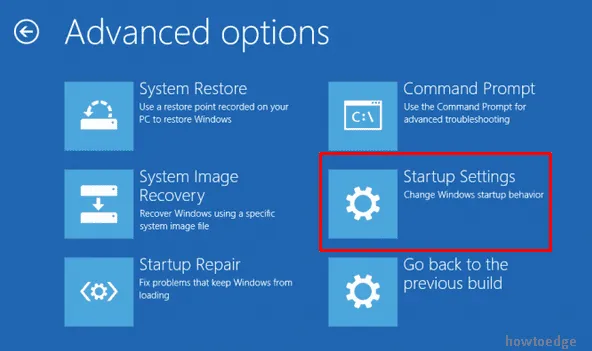
- Wybierz ponowne uruchomienie komputera, a podczas ponownego ładowania naciśnij przycisk F4 lub F5, aby uruchomić komputer w trybie awaryjnym.
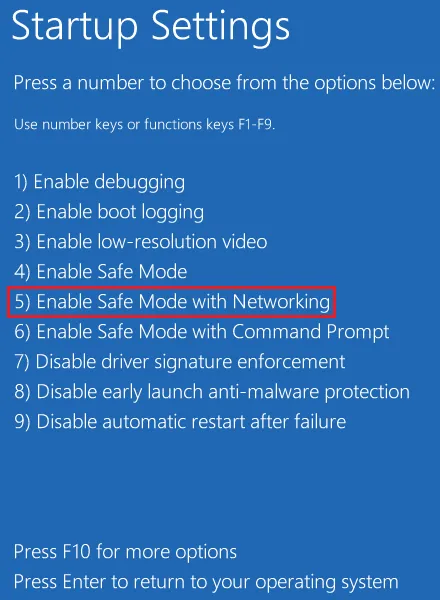
- To wszystko, jesteś obecnie w stanie czystego rozruchu i możesz zastosować następujące poprawki.
2] Zaktualizuj BIOS, aby naprawić błąd 0x00000101
Aktualizacja systemu BIOS jest rzeczywiście zaawansowaną procedurą, która instaluje nowe oprogramowanie układowe płyty głównej. Jednak proces ten jest dość złożony i może nawet uszkodzić system operacyjny, jeśli nie zostanie wykonany poprawnie.
Jeśli nie masz pewności co do nazwy producenta, poszukaj jej w oknie Informacje o systemie. Otwórz okno dialogowe Uruchom i wpisz w nim msinfo32 . Kliknij OK , aby potwierdzić otwarcie okna Informacje o systemie.
- Znajdź wersję/datę systemu BIOS na liście pozycji i zanotuj ją.
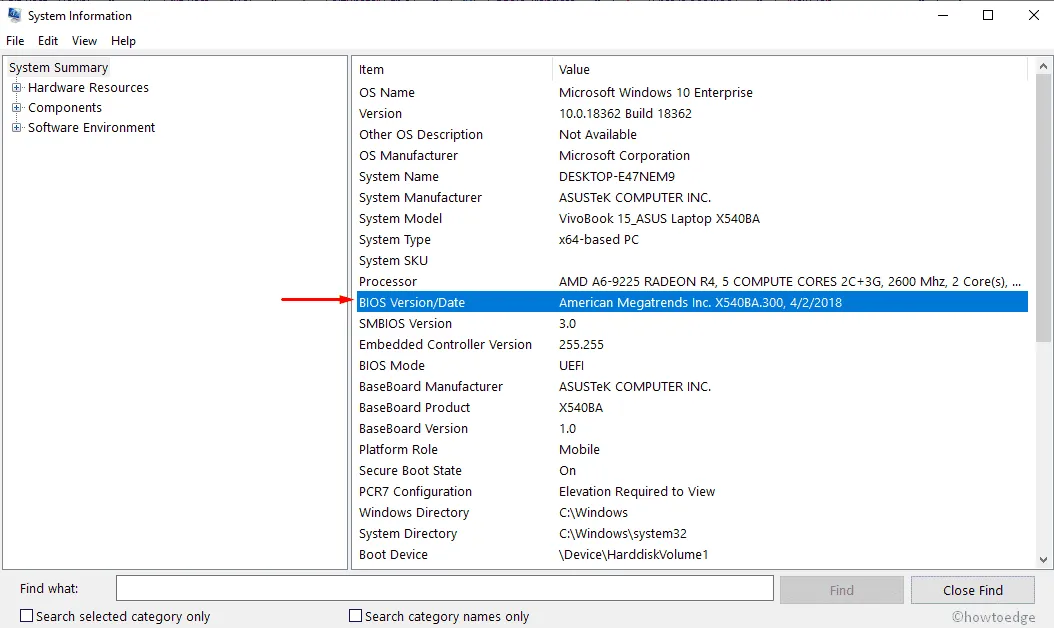
- Następnie otwórz Microsoft Edge (ponieważ wszystkie inne przeglądarki nie będą działać) i wyszukaj zanotowaną nazwę.
- Po wejściu na oficjalną stronę producenta pobierz i zainstaluj najnowszą wersję systemu BIOS.
- Po zakończeniu pobierania możesz dwukrotnie kliknąć pobrany plik, aby rozpocząć aktualizację systemu BIOS.
Może to zająć trochę czasu, więc trzymaj laptopa podłączonego do źródła zasilania. Po zakończeniu instalacji przejdź do Ustawienia> Aktualizacja systemu Windows i naciśnij Sprawdź aktualizacje. Pozwól systemowi pobrać i zainstalować dostępne łatki zbiorcze na twoim komputerze.
Po zakończeniu uruchom normalnie system Windows i sprawdź, czy widzisz ekran blokady. Jeśli nie, wykonaj następny zestaw rozwiązań omówionych poniżej.
3] Zaktualizuj uszkodzone sterowniki
Obecność niekompatybilnych lub przestarzałych sterowników urządzeń może również powodować taki błąd niebieskiego ekranu 0x00000101 na twoim komputerze. Zaleca się okresową aktualizację wszystkich sterowników urządzeń we wszystkich systemach operacyjnych Windows. Jeśli nie pamiętasz wykonywania takiej czynności na swoim komputerze, wykonaj te proste czynności –
- Kliknij prawym przyciskiem myszy przycisk Start i wybierz opcję Uruchom .
- Wpisz
devmgmt.mscgo i naciśnij OK . - Poszukaj żółtych wykrzykników przed dostępnymi sterownikami urządzeń.
- Jeśli znajdziesz, rozwiń, a następnie kliknij prawym przyciskiem myszy wadliwy sterownik.
- Z menu kontekstowego wybierz opcję Aktualizuj sterownik .
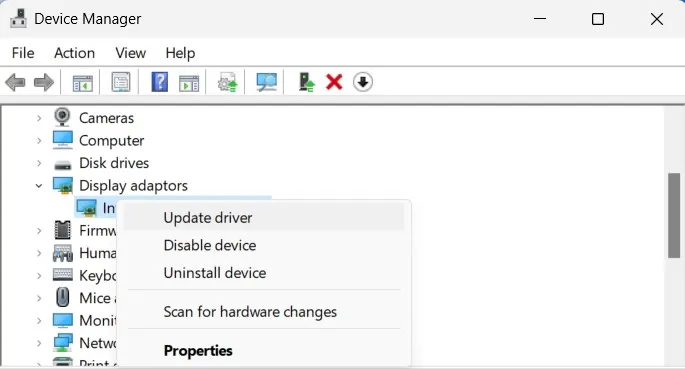
- Pojawi się nowe okno z dwiema opcjami do wyboru.
- Wybierz „ Wyszukaj automatycznie zaktualizowane oprogramowanie sterownika ”
Poczekaj, aż wybrany sterownik się zaktualizuje, a gdy to się zakończy, wykonaj ponownie powyższe kroki, aby naprawić również inne sterowniki. Uruchom ponownie komputer, a kiedy się zrestartuje, sprawdź, czy możesz normalnie zaktualizować system Windows.
4] Odinstaluj ostatnio zainstalowane aplikacje lub aktualizacje systemu Windows
Zakładając, że zaktualizowałeś już wszystkie sterowniki, a mimo to CLOCK_WATCHDOG_TIMEOUT, pojawia się błąd BSOD 0x00000101; musisz usunąć ostatnio zainstalowane aplikacje lub aktualizacje systemu Windows.
Usuń ostatnie aktualizacje ze swojego systemu :
- Otwórz ustawienia systemu Windows, naciskając klawisz skrótu Win + I.
- W systemie Windows 10 przejdź do Ustawienia > Aktualizacja i zabezpieczenia > Windows Update i kliknij Wyświetl historię aktualizacji.
- Jeśli korzystasz z systemu Windows 11, przejdź do opcji Ustawienia > Windows Update i kliknij opcję Historia aktualizacji.
- Przejdź do prawego panelu i kliknij, aby rozwinąć Odinstaluj aktualizacje.
- System wyświetli teraz wszystkie aktualizacje, które zostały zainstalowane na twoim komputerze.
- Kliknij przycisk Odinstaluj dostępny obok aktualizacji. Jeśli pojawi się jakiekolwiek okno potwierdzenia, naciśnij ponownie Odinstaluj .
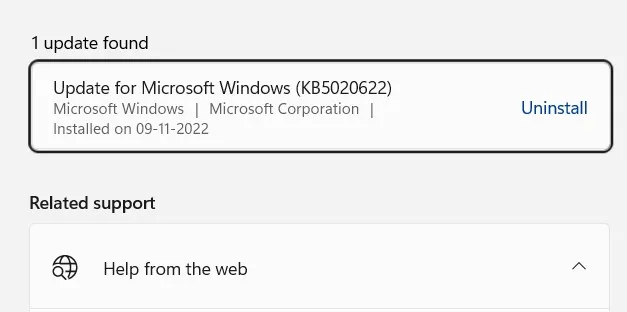
- Twoje urządzenie uruchomi się ponownie i przejdzie na poprzednią wersję kompilacji systemu operacyjnego. Cały ten proces obniżania wersji zajmie trochę czasu, więc czekaj cierpliwie.
Usuń ostatnio zainstalowane aplikacje
Po usunięciu wszystkich najnowszych aktualizacji z komputera przejdź i sprawdź, czy ostatnio instalowałeś jakieś aplikacje na swoim komputerze. Jeśli pamiętasz taką aplikację, wykonaj następujące kroki –
- Otwórz okno dialogowe Uruchom , naciskając Win + R.
- Wpisz
appwiz.cplw polu tekstowym i naciśnij przycisk OK . - System przekieruje Cię do Programy i funkcje w Panelu sterowania.
- Znajdź ostatnio zainstalowaną aplikację, kliknij ją prawym przyciskiem myszy i naciśnij Odinstaluj .
- Gdy pojawi się okno potwierdzenia, ponownie naciśnij Odinstaluj .
Poczekaj, aż aplikacja pomyślnie usunie się z systemu, a następnie ponownie uruchom komputer. Ponownie zaloguj się do urządzenia i sprawdź, czy możesz normalnie uruchomić system Windows.
5] Uruchom skanowanie DISM i SFC
Obecność uszkodzonego oprogramowania uruchomionego w systemie może również spowodować błąd niebieskiego ekranu CLOCK_WATCHDOG_TIMEOUT. Użyj narzędzia DISM, aby sprawdzić, czy nie ma takiego uszkodzenia i rozwiązać ten problem. W tym celu musisz najpierw uruchomić system w trybie awaryjnym i postępować zgodnie z poniższymi wskazówkami –
- Otwórz okno dialogowe Uruchom , naciskając jednocześnie Windows + R.
- Wpisz CMD w polu tekstowym i naciśnij razem klawisze Ctrl + Shift + Enter .
- Okno UAC wyświetli następny monit, naciśnij Tak , aby autoryzować dostęp do wiersza polecenia.
- W konsoli z podwyższonym poziomem uprawnień wpisz następujące polecenie i naciśnij klawisz Enter –
DISM.exe /Online /Cleanup-image /Restorehealth

- Poczekaj na pomyślne wykonanie tego narzędzia, a po jego zakończeniu uruchom ponownie komputer.
Teraz, po naprawieniu uszkodzonych plików w obrazie systemu Windows 11/10, komputer powinien normalnie uruchomić system Windows. Ponieważ jednak tak się nie dzieje, spróbuj sprawdzić, czy na urządzeniu nie ma uszkodzonych lub brakujących plików systemowych i folderów, i zleć ich naprawę. W tym celu ponownie uruchom wiersz polecenia jako administrator i uruchom na nim ten kod –
sfc /scannow
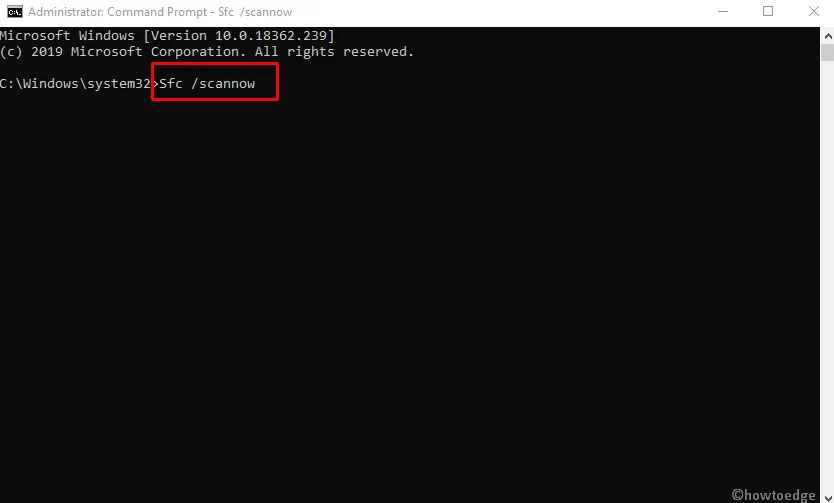
Poczekaj, aż ten program narzędziowy wykryje brakujące/uszkodzone pliki na komputerze i naprawi je. Uruchom ponownie komputer i sprawdź, czy kod błędu 0x00000101 rozwiązuje się w ten sposób.
6] Sprawdź dysk twardy pod kątem ewentualnych uszkodzonych sektorów
Powszechnie wiadomo, że błędy BSOD występują z powodu uszkodzonych sektorów na dysku twardym. Jeśli długo używasz dysku twardego, istnieje możliwość, że został uszkodzony. Sprawdź, czy dysk twardy nie jest uszkodzony, a jeśli nie zostanie znaleziony, przejdź do następnego rozwiązania.
Jeśli jednak okaże się, że dysk twardy jest uszkodzony, pamiętaj o wymianie go na nowy, najlepiej na dysk SSD. Nauczmy się sprawdzać dysk twardy w systemie Windows –
- Naciśnij Win + R, aby uruchomić okno dialogowe Uruchom.
- Wpisz na nim CMD i naciśnij klawisze Ctrl + Shift + Enter.
- Wiersz polecenia pojawi się jako następny z uprawnieniami administratora.
- Gdy pojawi się monit w oknie UAC, naciśnij Tak , aby autoryzować jego otwarcie.
- Wpisz następujące polecenie w konsoli z podwyższonym poziomem uprawnień i naciśnij klawisz Enter .
chkdsk C: /f /r /x
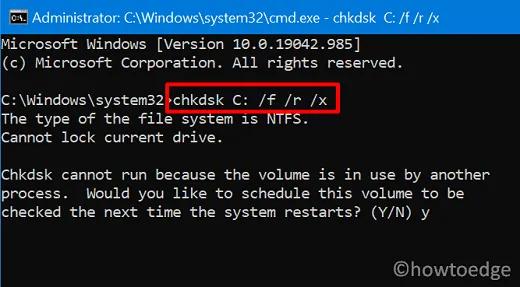
- Narzędzie do sprawdzania dysku zostanie uruchomione i rozpocznie sprawdzanie uszkodzonych obszarów na dysku twardym. Po znalezieniu uszkodzonych sektorów to narzędzie ostatecznie je naprawi.
Tylko w przypadkach, gdy Twój dysk twardy jest nie do naprawienia, to narzędzie zasugeruje zakup nowego HDD/SSD.
7] Uruchom narzędzie do rozwiązywania problemów z niebieskim ekranem
Firma Microsoft opracowała narzędzie do rozwiązywania problemów z niebieskim ekranem systemu Windows , które może przeglądać i usuwać możliwe błędy BSOD. Jest to wbudowana aplikacja do rozwiązywania problemów, która lokalizuje główną przyczynę błędów niebieskiego ekranu i pomaga je naprawić. Domyślnie ta sekcja jest wyłączona, dlatego włącz to narzędzie, postępując zgodnie z poniższymi wskazówkami –
- Kliknij przycisk Start , a następnie wybierz ikonę koła zębatego Ustawienia .
- Z wyświetlonej aplikacji Ustawienia wybierz opcję Aktualizacja i zabezpieczenia .
- Kliknij Rozwiązywanie problemów w lewej kolumnie.
- Przejdź na prawą stronę i znajdź opcję Niebieski ekran .
- Wybierz go i naciśnij przycisk Uruchom narzędzie do rozwiązywania problemów .
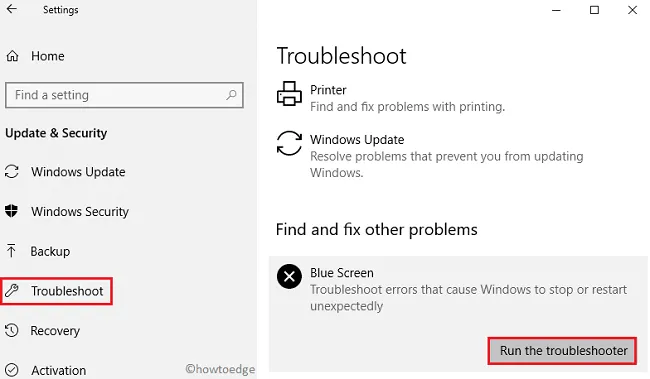
- Poczekaj, aż to narzędzie sprawdzi podstawowe przyczyny i rozwiąże je.
- Uruchom ponownie komputer i sprawdź, czy możesz teraz normalnie uruchomić system Windows.
8] Użyj punktu przywracania systemu
Ponieważ jesteś tutaj, musisz nadal mieć do czynienia z tym samym kodem błędu niebieskiego ekranu 0x00000101. Cóż, możesz wypróbować to ostatnie rozwiązanie i naprawić błąd CLOCK_WATCHDOG_TIMEOUT.
Aby spróbować zastosować tę poprawkę, musisz mieć punkt przywracania, do którego można przywrócić system operacyjny. Jeśli nie pamiętasz włączenia Ochrony systemu lub utworzenia punktu przywracania systemu, pomiń to rozwiązanie i przejdź do czystej instalacji systemu Windows 11/10 na swoim komputerze.
Oto jak wykonać to zadanie —
- Uruchom urządzenie w trybie awaryjnym, a kiedy to się stanie, otwórz okno dialogowe Uruchom (Win + R).
- Wpisz
rstruigo i naciśnij przycisk OK . - Gdy otworzy się kreator przywracania systemu, kliknij Dalej .
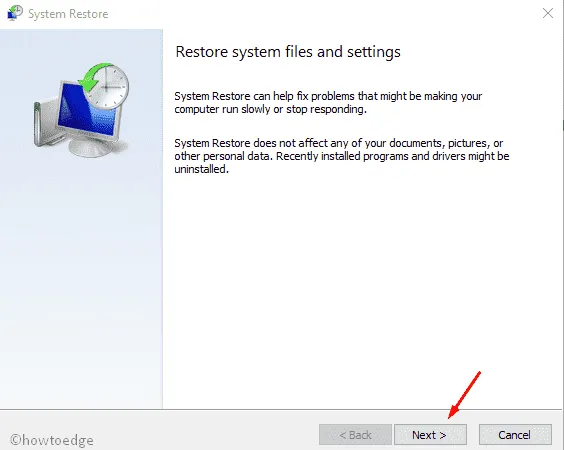
- W następnym oknie kliknij Pokaż więcej punktów przywracania .
- Wybierz najnowszy punkt przywracania z listy i naciśnij Skanuj w poszukiwaniu programów, których dotyczy problem.
- To skanowanie wyświetli listę aplikacji i ustawień, które zostały wykonane po utworzeniu tej kopii zapasowej.
- Jeśli w punkcie przywracania nie zgłoszono żadnych problemów, kliknij Dalej .
- System przygotuje się do zainicjowania procesu obniżania wersji. Na ostatnim ekranie naciśnij Zakończ, aby rozpocząć przywracanie komputera do wcześniejszego stanu.
Wykonaj przywracanie systemu bezpośrednio z niebieskiego ekranu
Jeśli chcesz, możesz użyć punktu przywracania systemu bezpośrednio z trybu niebieskiego ekranu. Aby tak się stało, włącz lub wyłącz komputer 2-3 razy za pomocą przycisku zasilania. System automatycznie uruchomi się na ekranie opcji zaawansowanych.
Przejdź do Rozwiązywanie problemów > Opcje zaawansowane i kliknij Przywracanie systemu.
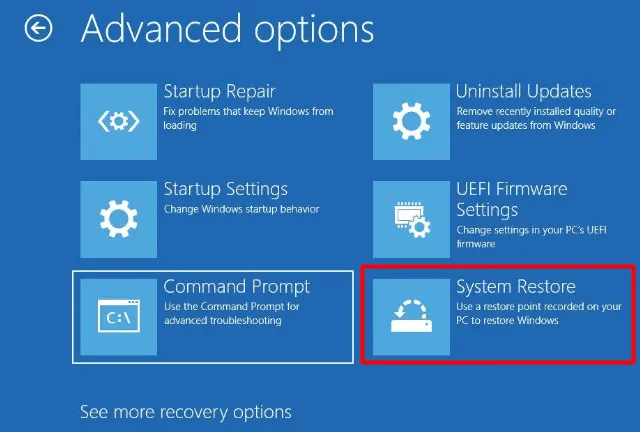
Teraz postępuj zgodnie z instrukcjami wyświetlanymi na ekranie, aby dokończyć przywracanie systemu do poprzedniej stabilnej wersji systemu operacyjnego.
9] Wyczyść instalację systemu Windows 11/10
Jeśli nadal borykasz się z tym samym kodem błędu Stop, lepiej przejdź do czystej instalacji systemu Windows 11 lub Windows 10. Aby pobrać ich pliki ISO, odwiedź oficjalne strony — Windows 11 i Windows 10 .
Mam szczerą nadzieję, że postępując zgodnie z powyższymi wskazówkami i sztuczkami, byłeś w stanie rozwiązać kod błędu 0x00000101 na swoim komputerze. Jeśli nadal masz problemy z rozwiązaniem go w systemie Windows, daj nam znać w sekcji komentarzy.
Co powoduje błąd niebieskiego ekranu?
Błąd niebieskiego ekranu występuje głównie wtedy, gdy procesor ma problemy z rdzeniami lub wątkami. Wątki to zadania wykonywane przez rdzenie, przy czym niektóre rdzenie mogą mieć wiele wątków w tym samym momencie. Prawdziwy problem pojawia się, gdy jeden wątek czeka na odpowiednią odpowiedź z innego wątku, jednak ta odpowiedź nigdy nie nadeszła.
Z technicznego punktu widzenia stan, w którym zestaw procesów jest zajęty, a procesor nie jest w stanie kontynuować zadań przetwarzania. W rezultacie każdy zasób zaczyna czekać na inny zasób, który jest wykorzystywany przez inny proces. Powoduje to całkowity Zakleszczenie, a urządzenie wyświetla błąd niebieskiego ekranu.



Dodaj komentarz