Brak pola From Field w programie Outlook [poprawka robocza]
![Brak pola From Field w programie Outlook [poprawka robocza]](https://cdn.thewindowsclub.blog/wp-content/uploads/2023/02/from-field-is-missing-in-outlook-640x375.webp)
Jeśli nie widzisz pola Od w programie Outlook , ten wpis Ci pomoże. Jak zgłosiło kilku użytkowników programu Outlook, pole Od znika lub znika podczas tworzenia nowej wiadomości e-mail. Ten problem jest najprawdopodobniej spowodowany, jeśli Twój profil programu Outlook ma tylko jedno konto e-mail.
Ten problem może być spowodowany różnymi przyczynami. W wielu przypadkach przyczyną problemu są nieprawidłowe ustawienia widoku w programie Outlook. Jednak mogą istnieć inne przyczyny tego samego problemu. Może to być spowodowane nieprawidłowymi ustawieniami konta, uszkodzonymi dodatkami, nieaktualną wersją Outlooka lub uszkodzonym profilem Outlooka. W każdym razie możesz postępować zgodnie z działającymi poprawkami, o których wspomnieliśmy w tym poście, i pozbyć się problemu. Jednak przed użyciem tych poprawek upewnij się, że masz pełne uprawnienia i dostęp do swojego konta e-mail.
W programie Outlook brakuje opcji Z pola
Jeśli w aplikacji Outlook brakuje pola Od, możesz skorzystać z poniższych rozwiązań, aby rozwiązać problem:
- Ręcznie dodaj pole Od.
- Zmień domyślne konto e-mail.
- Dodaj kolejne konto e-mail.
- Uruchom Outlooka w trybie awaryjnym.
- Upewnij się, że program Outlook jest aktualny.
- Utwórz nowy profil Outlooka.
1] Ręcznie dodaj pole Od
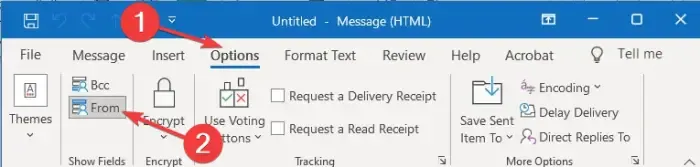
Możesz spróbować ręcznie dodać pole Od w wiadomościach e-mail. Może się zdarzyć, że świadomie lub nieświadomie ukryłeś pole Od w wiadomościach e-mail w ustawieniach widoku. Możesz więc modyfikować ustawienia widoku i ręcznie wyświetlać pole Od w wiadomościach e-mail. Aby to zrobić, możesz wykonać poniższe kroki:
- Najpierw otwórz program Outlook i utwórz nową wiadomość e-mail, korzystając z odpowiedniej opcji.
- Teraz przejdź do karty Opcje znajdującej się na wstążce.
- Następnie wybierz opcję Od z grupy Pokaż pola .
Powinieneś być teraz w stanie wyświetlić pole Od w swoich e-mailach.
Jeśli problem będzie się powtarzał, możesz użyć następnej metody, aby rozwiązać problem.
2] Zmień domyślne konto e-mail
Może to być również spowodowane usterką konta e-mail w ustawieniach konta. Jeśli Twoje obecne konto e-mail nie jest ustawione jako domyślne, możesz zmienić ustawienia, a następnie sprawdzić, czy problem został rozwiązany. Oto kroki, aby ustawić aktualnie aktywne konto e-mail jako domyślne w Outlooku:
- Najpierw otwórz program Outlook i kliknij menu Plik na wstążce.
- Teraz na karcie Informacje kliknij przycisk menu rozwijanego Ustawienia konta .
- Następnie wybierz opcję Ustawienia konta .
- Następnie na karcie E-mail wybierz konto, które chcesz skonfigurować jako domyślne.
- Na koniec naciśnij przycisk Ustaw jako domyślne i zamknij okno ustawień.
Możesz także upewnić się, że podczas wysyłania wiadomości używasz konta domyślnego. W tym celu kliknij opcję Plik > Opcje > Poczta . Następnie w obszarze Wyślij wiadomości zaznacz pole wyboru Zawsze używaj konta domyślnego podczas tworzenia nowych wiadomości i naciśnij przycisk OK.
Sprawdź, czy problem brakującego pola Od został rozwiązany, czy nie. Jeśli nie, istnieje kilka innych poprawek, które można zastosować, aby rozwiązać ten problem; więc przejdź do następnego rozwiązania.
3] Dodaj kolejne konto e-mail
Możesz spróbować dodać nowe konto e-mail i sprawdzić, czy problem zniknął. Ta poprawka jest wymieniona na oficjalnym forum pomocy technicznej firmy Microsoft. Możesz więc wypróbować tę poprawkę i sprawdzić, czy to pomaga. Oto jak możesz to zrobić:
- Najpierw uruchom program Outlook i kliknij menu Plik.
- Teraz na karcie Informacje dotknij przycisku Dodaj konto .
- Następnie wprowadź swój adres e-mail i naciśnij przycisk Połącz .
- Następnie postępuj zgodnie z instrukcjami wyświetlanymi na ekranie, takimi jak wprowadzanie hasła itp., i kliknij OK.
- Po zakończeniu dodawania nowego konta e-mail możesz sprawdzić, czy pole Od jest wyświetlane, czy nie.
4] Uruchom program Outlook w trybie awaryjnym
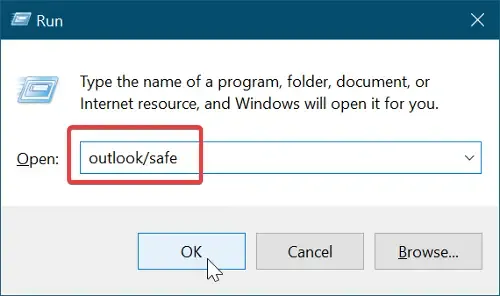
Następną rzeczą, którą możesz zrobić, to uruchomić aplikację Outlook w trybie awaryjnym. W trybie awaryjnym program Outlook uruchomi się bez zewnętrznych dodatków i dostosowań. Jeśli więc istnieje dodatek innej firmy, który zakłóca normalne działanie aplikacji i powoduje ten problem, ta metoda rozwiąże problem. Oto kroki, aby to zrobić:
- Najpierw naciśnij Win + R, aby otworzyć okno poleceń Uruchom.
- Teraz wpisz następujące polecenie w polu Otwórz:
outlook.exe /safe - Na koniec naciśnij przycisk Enter, a aplikacja Outlook uruchomi się w trybie awaryjnym.
Jeśli pole Od jest wyświetlane w trybie awaryjnym, przyczyną problemu musi być problematyczny dodatek. Możesz spróbować wyłączyć usuwanie takich dodatków z programu Outlook, aby trwale rozwiązać problem. Oto jak:
- Najpierw uruchom aplikację Outlook i kliknij Plik > Opcje .
- Następnie przejdź do zakładki Dodatki z lewego panelu i naciśnij przycisk Przejdź , który znajduje się obok opcji Zarządzaj.
- Teraz możesz wyłączyć podejrzane dodatki, odznaczając odpowiednie pole wyboru. Lub, jeśli chcesz całkowicie odinstalować dodatek, kliknij go i dotknij przycisku Usuń .
- Po zakończeniu zamknij okno i ponownie uruchom program Outlook, aby sprawdzić, czy problem został rozwiązany, czy nie.
5] Upewnij się, że Outlook jest aktualny
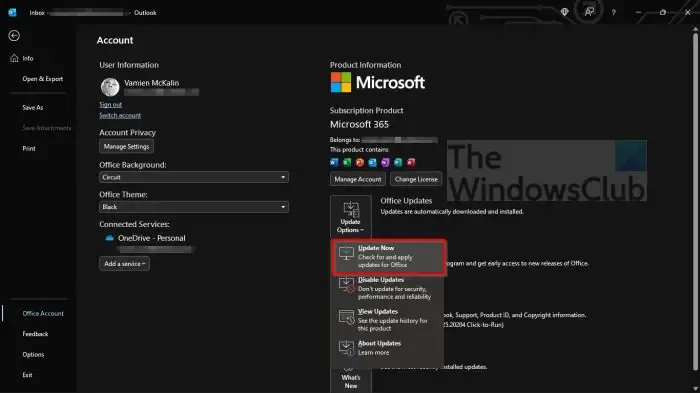
Twoja aplikacja Outlook musi być aktualna, aby uniknąć takich problemów. Ten problem może wynikać z używania przestarzałej wersji MS Outlook. W związku z tym, jeśli scenariusz ma zastosowanie, możesz zaktualizować program Outlook do najnowszej wersji. Aby to zrobić, możesz wykonać poniższe kroki:
- Najpierw otwórz aplikację Outlook i kliknij menu Plik.
- Teraz kliknij opcję Konto pakietu Office w lewym okienku.
- Następnie dotknij przycisku rozwijanego Opcje aktualizacji , a następnie wybierz opcję Aktualizuj teraz .
- Po zakończeniu pobierania i instalowania oczekujących aktualizacji uruchom ponownie aplikację Outlook i sprawdź, czy problem został rozwiązany.
6] Utwórz nowy profil Outlooka
Jeśli żadne z powyższych rozwiązań nie zadziałało, utwórz nowy profil Outlooka, aby rozwiązać problem. Ten problem można łatwo rozwiązać z powodu uszkodzonego lub uszkodzonego profilu programu Outlook. W związku z tym, jeśli scenariusz ma zastosowanie, utworzenie nowego nowego profilu programu Outlook powinno pomóc w rozwiązaniu problemu. Oto procedura krok po kroku, jak to zrobić:
- Najpierw uruchom program Outlook i kliknij menu Plik.
- Następnie dotknij przycisku Ustawienia konta, a następnie wybierz opcję Zarządzaj profilami.
- Następnie przejdź do opcji Pokaż profile, a następnie kliknij przycisk Dodaj.
- Teraz wpisz nową nazwę swojego profilu programu Outlook i kliknij przycisk OK.
Mamy nadzieję, że nie napotkasz teraz problemu brakującego pola Od w Outlooku. Jeśli jednak problem będzie się powtarzał, zaleca się odinstalowanie, a następnie ponowne zainstalowanie pakietu Microsoft Office, ponieważ przyczyną problemu może być uszkodzona lub błędna instalacja modułu.
Jak naprawić brak wyświetlania wszystkich ustawień w programie Outlook?
Jeśli w programie Outlook brakuje opcji Ustawienia widoku, możesz kliknąć menu Widok na wstążce. Następnie naciśnij przycisk Zmień widok i kliknij widok prawym przyciskiem myszy. Następnie wybierz opcję Wyświetl ustawienia, a następnie skonfiguruj ustawienia zgodnie ze swoimi wymaganiami.
Jak naprawić pasek narzędzi w Outlooku?
Aby naprawić pasek narzędzi w programie Outlook, kliknij prawym przyciskiem myszy pustą część na wstążce, a następnie wybierz opcję Dostosuj Wstążkę z wyświetlonego menu kontekstowego. Następnie w sekcji Dostosowanie możesz dotknąć opcji Resetuj> Resetuj wszystkie dostosowania. Spowoduje to zresetowanie paska narzędzi lub wstążki w programie Outlook do ustawień domyślnych. Jeśli więc wystąpi jakikolwiek problem z paskiem narzędzi, to go naprawi.



Dodaj komentarz