Jak naprawić błąd drukarki sieciowej 0x00000bcb w systemie Windows 11/10
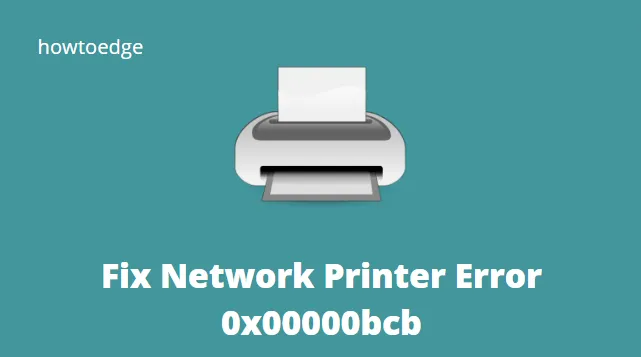
Czy Twoja drukarka sieciowa uległa awarii z kodem błędu 0x00000bcb podczas inicjowania zadania drukowania? Jeśli tak, nie martw się, ponieważ opracowaliśmy kilka cennych obejść, które mogą łatwo rozwiązać ten problem w systemie Windows 11/10.
Ten problem zwykle występuje z powodu niedziałającej usługi bufora wydruku, źle skonfigurowanych ustawień sieciowych lub przestarzałego sterownika urządzenia. W takim przypadku możesz wypróbować te rozwiązania w następujący sposób –
Włącz JavaScript
- Ręcznie podłącz drukarkę
- Uruchom narzędzie do rozwiązywania problemów z drukarką
- Zaktualizuj sterowniki kolejek wydruku
- Napraw usługę bufora wydruku
- Uruchom ponownie usługę Bufor wydruku
- Skonfiguruj poziom uwierzytelniania Menedżera sieci LAN
- Zmodyfikuj domyślne ustawienie zabezpieczeń sieci
Co powoduje błąd drukarki 0x00000bcb?
Tego rodzaju problemy mogą być spowodowane przez wiele różnych scenariuszy. Możliwe przyczyny tego problemu to:
- Ten błąd może wystąpić, jeśli usługa Bufor wydruku działa nieprawidłowo, co uniemożliwia urządzeniu wykonywanie zadań drukowania.
- Niespójne porty drukarki mogą również powodować ten problem.
- Czasami ten problem występuje z powodu problemu występującego podczas procesu buforowania pliku do drukarki. W rezultacie do powstania tego problemu może być zaangażowanych wiele różnych zależności. W takim przypadku najłatwiejszym krokiem jest uruchomienie narzędzia do rozwiązywania problemów z drukarką.
Jak rozwiązać błąd drukarki sieciowej 0x00000bcb
Jeśli podczas dodawania zadania do drukarki sieciowej pojawia się kod błędu 0x00000bcb, wypróbuj kolejno te rozwiązania —
1] Ręcznie podłącz drukarkę
Czasami ten błąd może wystąpić tylko dlatego, że komputer nie jest w stanie rozpoznać podłączonej drukarki. Można rozwiązać ten problem, po prostu ręcznie podłączając swoją drukarkę do komputera z systemem Windows 11 lub 10. Oto jak wykonać to zadanie —
- Otwórz Panel sterowania.
- Kliknij opcję – Urządzenia i drukarki.
- Następnie ponownie kliknij opcję – Dodaj urządzenie.
- Pozwól systemowi wybrać urządzenie lub drukarkę, aby dodać ten komputer.
- Jeśli powyższy skan nie znajdzie żadnej drukarki, kliknij „Drukarki, której szukam, nie ma na liście”.
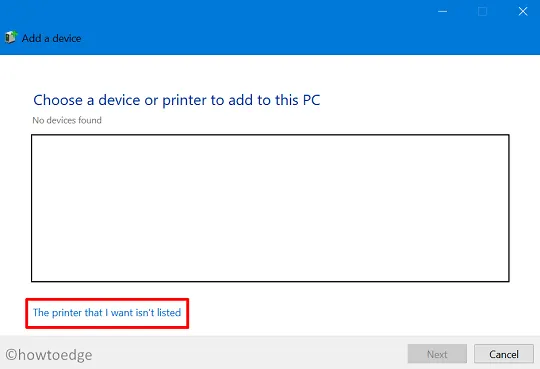
- Zaznacz przycisk radiowy „Dodaj drukarkę lokalną lub drukarkę ręczną z ustawieniami ręcznymi” i naciśnij Dalej.
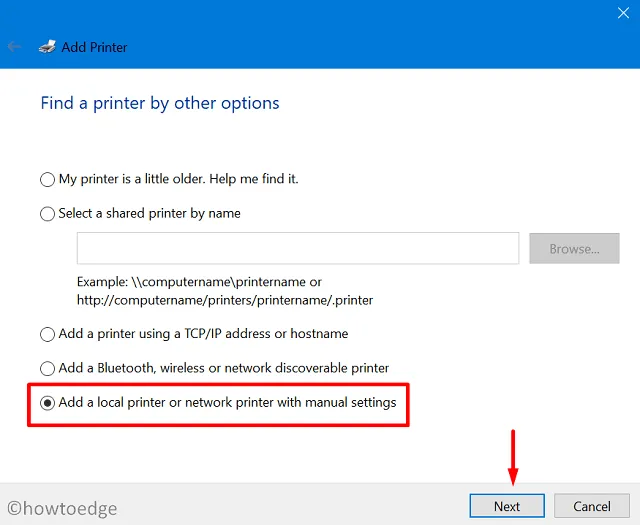
- Zaznacz pole wyboru – „Utwórz nowy port” i wybierz Port lokalny z rozwijanego menu obok „Typ portu”.
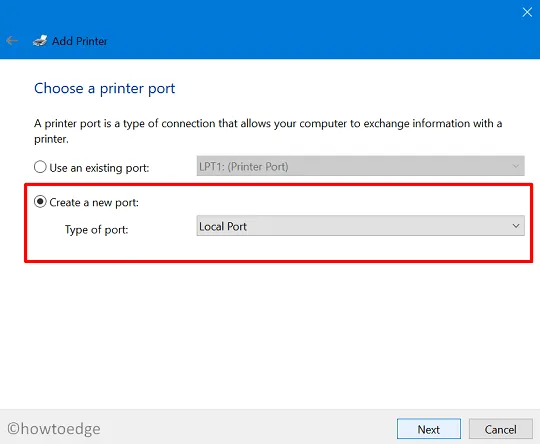
- Naciśnij ponownie przycisk Dalej i wpisz swój lokalny numer portu w polu „Wprowadź nazwę portu”.
- Naciśnij OK , a gdy pojawi się monit o zainstalowanie sterownika drukarki, naciśnij Windows Update. Następnie system zaktualizuje listę dostępnych drukarek na twoim komputerze.

- W końcu kliknij Dalej i powinieneś być w stanie znaleźć dołączoną drukarkę.
- Wróć do dokumentu, który chcesz wydrukować, i zainicjuj polecenie drukowania. Drukarka powinna już działać poprawnie.
2] Uruchom narzędzie do rozwiązywania problemów z drukarką
Jeśli nawet ręczne dodanie drukarki nie rozwiąże problemu z błędem sieciowym 0x00000bcb, rozwiąż problem z drukarką, wykonując poniższe czynności –
- Przede wszystkim przejdź do następujących –
Settings (Win + I) > Update & Security > Troubleshoot
- Kliknij łącze „ Dodatkowe narzędzia do rozwiązywania problemów ” w prawym okienku.
- Na następnym ekranie kliknij, aby rozwinąć Drukarkę i naciśnij Uruchom narzędzie do rozwiązywania problemów .
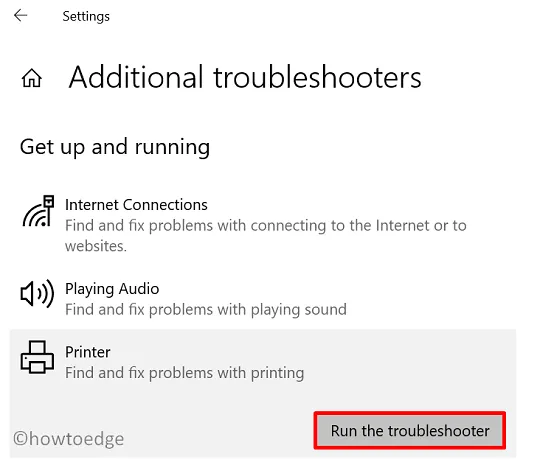
W systemie Windows 11 ścieżka rozwiązywania problemów z drukarką jest różna. Jeśli otrzymujesz ten kod błędu w systemie Windows 11, przejdź do tej ścieżki i naciśnij przycisk Uruchom .
Settings > Troubleshoot > Other troubleshooters > Printer
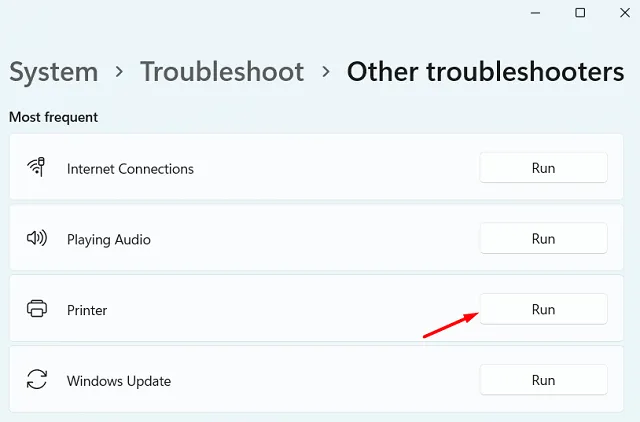
3] Zaktualizuj sterowniki kolejek wydruku
- Kliknij prawym przyciskiem myszy ikonę Windows i wybierz Menedżer urządzeń.
- Rozwiń sekcję – Kolejki wydruku. Kliknij ponownie prawym przyciskiem myszy każdy z dostępnych sterowników i wybierz ich aktualizację.
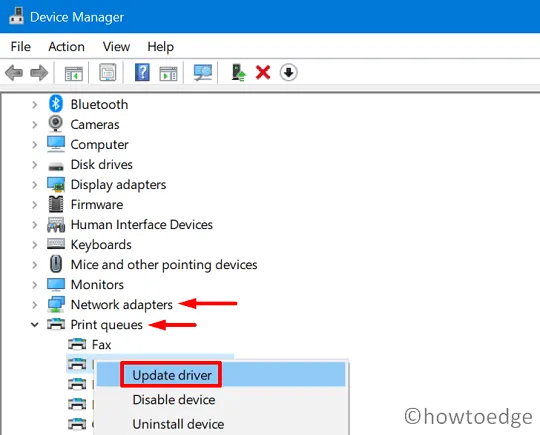
- Po zaktualizowaniu ich do najnowszej wersji rozwiń „Karty sieciowe” i zaktualizuj tutaj również wewnętrzne sterowniki.
- Po wykonaniu powyższych kroków uruchom ponownie komputer.
Od następnego logowania powinieneś być w stanie drukować dokumenty bez żadnych błędów.
4] Napraw usługę bufora wydruku
Usługa bufora wydruku powinna działać poprawnie, aby ukończyć wszystkie zadania drukowania. Jeśli rzeczywiście zostanie w jakiś sposób uszkodzony, nie będziesz mógł wykonywać takich zadań w systemie Windows 11/10. W takim scenariuszu użytkownicy muszą naprawić usługę buforowania, a następnie ponownie ją uruchomić na swoich urządzeniach.
Oto pełne wytyczne dotyczące naprawy usługi bufora wydruku —
- Otwórz wiersz polecenia jako administrator.
- W konsoli z podwyższonym poziomem uprawnień wpisz cd/Windows/System32/spool i naciśnij Enter .
- Następnie wykonaj polecenie – „
cacls.exe PRINTERS /E /G administrator:C” bez cudzysłowów. - Zamknij wszystkie uruchomione okna i uruchom ponownie komputer.
Zaloguj się ponownie do urządzenia i sprawdź, czy naprawa usługi bufora wydruku rzeczywiście rozwiązuje problem, czy nie.
5] Uruchom ponownie usługę Bufor wydruku
- Naciśnij WinKey + R, aby rozpocząć Uruchom .
- Wpisz „
services.msc” i naciśnij OK . - W oknie usług przewiń w dół i kliknij dwukrotnie usługę — Bufor wydruku .
- Kliknij najpierw Zatrzymaj, aby całkowicie zatrzymać tę usługę. Później wybierz „Automatyczny” obok typu uruchomienia i naciśnij przycisk Start.
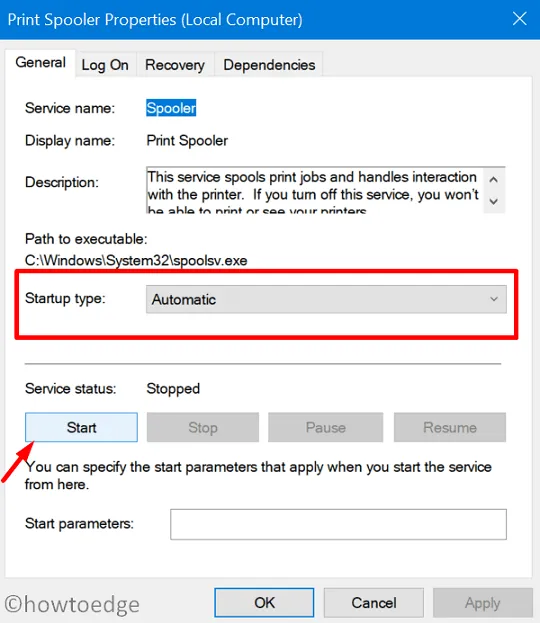
- Naciśnij Zastosuj, a następnie OK , aby zapisać bieżącą konfigurację.
- Następnie zadania drukowania powinny przebiegać normalnie, bez żadnych nowych problemów.
6] Użyj zasad grupy, aby skonfigurować poziom uwierzytelniania LAN Manager
Jeśli żadne z powyższych rozwiązań nie rozwiąże problemu, problem może leżeć w samych ustawieniach zabezpieczeń sieci. Aby rozwiązać ten problem, wykonaj następujące kroki –
- Naciśnij Win + S i zacznij pisać zasady grupy.
- Kliknij pierwszą opcję, tj. Edytuj zasady grupy.
- Po sukcesie przejdź do ścieżki poniżej w uruchomionym edytorze zasad grupy –
Computer Configuration > Windows Settings > Security Settings >
Local Policies > Security Options
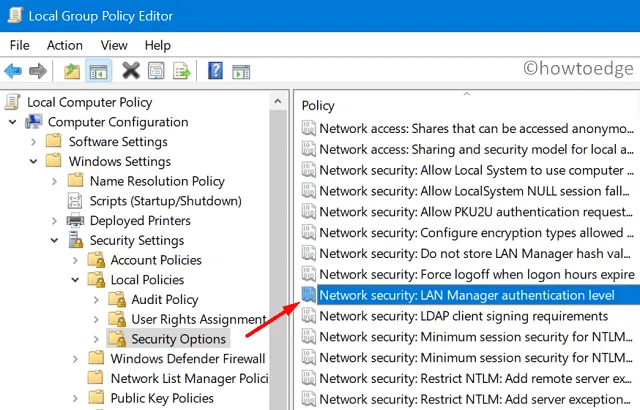
- Przejdź na prawą stronę, przewiń w dół i znajdź „Bezpieczeństwo sieci: poziom uwierzytelniania LAN Managera”.
- Po znalezieniu kliknij go dwukrotnie i wybierz „Wyślij LM i NTLM – użyj zabezpieczeń sesji NTLMv2, jeśli negocjowano”.
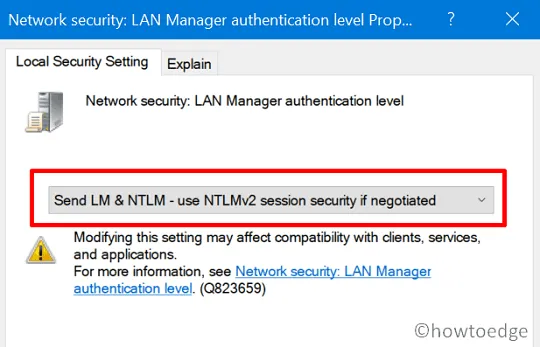
- Na koniec naciśnij Zastosuj , a następnie OK , aby zapisać bieżącą konfigurację.
7] Zmodyfikuj domyślne ustawienie zabezpieczeń sieci
- Uruchom okno poleceń Uruchom, naciskając Win + R.
- Wpisz „
regedit” i naciśnij OK. - Przejdź do ścieżki poniżej –
HKEY_LOCAL_MACHINE\SYSTEM\CurrentControlSet\Control\Lsa
- Kliknij prawym przyciskiem myszy folder LSA i utwórz nowy wpis DWORD. Aby to zrobić, wybierz Nowy > Wartość DWORD (32-bitowa) .
- Zmień nazwę nowo utworzonego wpisu na „ LmCompatibilityLevel ”.
- Jeśli ten wpis już istnieje, nie martw się, po prostu kliknij go dwukrotnie.
- Następnie umieść „ 1 ” w polu danych wartości i naciśnij OK .
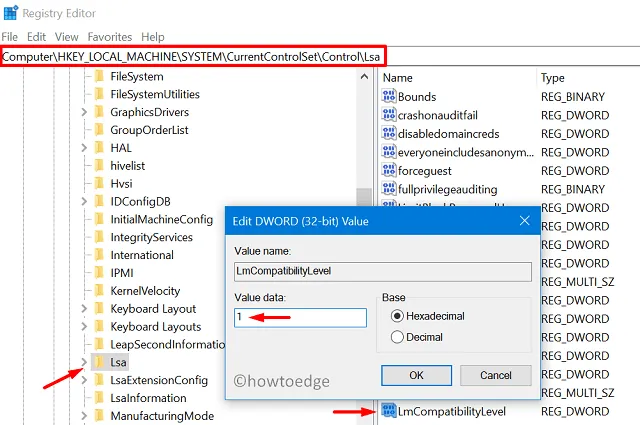
Po wykonaniu powyższych kroków zamknij okno rejestru i ponownie uruchom komputer. Po prawidłowym skonfigurowaniu poziomu zgodności błąd sieci drukarki 0x00000bcb powinien zostać rozwiązany podczas drukowania dokumentów.
Gdy system Windows nie może połączyć się z drukarką, pojawia się błąd 0x00000bcb
Kilku użytkowników zgłosiło otrzymanie kodu błędu 0x00000bcb podczas próby dodania drukarki sieciowej do swoich komputerów. Dzieje się tak głównie po dwukrotnym kliknięciu nazwy użytkownika Share \\server\PrinterShareName. Jeśli masz zainstalowaną lub zaktualizowaną kompilację systemu operacyjnego, rozważ obniżenie wersji systemu operacyjnego.
Po przywróceniu jednej wersji kompilacji z powrotem na komputerze błąd 0x00000bcb musi zostać rozwiązany samodzielnie.
Co to jest kod błędu drukarki 0xBCB?
Błąd drukarki 0xBCB pojawia się głównie podczas próby połączenia z nieprawidłowo skonfigurowanym połączeniem drukarki. Ten błąd może również wystąpić, gdy usługa bufora wydruku nie może skontaktować się z serwerem wydruku. Sprawdź krzyżowo nazwę drukarki sieciowej i jeśli wszystko jest w porządku, uruchom ponownie usługę bufora wydruku na swoim komputerze. Błąd 0xBCB musiał już zostać rozwiązany.



Dodaj komentarz