Jak naprawić błąd Windows Update 0x80244022
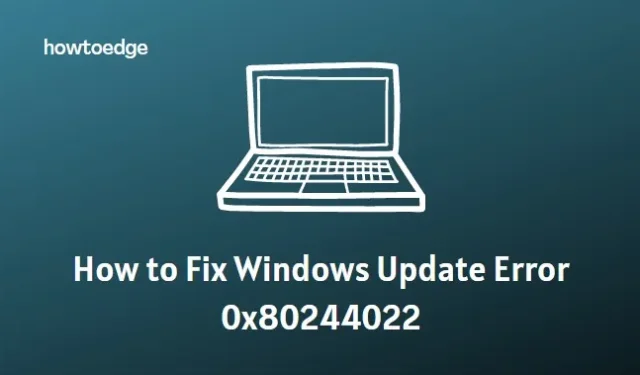
Jeśli korzystasz z systemu operacyjnego Windows, usługa Windows Update jest niezbędnym elementem zapewniającym bezpieczeństwo i stabilność systemu. Niestety, wiadomo było, że napotkał błędy – takie jak Błąd 0x80244022 – które uniemożliwiają przejście aktualizacji.
Aby pomóc Ci uporać się z tym problemem, wyjaśnimy, na czym polega błąd 0x80244022 i jak najlepiej go naprawić! Zanim przejdziemy do rozwiązań, najpierw przyjrzyjmy się, co powoduje ten błąd.
Włącz JavaScript
Co powoduje błąd usługi Windows Update 0x80244022?
Istnieje kilka możliwych przyczyn, które mogą prowadzić do błędu usługi Windows Update 0x80244022 na komputerze z systemem Windows. Może się to zdarzyć z powodu uszkodzonego składnika usługi Windows Update, infekcji wirusem lub złośliwym oprogramowaniem albo oprogramowania antywirusowego użytkownika blokującego usługę Windows Update. Ponadto może się również pojawić, jeśli masz źle skonfigurowane ustawienia systemowe.
Bez względu na powód, 0x80244022 może uniemożliwić aktualizowanie komputera. Jednak nadal masz kilka opcji naprawy błędu Windows Update 0x80244022.
1] Tymczasowo wyłącz oprogramowanie antywirusowe
Pierwszym rozwiązaniem jest tymczasowe wyłączenie oprogramowania antywirusowego, ponieważ może ono zakłócać działanie usługi Windows Update. Jeśli wyłączenie oprogramowania antywirusowego nie ma znaczenia, możesz wrócić i włączyć je ponownie po wykonaniu kroków rozwiązywania problemów.
Aby to zrobić, wykonaj następujące kroki:
- Kliknij Start i wyszukaj Ochrona przed wirusami i zagrożeniami .
- W prawym okienku przewiń w dół i kliknij Zarządzaj ustawieniami .
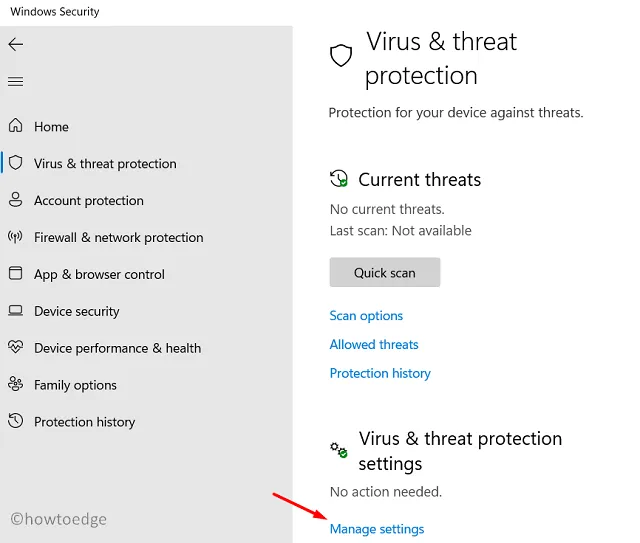
- Następnie wyłącz Ochronę w czasie rzeczywistym .
Po wyłączeniu uruchom ponownie komputer i spróbuj ponownie uruchomić usługę Windows Update.
2] Uruchom narzędzie do rozwiązywania problemów z Windows Update
Następnym krokiem jest uruchomienie narzędzia do rozwiązywania problemów z Windows Update. Jest to narzędzie udostępniane przez firmę Microsoft, które pomaga identyfikować i naprawiać wszelkie problemy z usługą Windows Update. Aby uruchomić narzędzie do rozwiązywania problemów, wykonaj następujące kroki:
- Kliknij Start i wyszukaj Rozwiązywanie problemów .
- W oknie Rozwiązywanie problemów kliknij Inne narzędzia do rozwiązywania problemów .
- Następnie kliknij Uruchom obok Windows Update i postępuj zgodnie z instrukcjami wyświetlanymi na ekranie.
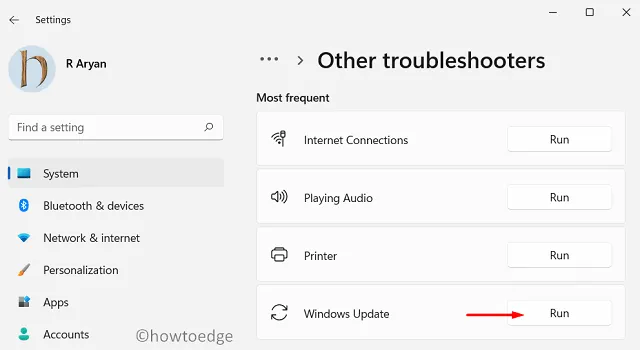
Po zakończeniu działania narzędzia do rozwiązywania problemów spróbuj ponownie uruchomić usługę Windows Update.
3] Sprawdź godzinę i datę
Innym sposobem naprawienia błędu 0x80244022 jest sprawdzenie i upewnienie się, że data i godzina na komputerze są ustawione poprawnie. Jeśli data lub godzina są nieprawidłowe, usługa Windows Update może nie być w stanie uwierzytelnić komputera i wygenerować ten błąd.
Aby sprawdzić ustawienia daty i godziny na komputerze, wykonaj następujące czynności:
- Kliknij przycisk Start i wyszukaj Data i godzina .
- W wyświetlonym oknie upewnij się, że data i godzina są ustawione poprawnie.
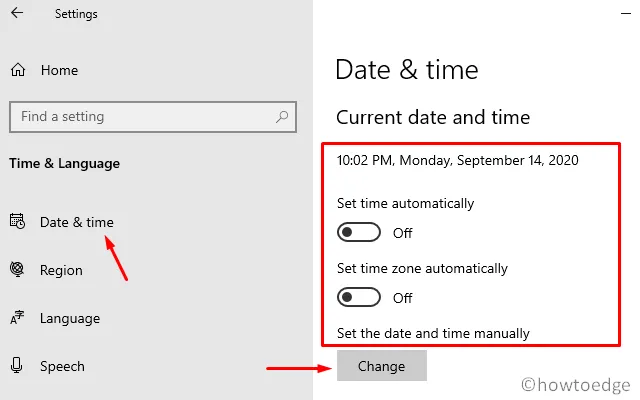
- Jeśli nie, kliknij Zmień , aby zaktualizować ustawienia.
Po zaktualizowaniu godziny i daty uruchom ponownie komputer i spróbuj ponownie uruchomić usługę Windows Update.
4] Uruchom Kontroler plików systemowych
Kontroler plików systemowych to wbudowane narzędzie dla systemu Windows, które umożliwia skanowanie i naprawianie uszkodzonych plików systemowych. Może być używany do wykrywania i naprawiania wszelkich uszkodzeń, które mogą być przyczyną błędu 0x80244022.
Aby uruchomić Kontroler plików systemowych, wykonaj następujące kroki:
- Uruchom wiersz polecenia jako administrator.
- W oknie wiersza polecenia wpisz sfc /scannow i naciśnij Enter.
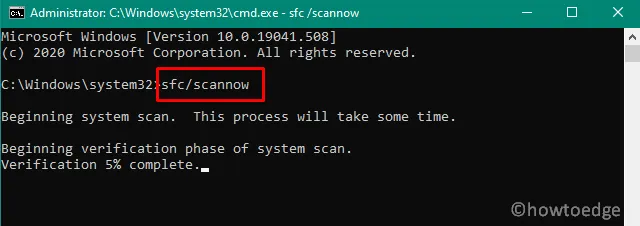
Skanowanie zajmie trochę czasu, po czym możesz ponownie uruchomić komputer i spróbować ponownie uruchomić usługę Windows Update.
5] Uruchom narzędzie DISM
Następnie możesz spróbować uruchomić narzędzie Deployment Image Servicing and Management (DISM), aby naprawić wszelkie uszkodzenia plików systemowych.
Aby to zrobić, wykonaj następujące kroki:
- Kliknij Start i wyszukaj Wiersz polecenia.
- Kliknij prawym przyciskiem myszy Wiersz polecenia i wybierz Uruchom jako administrator.
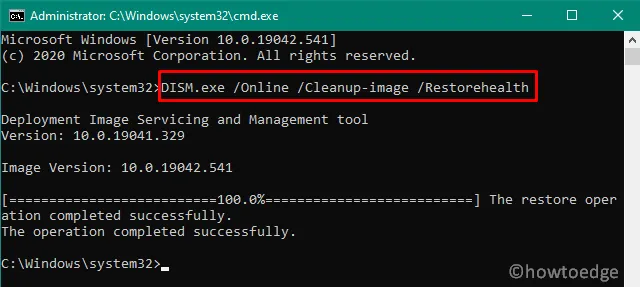
- W oknie wiersza polecenia uruchom następujące polecenie i naciśnij klawisz Enter.
DISM /online /Cleanup-Image /RestoreHealth
Po zakończeniu procesu uruchom ponownie komputer i spróbuj ponownie uruchomić usługę Windows Update.
6] Zresetuj folder Catroot2
Folder Catroot2 przechowuje pliki tymczasowe używane przez usługę Windows Update. Jeśli ten folder jest uszkodzony, może zostać wygenerowany błąd 0x80244022. Aby rozwiązać ten problem, możesz spróbować zresetować folder Catroot2. Oto jak to zrobić:
- Kliknij Start i wpisz cmd.
- Kliknij prawym przyciskiem myszy Wiersz polecenia i wybierz Uruchom jako administrator .
- W oknie wiersza polecenia uruchom kolejno następujące polecenia:
net stop cryptsvc
md %systemroot%\system32\catroot2.old
xcopy %systemroot%\system32\catroot2 %systemroot%\system32\catroot2.old /s
- Po uruchomieniu powyższych poleceń otwórz eksplorator plików i przejdź do następującej ścieżki:
C:\Windows\System32\catroot2
- Teraz uruchom poniższe polecenie w oknie wiersza polecenia z podwyższonym poziomem uprawnień:
net start cryptsvc
- Następnie usuń wszystkie pliki i foldery w katalogu catroot2.
Po zakończeniu procesu uruchom ponownie komputer i spróbuj ponownie uruchomić usługę Windows Update.
7] Zresetuj składniki Windows Update
Na koniec możesz spróbować zresetować składniki usługi Windows Update. Spowoduje to usunięcie wszelkich oczekujących aktualizacji i zresetowanie usług aktualizacji. Aby to zrobić, wykonaj następujące kroki:
- Otwórz wiersz polecenia z dostępem administratora.
W oknie wiersza polecenia uruchom kolejno następujące polecenia:
net stop bits
net stop wuauserv
net stop appidsvc
net stop cryptsvc
ren C:\Windows\SoftwareDistribution SoftwareDistribution.old
ren C:\Windows\System32\catroot2 catroot2.old
net start bits
net start wuauserv
net start appidsvc
net start cryptsvc
Po zakończeniu procesu uruchom ponownie komputer i spróbuj ponownie uruchomić usługę Windows Update. Jeśli żaden z tych kroków nie pomógł naprawić błędu 0x80244022, możesz spróbować zresetować Windows Update do ustawień domyślnych.
Często zadawane pytania
Jak naprawić błąd Windows Update 0x80073701?
Aby naprawić błąd 0x80073701, możesz spróbować uruchomić Kontroler plików systemowych, zresetować składniki Windows Update lub zresetować Windows Update do ustawień domyślnych. Możesz także spróbować usunąć oczekujące aktualizacje.
Co powoduje błąd usługi Windows Update 0x80073701?
Błąd Windows Update 0x80073701 jest zwykle spowodowany uszkodzonymi plikami systemowymi, nieaktualnymi sterownikami lub infekcjami złośliwego oprogramowania. Może to być również spowodowane uszkodzonym folderem Catroot2 lub nieprawidłowymi ustawieniami w usłudze Windows Update.
- Jak naprawić błąd Windows Update 0x80070012?
- Jak naprawić kod błędu Windows Update 0x800f0989
- Napraw kod błędu Windows Update 0x800705b9


Dodaj komentarz