Zablokowany Aktualizacje są w toku Nie wyłączaj komputera
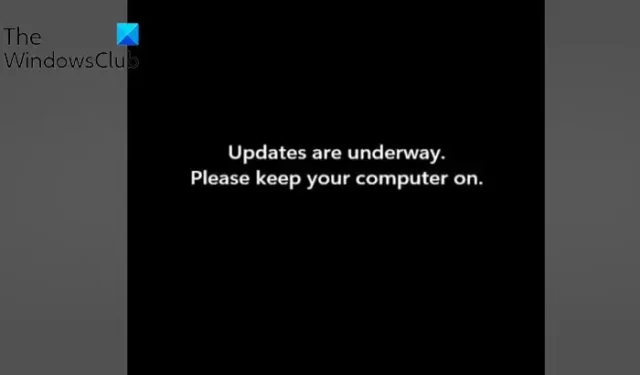
Czy utknąłeś w trakcie aktualizacji, trzymaj komputer na ekranie podczas instalowania aktualizacji systemu Windows? Niektórzy użytkownicy systemu Windows zgłosili, że utknęli na tym ekranie na zawsze podczas próby zainstalowania aktualizacji systemu Windows. Pełna wiadomość jest podobna do następującej:
Aktualizacje są w toku.
Nie wyłączaj komputera.
Może również pokazać procent ukończonych aktualizacji systemu Windows, na przykład ukończone w 75%, ukończone w 60% itp. Niektóre nawet utknęły przy aktualizacjach ukończonych w 100%.
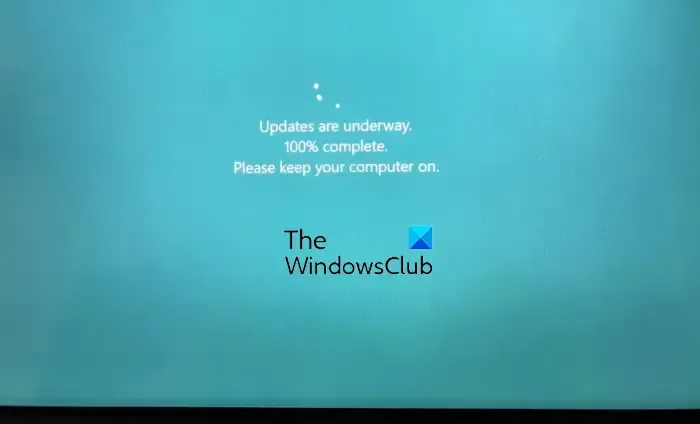
Zablokowany Aktualizacje są w toku Nie wyłączaj komputera
Jeśli utkniesz na ekranie „Aktualizacje są w toku. Proszę, aby ekran komputera był włączony na zawsze, sugeruję odczekać nawet 30 minut, aby umożliwić uruchomienie aktualizacji. To może być usterka, która sama się rozwiąże. Jeśli nadal utkniesz, możesz skorzystać z poniższych rozwiązań, aby rozwiązać problem:
- Zastosuj standardowe środki ostrożności
- Uruchom narzędzie do rozwiązywania problemów z Windows Update
- Zmień nazwę folderu SoftwareDistribution
- Opróżnij folder catroot2
- Napraw uszkodzone pliki systemowe Windows Update za pomocą narzędzia DISM
- Uruchom usługę Windows Update w trybie awaryjnym z obsługą sieci
- Uruchom automatyczną naprawę podczas uruchamiania.
- Wykonaj przywracanie systemu.
Będziesz musiał wyłączyć komputer za pomocą przycisku, a następnie włączyć go ponownie i uruchomić normalnie na pulpicie.
1] Zastosuj standardowe środki ostrożności
- Przede wszystkim upewnij się, że komputer jest podłączony do stabilnego łącza internetowego. Słabe połączenie internetowe sprawi, że na zawsze utkniesz w pobieraniu i instalowaniu aktualizacji systemu Windows.
- Kolejną rzeczą, którą powinieneś upewnić się, że na komputerze jest wystarczająco dużo miejsca, aby zainstalować nowe aktualizacje systemu Windows.
- Jeśli do komputera podłączone są niepotrzebne urządzenia peryferyjne, odłącz je, a następnie sprawdź, czy problem został rozwiązany.
- Do bezproblemowego ukończenia procesu instalacji aktualizacji systemu Windows potrzebne jest nieprzerwane zasilanie komputera.
2] Uruchom narzędzie do rozwiązywania problemów z Windows Update
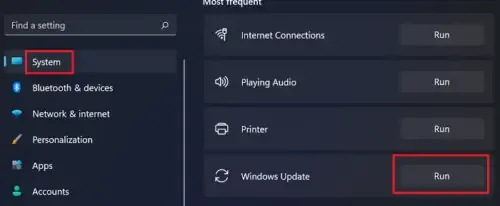
3] Zmień nazwę folderu SoftwareDistribution
Przyczyną tego problemu mogą być uszkodzone pliki w folderze SoftwareDistribution, w którym przechowywane są tymczasowe pliki aktualizacji systemu Windows. Dlatego, jeśli scenariusz ma zastosowanie, możesz spróbować zmienić nazwę folderu SoftwareDistribution. Podczas instalowania aktualizacji systemu Windows ten folder zostanie automatycznie odtworzony. Oto jak możesz to zrobić:
Najpierw otwórz aplikację Command Prompt jako administrator. Teraz musisz wprowadzić poniższe polecenia, aby zatrzymać usługi aktualizacji systemu Windows jeden po drugim:
net stop wuauserv
net stop cryptSvc
net stop bits
net stop msiserver
Po wykonaniu powyższych poleceń użyj poniższego polecenia, aby zmienić nazwę folderu SoftwareDistribution:
Ren C:\Windows\SoftwareDistribution SoftwareDistribution.old
Po pomyślnym wykonaniu polecenia możesz wprowadzić następujące polecenia, aby ponownie uruchomić usługi aktualizacji systemu Windows:
net start wuauserv
net start cryptSvc
net start bits
net start msiserver
Teraz postępuj zgodnie z następną sugestią.
4] Opróżnij folder catroot2

Opróżnij folder catroot2. Catroot i catroot2 to foldery systemu operacyjnego Windows wymagane do procesu Windows Update. Po uruchomieniu Windows Update folder catroot2 przechowuje sygnatury pakietu Windows Update i pomaga w jego instalacji.
Po wykonaniu powyższych 4 kroków sprawdź, czy problem został rozwiązany; czytaj dalej, aby uzyskać więcej sugestii.
5] Napraw uszkodzone pliki systemowe Windows Update za pomocą DISM
Aby naprawić uszkodzone pliki systemowe Windows Update za pomocą narzędzia DISM, otwórz okno wiersza polecenia z podwyższonym poziomem uprawnień i uruchom następujące polecenie:
DISM.exe /Online /Cleanup-image /Restorehealth
Pamiętaj, że tutaj musisz uzbroić się w cierpliwość, ponieważ proces może potrwać do kilku minut.
Zamiast tego będziesz musiał uruchomić następujące polecenie:
DISM.exe /Online /Cleanup-Image /RestoreHealth /Source:C:\RepairSource\Windows /LimitAccess

Tutaj musisz zastąpić symbol zastępczy C:\RepairSource\Windows lokalizacją źródła naprawy.
6] Uruchom usługę Windows Update w trybie awaryjnym z obsługą sieci
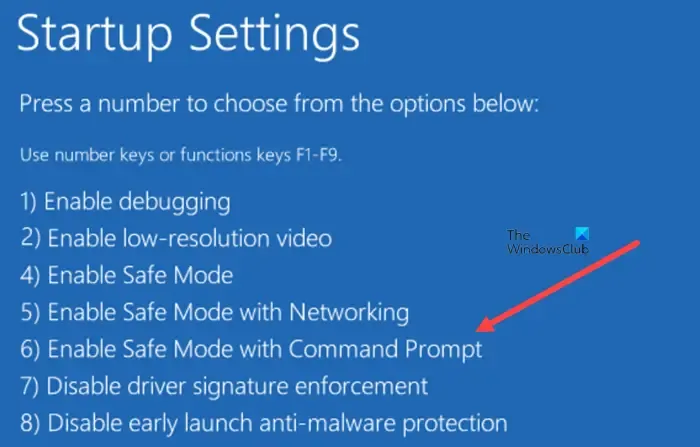
Możesz spróbować zainstalować aktualizacje systemu Windows w trybie awaryjnym z obsługą sieci i sprawdzić, czy to działa. Będziesz musiał uruchomić system Windows w trybie awaryjnym z obsługą sieci, ręcznie uruchomić usługę Instalatora Windows, a następnie uruchomić usługę Windows Update.
7] Uruchom automatyczną naprawę uruchamiania
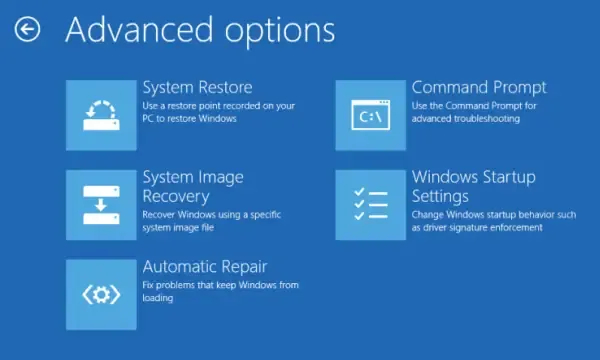
Może to być przydatne, jeśli komputer nie uruchamia się normalnie po nieudanej aktualizacji systemu Windows. Uruchom automatyczną naprawę podczas uruchamiania, aby rozwiązać problem. Możesz uruchomić system Windows w środowisku WinRE, a następnie wybrać opcję Rozwiązywanie problemów. Następnie kliknij opcję Opcje zaawansowane > Automatyczna naprawa, a po zakończeniu procesu możesz sprawdzić, czy możesz uruchomić komputer i uruchomić usługę Windows Update.
8] Wykonaj przywracanie systemu
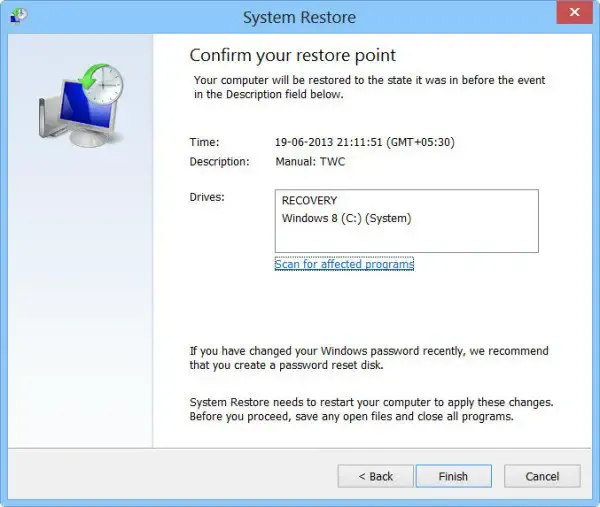
Możesz także użyć punktu przywracania systemu, aby rozwiązać ten problem. Ma to zastosowanie w przypadku utworzenia punktu przywracania systemu przed pobraniem i zainstalowaniem aktualizacji systemu Windows. Przywracanie systemu pomaga przywrócić komputer do poprzedniego, zdrowego stanu w przypadku wystąpienia problemów po wprowadzeniu zmian. Oto jak możesz to zrobić:
- Najpierw otwórz okno poleceń Uruchom i wprowadź w nim rstrui.exe, aby uruchomić okno Przywracanie systemu.
- Teraz naciśnij przycisk Dalej i wybierz punkt przywracania, do którego chcesz przywrócić komputer.
- Następnie postępuj zgodnie z wyświetlanymi instrukcjami, aby przywrócić komputer.
- Po ponownym uruchomieniu komputera możesz spróbować zainstalować oczekujące aktualizacje systemu Windows i sprawdzić, czy problem został rozwiązany.
- Windows Update utknął podczas pobierania aktualizacji
- Windows 11 utknął na Praca nad aktualizacjami
- Usługa Windows Update utknęła przy sprawdzaniu dostępności aktualizacji.
Dlaczego aktualizacja systemu Windows 11 trwa tak długo?
Aktualizacje systemu Windows mogą zająć dużo czasu w zależności od rozmiaru pakietów aktualizacji. Poza tym, jeśli trwa to dłużej niż zwykle i utknie na pewnym procencie, może brakować miejsca. Innym powodem tego samego problemu może być słabe połączenie internetowe. Dlatego przed zainstalowaniem aktualizacji systemu Windows upewnij się, że masz wystarczającą ilość miejsca na dysku, a także sprawdź połączenie internetowe i upewnij się, że jest stabilne i działa dobrze.
Czy możesz zatrzymać trwającą aktualizację systemu Windows 11?
Nie można zatrzymać aktualizacji systemu Windows po ponownym uruchomieniu komputera w celu zainstalowania aktualizacji systemu Windows. Próba wyłączenia komputera podczas instalowania aktualizacji może spowodować uszkodzenie systemu. Możesz jednak zatrzymać automatyczną aktualizację systemu Windows. W tym celu możesz otworzyć aplikację Ustawienia i przejść do karty Windows Update. Teraz możesz nacisnąć przycisk Wstrzymaj aktualizacje i wybrać czas trwania.



Dodaj komentarz