Twój system ma sterownik zablokowany zgodnie ze specyfikacjami producenta
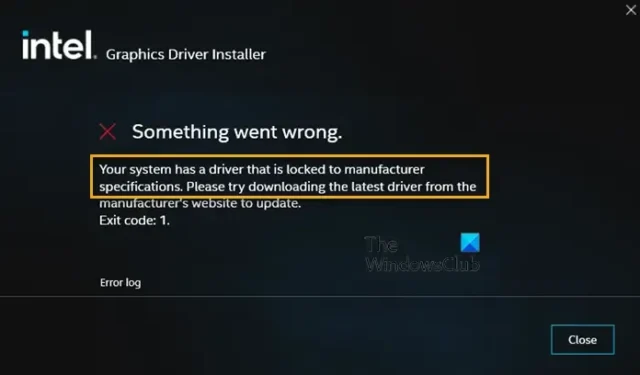
Podczas uruchamiania instalatora Intel Graphics Driver niektórzy użytkownicy zgłaszali napotkanie następującego błędu: Twój system ma sterownik zablokowany zgodnie ze specyfikacjami producenta, kod zakończenia 1 . W rezultacie nie udaje im się zainstalować sterownika Intel Graphics. Ten problem występuje, ponieważ istniejący sterownik karty graficznej jest zablokowany zgodnie ze wstępnie ustawioną specyfikacją producenta ze względów bezpieczeństwa. Ten post pokaże, jak obejść tę blokadę i zainstalować sterownik.
Co powoduje, że Twój system ma sterownik zablokowany zgodnie ze specyfikacjami producenta?
Prostym powodem tego błędu jest to, że twój komputer ma sterownik zablokowany zgodnie ze specyfikacją producenta OEM. O ile producent OEM nie wypchnie aktualizacji, nie zostanie ona zaktualizowana. Niektórzy producenci OEM robią to, aby zapewnić stabilność i pełną kontrolę systemu. Jednak może nie działać długoterminowo z nowymi funkcjami.
Twój system ma sterownik zablokowany zgodnie ze specyfikacjami producenta
Sugerowane metody sprawdzają, czy najnowszy sterownik jest zgodny, a następnie wymuszają odinstalowanie i zainstalowanie sterownika. Pomoże to naprawić Twój system ma sterownik zablokowany zgodnie ze specyfikacjami producenta, kod wyjścia 1.
- Sprawdź wymagania dotyczące systemu operacyjnego
- Wymuś odinstalowanie sterownika
- Zainstaluj sterownik w trybie offline
Do wykonania tych sugestii potrzebne będzie konto administratora.
1] Sprawdź wymagania dotyczące systemu operacyjnego
Ponieważ planujesz zainstalować najnowszą wersję, musisz sprawdzić, czy jest ona kompatybilna z Twoim systemem operacyjnym. Jeśli nie, musisz zaktualizować system do najnowszej wersji. Możesz odwiedzić sekcję Windows Update i zainstalować ją, jeśli aktualizacja jest dostępna.
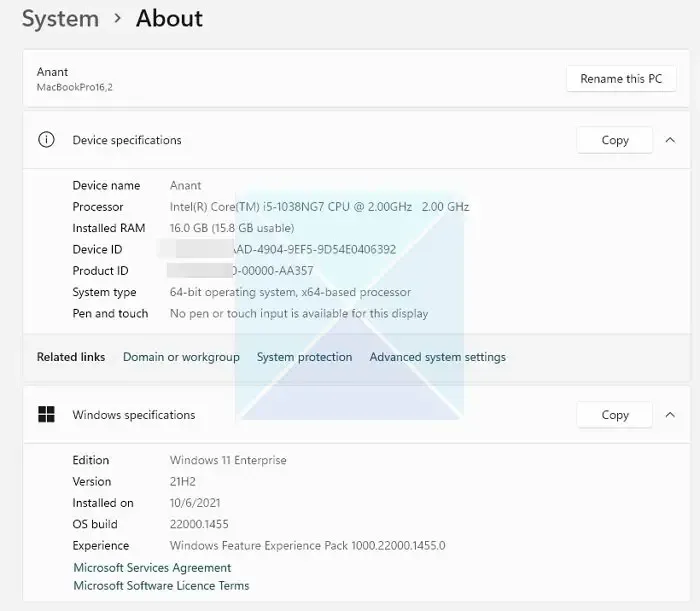
Jeśli nie możesz uzyskać najnowszej wersji systemu Windows z powodu ograniczeń sprzętowych, musisz sprawdzić, czy producent OEM oferuje wersję sterownika, która działa z zainstalowanym systemem operacyjnym. Większość producentów oferuje obecnie asystentów programowych, którzy mogą sprawdzić wersję systemu Windows, a następnie automatycznie zainstalować sterownik, który najlepiej pasuje do danej konfiguracji.
2] Wymuś odinstalowanie sterownika
Jeśli znalazłeś wersję, która może działać na twoim komputerze, musisz odinstalować zablokowaną wersję i zdecydować się na jej zainstalowanie. Jedynym sposobem na odinstalowanie sterownika jest użycie asystenta oprogramowania oferowanego przez producenta OEM lub oprogramowanie innej firmy. Na przykład DDU lub Display Driver Uninstaller for Graphics Drivers może usunąć stare sterowniki z komputera. Możesz użyć tego, jeśli oprogramowanie OEM nie działa zgodnie z oczekiwaniami.
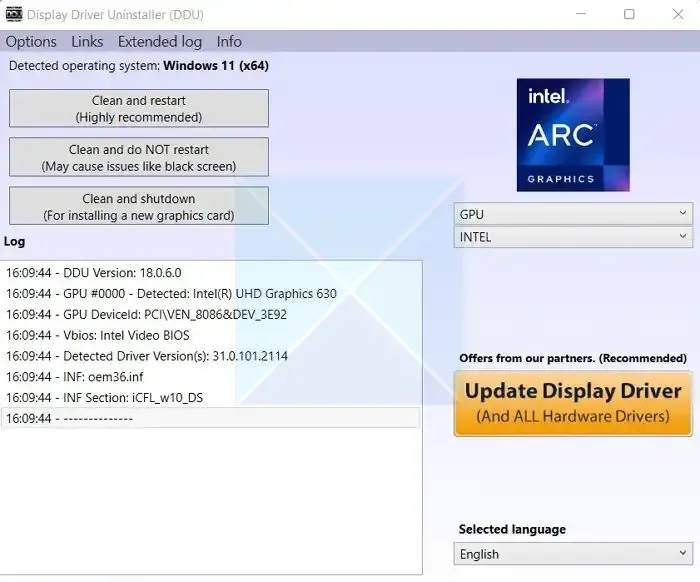
Aby wymusić odinstalowanie sterownika, wykonaj poniższe czynności:
- Najpierw pobierz program Display Driver Uninstaller (DDU) i zainstaluj go na swoim komputerze.
- Następnie uruchom ponownie komputer w trybie awaryjnym, aby przeprowadzić płynną procedurę czyszczenia.
- Gdy jesteś w trybie awaryjnym, uruchom Display Driver Uninstaller.
- Następnie wybierz typ urządzenia jako GPU.
- Po zakończeniu kliknij Wyczyść i uruchom ponownie, a odinstaluje istniejący sterownik graficzny.
- Po ponownym uruchomieniu komputera pobierz najnowszą zainstalowaną wersję lub sterownik, a następnie zainstaluj go. Upewnij się, że wybrałeś czystą instalację.
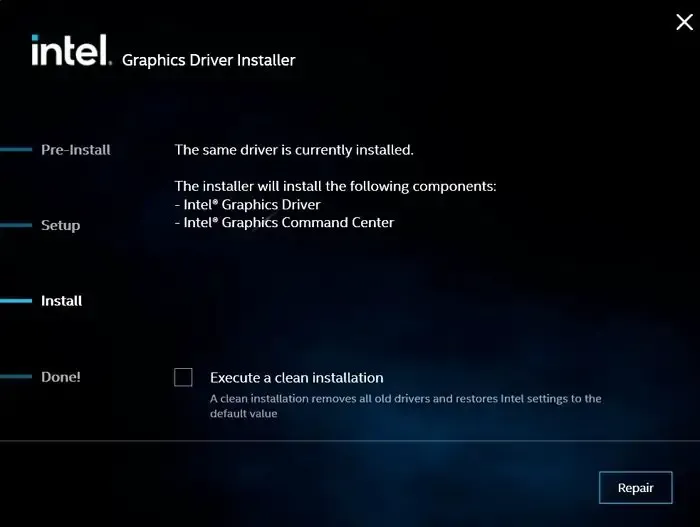
Korzystając z DDU, wybierz właściwy typ procesora i urządzenia.
3] Zainstaluj sterownik w trybie offline
Jeśli nie uda Ci się zainstalować sterownika karty graficznej przy użyciu powyższej metody, następnym krokiem będzie instalacja sterownika w trybie offline. Zapobiegnie to wszelkim kontrolom przeprowadzanym przez instalatora, co spowoduje niepowodzenie instalacji.
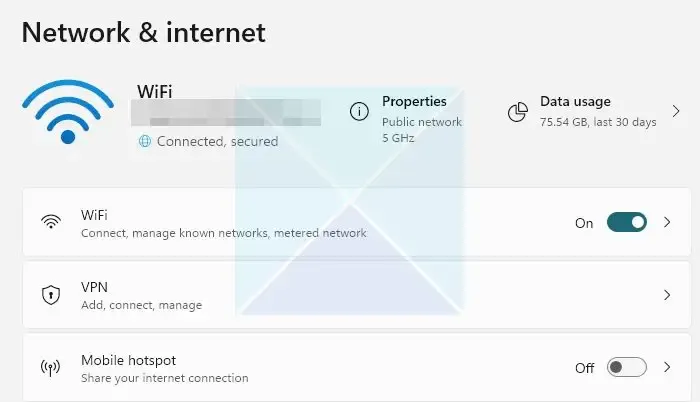
- W tym celu musisz najpierw odłączyć Internet. Przejdź do Ustawienia > Sieć i internet > Zaawansowane ustawienia sieci.
- Tutaj wyłącz aktywne połączenie Ethernet lub Wi-Fi.
- Następnie musisz odinstalować istniejący sterownik graficzny za pomocą DDU
- Następnie pobierz najnowszą wersję sterownika od dostawcy sprzętu.
- Po przejściu na stronę instalacji kliknij przycisk Dostosuj.
- W tym miejscu upewnij się, że nie włączasz sprawdzania Wykonaj czystą instalację .
- Następnie dokończ instalację, postępując zgodnie z instrukcjami wyświetlanymi na ekranie.
Po zakończeniu pamiętaj o wyłączeniu automatycznej aktualizacji sterowników przez system Windows.
Więc to wszystko dotyczyło twojego systemu, który miał zablokowany sterownik zgodnie ze specyfikacjami producenta. Zwykle problem należy rozwiązać za pomocą DDU i instalacji najnowszej i kompatybilnej wersji sterownika. Jeśli nic nie działa, skontaktuj się z zespołem pomocy technicznej, aby rozwiązać problem.
Co się stanie, jeśli sterownik nie zostanie zainstalowany na komputerze?
Jeśli system Windows nie znajdzie sterownika od producenta OEM, automatycznie zainstaluje sterownik ogólny. Wszystko będzie działać zgodnie z oczekiwaniami. Funkcjonalność będzie jednak ograniczona. W przypadku GPU, niestandardowa rozdzielczość i sterownik aplikacji/gry nie będą dostępne, a Ty uzyskasz wydajność. Do rozwiązywania problemów najlepiej byłoby używać tylko ogólnego sterownika.



Dodaj komentarz