Jak poprawić wygląd kamery internetowej w systemie Windows 11/10?
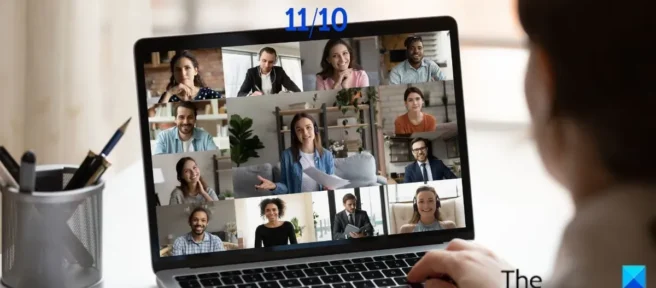
Wiele osób woli kamery internetowe od wbudowanej kamery komputerowej ze względu na dodatkowe funkcje, które zapewniają do wideokonferencji, przechwytywania obrazu i wideo oraz do innych celów. Podobnie, ponieważ coraz więcej osób zaczyna pracować zdalnie, znacznie wzrosło wykorzystanie kamer internetowych do spotkań i innych celów. Jednak wielu osobom brakuje wiedzy potrzebnej do skonfigurowania ustawień kamery internetowej w sposób, który najlepiej im odpowiada. Z tego powodu przygotowaliśmy ten artykuł, aby omówić, jak poprawić wygląd kamery internetowej w systemie Windows 11/10.
Popraw swoją kamerę internetową w systemie Windows 11/10
Te wskazówki pomogą Tobie i Twojej kamerze internetowej wyglądać lepiej w systemie Windows 11/10. Rzeczy takie jak ustawienia kamery internetowej, oświetlenie, tło itp. mają duże znaczenie.
- Dostosuj wygląd swojej kamery internetowej w Ustawieniach Windows
- Dostosuj rozdzielczość ekranu
- Popraw swoje oświetlenie
- Miej jasne tło
- Użyj edytora wideo innej firmy, takiego jak OBS Studio lub Wirecast.
1] Dostosuj wygląd kamery internetowej w ustawieniach systemu Windows.
Możesz ręcznie zmienić wygląd swojej kamery internetowej, dostosowując jasność, kontrast i obrót wideo w ustawieniach systemu Windows. Na stronie ustawień dostępny jest ekran testowy kamery, który pokazuje wyniki wprowadzonych ustawień. Oto jak uzyskać dostęp do ustawień kamery internetowej na komputerze z systemem Windows:
- Naciśnij Windows + I, aby otworzyć Ustawienia .
- Kliknij Bluetooth i urządzenia .
- Przewiń w dół i kliknij „Kamery ”.
- Następnie kliknij kamerę internetową, której ustawienia chcesz skonfigurować w obszarze Podłączona kamera .
- Dostosuj jasność i kontrast do swoich upodobań.
Jeśli chcesz przywrócić ustawienia do ich pierwotnych wartości, po prostu kliknij przycisk ” Resetuj ustawienia ” w tym samym oknie.
2] Dostosuj rozdzielczość ekranu
Jeśli zauważysz, że ekran nie wyświetla obrazu w dobrej jakości, podczas gdy kamera internetowa zapewnia wyjście 720p, może być konieczne zmniejszenie rozdzielczości ekranu, aby odpowiadała rozdzielczości kamery internetowej. Oto jak zmienić rozdzielczość ekranu na komputerze z systemem Windows:
- Otwórz Ustawienia na swoim komputerze.
- Kliknij System i wybierz Wyświetl .
- W sekcji Skala i układ dotknij opcji Rozdzielczość ekranu i ustaw rozdzielczość tak, aby odpowiadała rozdzielczości kamery internetowej.
3] Popraw oświetlenie
Poprawienie oświetlenia w otoczeniu to jeden z najlepszych sposobów na poprawę wyglądu kamery internetowej. Dlatego zdecydowanie zaleca się korzystanie ze źródła światła, zwłaszcza do wideorozmów i nagrywania, a także zaleca się skupienie światła, aby poprawić wygląd kamery internetowej. Bardzo dobrym pomysłem jest również wykorzystanie naturalnego światła.
4] Miej jasne tło
Czyste tło zapewnia najlepszy widok z kamery internetowej, więc postaraj się usunąć z tła jak najwięcej elementów rozpraszających uwagę. Należy również upewnić się, że w tle nie ma żadnych odblaskowych obiektów, aby nie wpłynąć na obraz wideo lub wideo.
5] Użyj edytora wideo innej firmy, takiego jak OBS Studio lub Wirecast.
OBS Studio i Wirecast to dwa świetne programy innych firm do ulepszania i ulepszania kamery internetowej. Dostępnych jest wiele ustawień aparatu, a przy odrobinie poprawek możesz uzyskać fantastyczne wyniki z kamery internetowej. Programy takie jak YouTube i Twitch mają wbudowaną kompatybilność z tymi aplikacjami wideo. Może być również używany wraz z VideoCam do oprogramowania do wideokonferencji, takiego jak Zoom.
Jak ustawić moją kamerę internetową jako domyślną kamerę w systemie Windows 11?
Jeśli chcesz zmienić domyślną kamerę na komputerze z wbudowanej kamery na kamerę internetową, wykonaj następujące czynności:
- Naciśnij Windows + I, aby otworzyć okno poleceń uruchamiania.
- Wpisz panel sterowania w polu i naciśnij Enter .
- W oknie Panelu sterowania zmień opcję „ Wyświetl według ” na „ Duże ikony ”, a następnie z listy wybierz „ Urządzenia i drukarki ”.
- Na wyświetlonej stronie kliknij prawym przyciskiem myszy kamerę internetową, której chcesz używać jako domyślną, a następnie kliknij opcję Ustaw jako kamerę domyślną .
Jak uzyskać dostęp do właściwości kamery internetowej w systemie Windows 11?
Aby uzyskać dostęp do właściwości kamery internetowej w systemie Windows 11:
- Naciśnij Windows + I, aby otworzyć Ustawienia .
- Kliknij „ Prywatność i bezpieczeństwo ” i wybierz „Kamera ” w obszarze Uprawnienia aplikacji .
Na stronie zobaczysz właściwości swojej kamery internetowej i możesz je edytować, jeśli chcesz.
Źródło: Klub Windows



Dodaj komentarz