Jak zainstalować Intel Unison na komputerze i telefonie
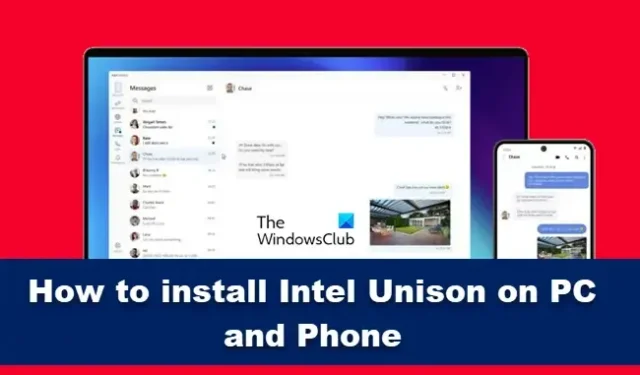
Intel Unison stara się przezwyciężyć pomost między dwoma światami, PC i telefonami (Android i iOS). Aplikacja umożliwia wysyłanie i przeglądanie obrazów, przesyłanie plików i wykonywanie wielu innych czynności. Jednak, podobnie jak w przypadku każdej aplikacji łączącej urządzenia, konfiguracja i korzystanie z technologii Intel Unison wymaga krzywej uczenia się. W tym poście zobaczymy, jak zainstalować Intel Unison na komputerze i telefonie.
Zainstaluj Intel Unison na komputerze i telefonie
Aby zainstalować Intel i korzystać z Intel Unison na komputerze i telefonie, musisz wykonać następujące czynności.
- Zainstaluj program Intel Unison na swoim komputerze
- Zainstaluj Intel Unison na swoim telefonie
- Sparuj oba urządzenia i zacznij korzystać z aplikacji
Porozmawiajmy o nich szczegółowo.
1] Zainstaluj Intel Unison na swoim komputerze
Zanim przejdziemy do instalacji Intel Unison w naszym systemie, musimy spełnić kilka wymagań wstępnych. Pamiętaj jednak, że niektóre z tych wymagań są elastyczne. Przeczytaj poniższe listy, aby dowiedzieć się więcej na ich temat.
Oficjalnie przynajmniej Intel Unison ma działać tylko na komputerach Intel Evo 13. generacji, jednak wypróbowaliśmy aplikację na laptopach 10. generacji i działała idealnie. Tak więc, niezależnie od procesora, spróbuj zainstalować aplikację, najprawdopodobniej będzie działać bez żadnych problemów, przynajmniej na razie.
Istnieje kilka innych wymagań, takich jak komputer z systemem Windows 11. Intel Unison na razie nie jest dostępny dla komputerów z systemem Windows 10, jednak mamy nadzieję, że się pojawi. Od teraz musisz uaktualnić system do Windows 11, aby móc korzystać z Intel Unison.
Następnie upewnij się, że masz aktywne połączenie internetowe i iPhone’a (z systemem iOS 15 lub nowszym albo telefonem z systemem Android (z systemem Android 9 lub nowszym).
Gdy wszystko będzie gotowe, pobierz i zainstaluj oprogramowanie Intel Unison ze strony microsoft.com . Jest to oficjalny sklep Microsoft Store i wystarczy jedno kliknięcie, aby aplikacja została pobrana i zainstalowana w twoim systemie.
2] Zainstaluj Intel Unison na swoim telefonie
Po zainstalowaniu Intel Unison w systemie nadszedł czas, aby zrobić to samo na telefonie. Dobrą rzeczą w telefonach jest to, że nie zwracają uwagi na niuanse. Wszystko czego potrzebujesz to odpowiednio Android lub iPhone z wersją Androida >= 9 lub wersją iOS >=15. Jeśli robisz te rzeczy, po prostu przejdź do odpowiednich sklepów, dla Androida jest to PlayStore, a dla iOS jest to App Store.
3] Sparuj oba urządzenia i uruchom aplikację
Po zainstalowaniu aplikacji na obu urządzeniach nadszedł czas, aby je połączyć i rozpocząć korzystanie z aplikacji. Korzystanie z Intel Unison jest dość proste, wystarczy uruchomić aplikację na obu urządzeniach i nadać wymagane uprawnienia. Teraz zobaczysz kod QR na ekranie komputera, musisz go zeskanować telefonem. Po zeskanowaniu QR obecnego na ekranie komputera, oba urządzenia zostaną połączone. Możesz uzyskać dostęp do zdjęć, plików i filmów zrobionych lub przechowywanych w telefonie z komputera.
Poprawka: Intel Unison nie działa w systemie Windows 11



Dodaj komentarz