Napraw nieudany niebieski ekran Amdacpbus.sys na komputerze z systemem Windows
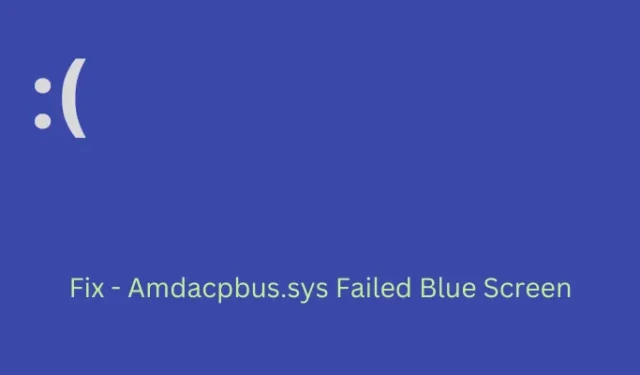
Amdacpbus.sys jest w zasadzie częścią sterownika AMD Audio Co-Processor i jest odpowiedzialny za komunikację i zarządzanie sprzętem AMD podłączonym do chipsetu AMD. Obejmuje to posiadanie karty graficznej AMD i kontrolera dźwięku AMD. W tym poście omówiono, co powoduje błąd niebieskiego ekranu Amdacpbus.sys w systemie Windows, oraz cztery odpowiednie poprawki, które mogą rozwiązać ten problem w Twoim imieniu.
Jakie komunikaty o błędach pojawiają się po napotkaniu tego błędu BSOD?
Gdy plik Amdacpbus.sys nie uruchamia się, często pojawia się komunikat o błędzie o treści:
Stop Code: SYSTEM_THREAD_EXCEPTION_NOT_HANDLED What failed: amdacpbus.sys
Co powoduje, że plik Amdacpbus.sys powoduje błąd niebieskiego ekranu?
Błąd BSOD Amdacpbus.sys nie powiódł się zwykle w systemie Windows, gdy system spełnia jeden lub kombinację następujących problemów –
- Sterowniki AMD musiały być uszkodzone lub nieaktualne.
- Obecność uszkodzonych plików systemowych i folderów.
- Szybkie wyłączenie komputera może również spowodować błąd szybkiego uruchamiania.
Teraz, gdy już wiesz, co powoduje ten błąd niebieskiego ekranu w systemie Windows, postępuj zgodnie z poniższą sekcją, aby uzyskać odpowiednie poprawki.
Jak naprawić błąd niebieskiego ekranu związany z plikiem Amdacpbus.sys Failed
Jeśli napotykasz komunikat o błędzie na niebieskim ekranie, przedstawiający, co poszło nie tak na twoim komputerze, możesz zauważyć, że Amdacpbus.sys nie powiodło się obok Co się nie powiodło? Aby przezwyciężyć ten błąd BSOD, możesz wypróbować poniższe poprawki i sprawdzić, czy rzeczywiście rozwiązują ten problem w systemie Windows –
- Zaktualizuj wszystkie sterowniki AMD
- Wykonaj skanowanie SFC/DISM
- Przywróć sterowniki AMD
- Przywróć komputer do wcześniejszego stanu
1] Zaktualizuj wszystkie sterowniki AMD
Jak stwierdzono w samym komunikacie o błędzie, błąd niebieskiego ekranu Amdacpbus.sys Failed występuje głównie z powodu usterek w sterownikach AMD. Jeśli nie aktualizowałeś tego sterownika w ciągu ostatnich kilku dni, a mimo to pojawia się ten komunikat o błędzie, lepiej zaktualizuj wszystkie sterowniki AMD.
Chociaż możesz sprawdzić dostępność aktualizacji sterowników AMD za pomocą Windows Update > Opcje zaawansowane > Aktualizacje opcjonalne, zalecamy skorzystanie z narzędzia AMD Driver Autodetect . To narzędzie zostało opracowane przez zespoły AMD i jest całkiem profesjonalne do automatycznego wykrywania sterowników wymagających aktualizacji. Poczekaj, aż to narzędzie znajdzie i naprawi przestarzałe sterowniki AMD na twoim komputerze.
Jak odinstalować i ponownie zainstalować sterowniki AMD?
Jeśli aktualizacja sterowników AMD nie pomoże w rozwiązaniu problemu z niebieskim ekranem Amdacpbus.sys Failed, możesz spróbować odinstalować, a następnie ponownie zainstalować usunięte sterowniki AMD. Postępuj zgodnie z poniższymi instrukcjami, aby odinstalować sterowniki AMD na komputerze z systemem Windows –
- Naciśnij Win + R, aby uruchomić okno dialogowe Uruchom.
- Wpisz
devmgmt.mscna nim „ ” i naciśnij OK . - Po uruchomieniu Menedżera urządzeń przejdź do kart graficznych i kliknij, aby rozwinąć tę sekcję.
- Kliknij prawym przyciskiem myszy dostępny sterownik i naciśnij Odinstaluj urządzenie .
- Poczekaj na zakończenie dezinstalacji i po jej zakończeniu kliknij przycisk Skanuj w poszukiwaniu zmian sprzętu .
Usunięty sterownik zostanie ponownie zainstalowany samodzielnie. Uruchom ponownie komputer i sprawdź, czy możesz teraz normalnie uruchomić system Windows.
2] Wykonaj skanowanie SFC/DISM
Błędy niebieskiego ekranu, w tym błąd Amdacpbus.sys, mogą również wystąpić, gdy niektóre pliki zostaną w jakiś sposób uszkodzone. Aby teraz przezwyciężyć ten błąd, musisz przeprowadzić testy SFC i DISM. Oto jak wykonać to zadanie —
- Najpierw uruchom wiersz polecenia jako administrator i uruchom na nim następujące kody –
sfc /scannow
DISM /Online /Cleanup-Image /RestoreHealth
- Po prostu upewnij się, że czekasz wystarczająco długo, aż powyższe polecenie wykona się w 100%.
Zakładając, że uruchomiłeś oba te programy wiersza poleceń i działają one bez żadnych problemów, uruchom ponownie urządzenie. Zaloguj się ponownie do swojego urządzenia normalnie i sprawdź, czy błąd BSOD ustąpił teraz.
3] Przywróć sterowniki AMD
Kilku użytkowników potwierdziło naprawienie tego kodu błędu po wycofaniu sterowników AMD. Jeśli pamiętasz instalację sterownika AMD na swoim komputerze, lepiej odinstaluj lub przynajmniej przywróć jego poprzednią wersję. Oto jak rozwiązać problem z niebieskim ekranem Amdacpbus.sys w systemie Windows –
- Uruchom menu Zasilanie, naciskając Windows + X .
- Wybierz Menedżera urządzeń, a kiedy się otworzy, zlokalizuj w nim Karty graficzne .
- Kiedy ta sekcja się rozwinie, kliknij prawym przyciskiem myszy znajdujący się w niej sterownik graficzny i wybierz Właściwości .
- Przejdź do zakładki Sterownik i kliknij Przywróć sterownik .
System usunie ostatnią instalację tego sterownika, a tym samym rozwiąże problem z plikiem Amdacpbus.sys Failed Blue Screen na twoim komputerze. Uruchom ponownie komputer i sprawdź, czy możesz teraz normalnie uruchomić system Windows.
4] Przywróć komputer do wcześniejszego stanu
Jeśli żadna z powyższych poprawek nie rozwiąże problemu z błędem niebieskiego ekranu Amdacpbus.sys Failed, a na komputerze znajduje się punkt przywracania, należy spróbować przywrócić urządzenie do stanu stabilnego. Spowoduje to usunięcie wszystkich ostatnich zmian na komputerze, w tym ostatnio zainstalowanych aplikacji. Oto jak użyć punktu przywracania w systemie Windows –
- Włącz i wyłącz urządzenie 2-3 razy.
- Gdy system uruchomi się na ekranie odzyskiwania systemu Windows, przejdź do Rozwiązywanie problemów > Opcje zaawansowane i kliknij Przywracanie systemu .
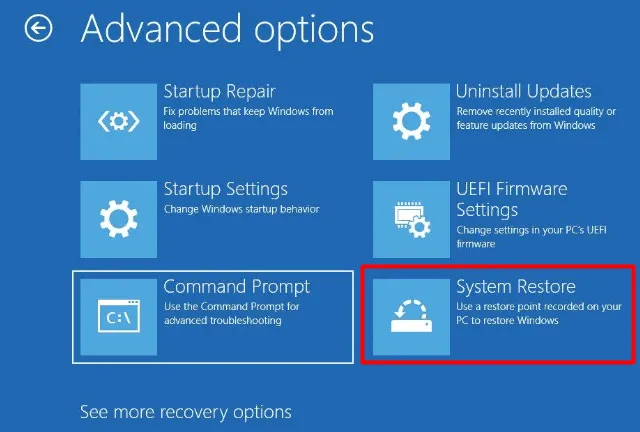
- Wybierz najnowszy punkt przywracania i postępuj zgodnie z instrukcjami wyświetlanymi na ekranie.
System przeskanuje tę kopię zapasową pod kątem możliwej infekcji, a jeśli nie zostanie wykryta, system operacyjny powróci do wcześniejszego stabilnego punktu.
Jeśli udało ci się przejść do trybu awaryjnego, możesz wykonać te czynności, aby przywrócić system do poprzedniego stanu. Jeśli na komputerze nie ma dostępnego punktu przywracania, w ostateczności wykonaj czystą instalację systemu Windows.



Dodaj komentarz