DesktopWindowXamlSource puste okno na pasku zadań
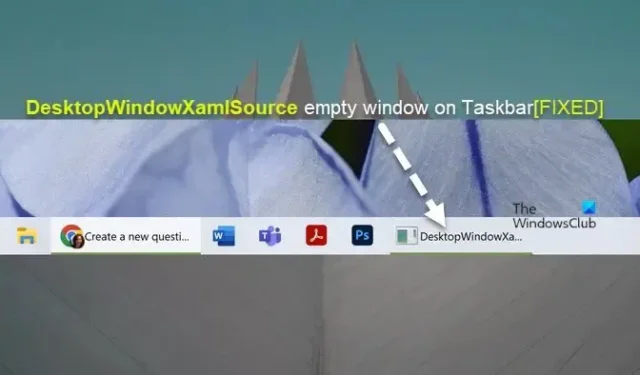
Niektórzy użytkownicy komputerów PC zgłaszali, że zauważyli puste okno o nazwie DesktopWindowXamlSource na pasku zadań systemu Windows 11/10 i zastanawiali się, co to jest i jak można je usunąć. Ten post wyjaśnia i oferuje sugestie, co użytkownicy komputerów PC, których dotyczy problem, mogą zrobić, aby naprawić tę nieco irytującą anomalię w swoim systemie.
Co to jest DesktopWindowXamlSource?
DesktopWindowXamlSource to główna klasa w interfejsie API hostingu XAML platformy UWP, która umożliwia aplikacjom klasycznym innym niż platformy UWP hostowanie dowolnej kontrolki pochodzącej z systemu Windows. Innymi słowy, jest to interfejs API systemu Windows, który umożliwia aplikacji hostowanie kontrolek XAML w oknie pulpitu (Win32). Jeśli więc widzisz puste okno związane z rozwiązaniem problemu, prawdopodobnie interfejs API jest niewłaściwie używany lub wystąpił błąd w implementacji.
DesktopWindowXamlSource puste okno na pasku zadań
Na komputerze z systemem Windows 11/10, jeśli widzisz puste okno DesktopWindowXamlSource na pasku zadań, które zostało przypisane do błędu, który według firmy Microsoft został rzekomo naprawiony, możesz przejrzeć sugestie przedstawione poniżej i zobaczyć, co ci pomoże rozwiązać problem. Ale zanim zaczniesz, zaktualizuj aplikacje Windows i Microsoft Store.
- Uruchom polecenie SFC/scannow
- Zaktualizuj/zresetuj/ponownie zainstaluj OneDrive
- Zresetuj pasek zadań
- Odinstaluj aktualizację systemu Windows
- Przywróć system do wcześniejszego punktu
- Zresetuj system Windows 11/10
Przyjrzyjmy się szczegółowo tym sugestiom.
1] Uruchom polecenie SFC/scannow
Puste okno DesktopWindowXamlSource na pasku zadań może być przyczyną uszkodzenia plików systemowych. Sugerujemy więc uruchomienie polecenia SFC/scannow i sprawdzenie, czy to pomoże rozwiązać problem na urządzeniu z systemem Windows 11/10. Jeśli SFC zgłasza błąd wskazujący na uszkodzenie plików systemowych i nie jest w stanie naprawić, możesz uruchomić skanowanie DISM – po zakończeniu uruchom ponownie skanowanie SFC.
2] Zaktualizuj/zresetuj/ponownie zainstaluj OneDrive
%localappdata%\Microsoft\OneDrive\update
Jeśli już go zaktualizowano, ale problem nadal występuje, możesz zresetować OneDrive. Jeśli to też nie pomogło, możesz dokładnie odinstalować OneDrive, a następnie pobrać i ponownie zainstalować i sprawdzić, czy to pomoże. W przeciwnym razie przejdź do następnej sugestii.
Read: Fix OneDrive Sync Pending error the right way
3] Zresetuj pasek zadań
Czasami i losowo pasek zadań na komputerze z systemem Windows 11/10 może przestać odpowiadać, zawiesić się, zawiesić lub może przestać wyświetlać pewne ikony, z którymi trzeba wchodzić w interakcję. Jeśli pasek zadań nie działa poprawnie, w tym przypadku pasek zadań wyświetla puste okno, co nie jest normalnym zachowaniem, będziesz chciał przywrócić jego działanie. W każdym razie będziesz chciał dokładnie sprawdzić ustawienia paska zadań i możesz zresetować pasek zadań, aby działał tak, jak powinien i jak chcesz.
4] Odinstaluj aktualizację systemu Windows
Użytkownicy komputerów, których dotyczy problem, zgłosili, że zauważyli problem po zainstalowaniu ostatniej aktualizacji systemu Windows na ich urządzeniu. Jest więc prawdopodobne, że aktualizacja systemu wprowadziła błąd, który jest przyczyną problemu. W takim przypadku odinstalowanie ostatniej aktualizacji może pomóc.
5] Przywróć system do wcześniejszego punktu
Jest to alternatywa dla odinstalowania nowej aktualizacji systemu, która może być przyczyną problemu. Ta poprawka ma również zastosowanie, jeśli niedawno zacząłeś zauważać problem i nie znasz żadnych zmian systemowych, które mogły spowodować problem — w takim przypadku możesz wykonać Przywracanie systemu, aby przywrócić system do wcześniejszego punktu w czasie zanim zacząłeś zauważać puste okno na pasku zadań.
6] Zresetuj system Windows 11/10
Chociaż może się to wydawać przesadą w przypadku problemu, który wydaje się nie mieć żadnego wpływu, wydajności lub w inny sposób na system, może być konieczne zresetowanie systemu Windows 11/10, aby pozbyć się pustego okna. Podczas resetowania wybierz opcję Zachowaj moje pliki.
Mam nadzieję, że ten post Ci pomoże! Jeśli nie, będziesz musiał poczekać, aż Microsoft wyda aktualizację, która usuwa błąd.
Dlaczego pasek zadań i tło zniknęły?
Jeśli pasek zadań zniknął, być może pasek zadań jest ukryty. Możesz przesunąć wskaźnik myszy na dół ekranu i sprawdzić, czy pasek zadań pojawi się ponownie. Jeśli tło pulpitu lub tapeta nie są wyświetlane lub zniknęły na komputerze z systemem Windows 11/10, poniższe sugestie mogą pomóc w rozwiązaniu tego problemu.
- Zmień typ tła
- Sprawdź obraz tła
- Wyłącz opcję Usuń obrazy tła
- Dostosuj ustawienia zasilania
- Aktywuj Windowsa



Dodaj komentarz