Jak uruchomić i zatrzymać maszynę wirtualną Hyper-V przy użyciu programu PowerShell
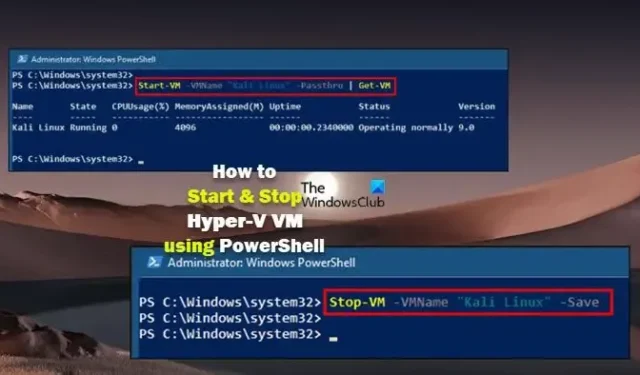
Po zainstalowaniu lub włączeniu funkcji Hyper-V na komputerze hosta z systemem Windows 11 lub Windows 10 można tworzyć maszyny wirtualne do uruchamiania innego systemu operacyjnego (gościa) do różnych celów. W tym poście pokażemy, jak uruchomić i zatrzymać maszynę wirtualną Hyper-V za pomocą programu PowerShell .
Jak uruchomić i zatrzymać maszynę wirtualną Hyper-V przy użyciu programu PowerShell
Menedżera Hyper-V można używać do ręcznego uruchamiania i zatrzymywania maszyn wirtualnych. Polecenia cmdlet Start -VM i Stop-VM w programie PowerShell uruchamiają/zatrzymują maszynę wirtualną. Polecenia cmdlet dostępne w module Hyper-V mogą służyć do uruchamiania/zatrzymywania jednej lub więcej maszyn wirtualnych działających na hostach Hyper-V.
Aby uruchomić lub zatrzymać maszynę wirtualną w Hyper-V przy użyciu programu PowerShell, uruchom następujące odpowiednie polecenie cmdlet. Polecenie uruchamia/zatrzymuje maszynę wirtualną VM-1 określoną przez parametr VMName.
Start-VM -VMName VM-1 Stop-VM -VMName VM-1
Domyślnie polecenie cmdlet Start-VM nie zwraca żadnych danych wyjściowych. Możesz więc użyć parametru -PassThru, aby wygenerować dane wyjściowe i przekazać je w potoku, a następnie użyć polecenia cmdlet Get-VM, aby zwrócić stan maszyny wirtualnej. Odpowiednia składnia powinna wyglądać następująco:
Start-VM -VMName VM-1 -Passthru | Get-VM
Aby zapisać stan VM i zatrzymać go, będziesz musiał użyć parametru -Save, jak pokazano poniżej:
Stop-VM -VMName VM-1 -Save
Aby uruchomić lub zatrzymać więcej niż jedną maszynę wirtualną w Hyper-V przy użyciu programu PowerShell, uruchom następujące odpowiednie polecenie cmdlet. Polecenie uruchomi/zatrzyma wszystkie maszyny wirtualne, których nazwy zaczynają się od VM.
Start-VM -VMName VM* Stop-VM -VMName VM*
Jak zatrzymać niereagującą maszynę wirtualną Hyper-V
Czasami może się zdarzyć, że maszyny wirtualne Hyper-V zawieszą się, gdy próbujesz je zamknąć. W przypadku wystąpienia tego problemu w Menedżerze funkcji Hyper-V zobaczysz maszyny wirtualne, których dotyczy problem, ze stanem zamykania, które już nie odpowiadają. Ponadto nie można wymusić zamknięcia maszyny wirtualnej za pomocą polecenia PowerShell Stop-VM -Force lub zwykłych elementów sterujących, ponieważ gdy system-gość przestaje odpowiadać, przyciski Wyłącz, Zamknij i Resetuj w Menedżerze funkcji Hyper-V są wyszarzone i po naciśnięciu zwracają następujący błąd:
Aplikacja napotkała błąd podczas próby zmiany stanu maszyny wirtualnej.
Nie udało się zmienić stanu.
Operacji nie można wykonać, gdy obiekt znajduje się w bieżącym stanie.
W takim przypadku, zamiast zamykać (co jest jednym ze sposobów, ale to tylko przesada) serwera lub komputera, jeśli używasz klienta Hyper-V, możesz zmusić niereagującą maszynę wirtualną do zamknięcia za pomocą poniższych metod:
- PowerShell
- Menedżer zadań lub Eksplorator procesów
Zobaczmy, jakie kroki należy wykonać dla każdej metody.
1] Zatrzymaj niereagującą maszynę wirtualną Hyper-V za pomocą programu PowerShell
- Otwórz PowerShell w trybie administratora.
- Wpisz poniższe polecenie i naciśnij Enter, aby uzyskać dane wyjściowe wszystkich identyfikatorów GUID maszyny wirtualnej. Musisz znać nazwę nieodpowiadającej maszyny wirtualnej.
Get-VM
- Po uzyskaniu nazwy maszyny wirtualnej uruchom poniższe polecenie. Zastąp symbol zastępczy VM_NAME nazwą maszyny wirtualnej, którą chcesz zatrzymać:
Otóż to!
Jak sprawdzić stan mojej maszyny wirtualnej?
Aby sprawdzić stan pojedynczej maszyny wirtualnej w VMware, wykonaj następujące czynności:
- W kliencie vSphere przejdź do maszyny wirtualnej.
- Na karcie Aktualizacje kliknij opcję Sprawdź stan . Zadanie Skanuj jednostkę pojawia się w okienku Ostatnie zadania.
- Po zakończeniu zadania informacje o stanie pojawiają się w panelach VMware Tools i VM Hardware Compatibility.
Skąd mam wiedzieć, czy moja maszyna wirtualna jest bezczynna?
W Google Cloud, aby sklasyfikować maszynę wirtualną jako bezczynną, muszą być spełnione wszystkie poniższe warunki:
- Wykorzystanie procesora jest mniejsze niż 0,03 procesora wirtualnego przez 97% czasu działania maszyny wirtualnej.
- Odbierany ruch sieciowy jest mniejszy niż 2600 bajtów na sekundę (B/s) przez 95% czasu działania maszyny wirtualnej.
- Wysłany ruch sieciowy jest mniejszy niż 1000 B/s przez 95% czasu działania maszyny wirtualnej.



Dodaj komentarz