Jak zaokrąglać liczby w Arkuszach Google
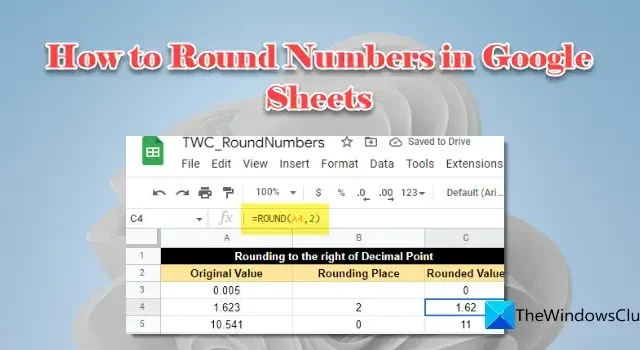
W tym poście pokażemy, jak zaokrąglać liczby w Arkuszach Google . Dane arkusza kalkulacyjnego często składają się z liczb dziesiętnych, które leżą pomiędzy liczbami całkowitymi. Liczba dziesiętna składa się z kropki dziesiętnej (lub kropki), która oddziela liczbę całkowitą od jej części ułamkowej. Często dobrym pomysłem jest zaokrąglenie liczb do określonego miejsca po przecinku, aby łatwiej było pracować z danymi ułamkowymi. Zaokrąglanie służy do uproszczenia liczb poprzez skrócenie liczby cyfr po prawej stronie przecinka dziesiętnego. Sprawia również, że dane wyglądają na bardziej jednolite lub symetryczne. W tym poście pokażemy, jak zaokrąglać liczby w Arkuszach Google za pomocą siedmiu różnych metod.
Jak zaokrąglać liczby w Arkuszach Google
Możesz zaokrąglać liczby w Arkuszach Google, korzystając z następujących metod:
- Zaokrąglanie liczb za pomocą funkcji ROUND.
- Zaokrąglij liczby za pomocą funkcji ZAOKR.GÓRA.
- Zaokrąglaj liczby za pomocą funkcji ZAOKR.DÓŁ.
- Zaokrąglij liczby za pomocą funkcji MROUND.
- Zaokrąglij liczby za pomocą funkcji INT.
- Zaokrąglij liczby za pomocą funkcji FLOOR.
- Zaokrąglaj liczby za pomocą funkcji CEILING.
Przyjrzyjmy się szczegółowo każdej z tych metod.
1] Zaokrąglij liczby za pomocą funkcji ROUND
Funkcja ROUND zaokrągla liczbę do określonej liczby miejsc po przecinku zgodnie ze standardowymi regułami , które są następujące:
- Jeśli cyfra po prawej stronie zaokrąglonej cyfry jest mniejsza niż 5, zaokrąglona cyfra pozostaje niezmieniona (zaokrąglona w dół).
- Jeśli cyfra po prawej stronie zaokrąglonej cyfry jest większa lub równa 5, cyfra jest zwiększana o 1 (zaokrąglana w górę).
Składnia funkcji Round to:
ROUND(value, [places])
- Gdzie wartość odnosi się do liczby, którą należy zaokrąglić, oraz
- [miejsca] odnosi się do liczby miejsc dziesiętnych, do których należy zaokrąglić liczbę. Jest to opcjonalny argument. Jeśli nie zostanie określony przez użytkownika, przyjmuje wartość zero (0).
Teraz zrozumiemy, jak zaokrąglać liczby w Arkuszach Google za pomocą funkcji ROUND.
A] Zaokrąglij liczby po prawej stronie przecinka
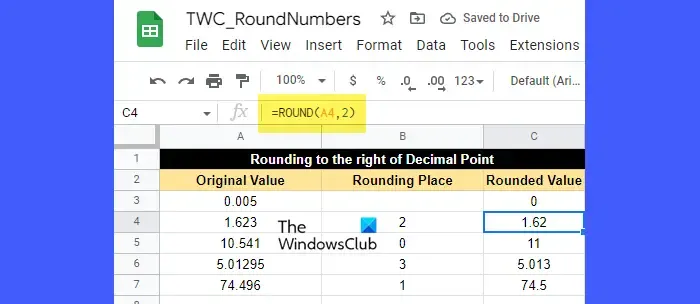
Załóżmy, że mamy arkusz kalkulacyjny z przykładowymi danymi, jak pokazano na powyższym obrazku. Pierwsza kolumna zawiera niektóre ułamki, które należy zaokrąglić do liczby miejsc określonej w drugiej kolumnie. Aby zaokrąglić te liczby, możemy użyć funkcji ROUND w następujący sposób:
Umieść kursor w komórce C3 i wpisz następującą funkcję:
=ROUND(A3)
Ponieważ liczba miejsc dziesiętnych, do których należy zaokrąglić liczbę, nie jest określona dla komórki A3, przyjmie ona wartość domyślną (0). Oznacza to, że nie ma cyfry zaokrąglającej, czyli innymi słowy, liczbę należy zaokrąglić do najbliższej liczby całkowitej. Teraz, ponieważ cyfra po prawej stronie przecinka dziesiętnego to 0, czyli mniej niż 5, liczba po lewej stronie przecinka pozostaje niezmieniona. Tak więc wynikowa wartość będzie równa 0, jak pokazano w komórce C3.
Dla następnej wartości (komórka A4) miejscem zaokrąglenia jest 2. Tak więc liczbę należy zaokrąglić do 2 miejsc po przecinku. Zatem cyfrą zaokrąglenia jest 2. Cyfra po prawej stronie zaokrąglonej cyfry to 3, czyli mniej niż 5. Tak więc cyfra zaokrąglenia pozostanie niezmieniona. W związku z tym wynikowa zaokrąglona wartość wyniesie 1,62, jak pokazano w komórce C4.
Dla następnej wartości (komórka A5) miejscem zaokrąglenia jest 0. Ponownie liczba zostanie zaokrąglona do najbliższej liczby całkowitej, która wynosi 11, jak pokazano w komórce C5. Tutaj, ponieważ cyfra po prawej stronie przecinka jest równa 5, cyfra po lewej stronie jest podniesiona o 1.
Teraz dla następnych 2 wartości (w komórkach A6 i A7) możesz łatwo określić, w jaki sposób funkcja ROUND zaokrągla wartości.
B] Zaokrąglij liczby po lewej stronie przecinka dziesiętnego
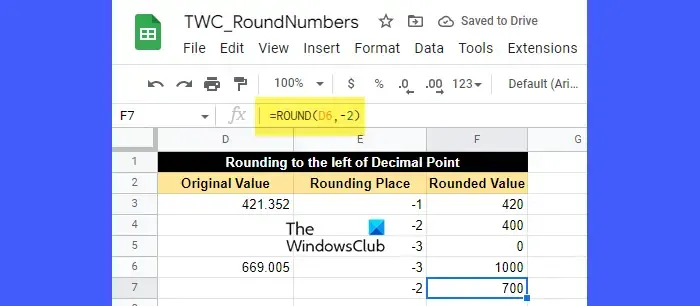
Załóżmy, że musisz zaokrąglić liczbę do lewej strony przecinka dziesiętnego zamiast do prawej. W tym celu musisz przekazać wartość ujemną w argumencie miejsc.
Wartość ujemna w argumencie miejsca usunie wszystkie cyfry po prawej stronie przecinka dziesiętnego i zaokrągli liczbę po lewej stronie przecinka dziesiętnego do najbliższych dziesiątek, setek, tysięcy itd.
Na przykład spójrz na powyższy obrazek. Jako miejsca w funkcji ROUND przekazaliśmy wartości ujemne. Tutaj,
- -1 zaokrągli liczbę po lewej stronie przecinka dziesiętnego do najbliższych dziesiątek.
- -2 zaokrągli liczbę po lewej stronie przecinka dziesiętnego do najbliższych setek.
- -3 zaokrągla liczbę po lewej stronie przecinka dziesiętnego do najbliższych tysięcy i tak dalej.
Następnie liczba w komórce D3 (421,352) staje się 420 po zaokrągleniu do najbliższych dziesiątek, staje się 400 po zaokrągleniu do najbliższych setek i staje się 0 po zaokrągleniu do najbliższych tysięcy.
Podobnie liczba w komórce D6 (669,005) staje się 1000 po zaokrągleniu do najbliższych tysięcy i staje się 700 po zaokrągleniu do najbliższych setek.
2] Zaokrąglij liczby za pomocą funkcji ZAOKR.GÓRA
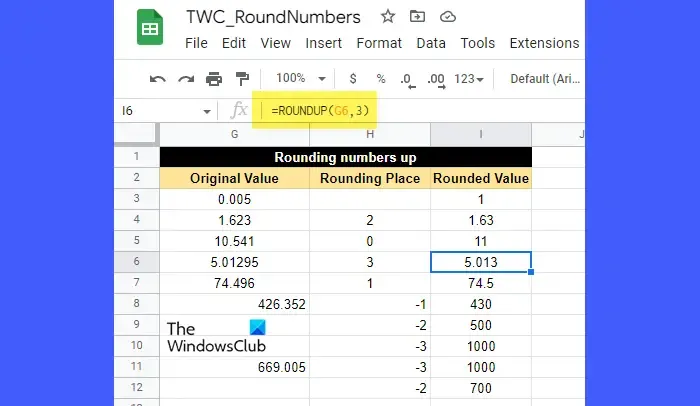
Funkcja ZAOKR.GÓRA działa podobnie jak funkcja ZAOKR.GÓRA, z tą różnicą, że zawsze zaokrągla liczbę w górę . Składnia funkcji ZAOKR.GÓRA jest następująca:
ROUNDUP(value, [places])
- Gdzie wartość to liczba, którą należy zaokrąglić w górę, oraz
- [miejsca] odnosi się do liczby miejsc dziesiętnych, do których należy zaokrąglić liczbę. Jest to opcjonalny argument, a jego domyślną wartością jest zero (0). Jeśli w argumencie miejsca zostanie przekazana wartość ujemna, liczba po lewej stronie przecinka jest zaokrąglana w górę.
Teraz spójrz na powyższy obrazek. Jak widać, wszystkie liczby zostały zaokrąglone w górę do określonej liczby miejsc po przecinku po prawej lub po lewej stronie przecinka, w zależności od tego, czy wartość argumentu miejsc jest dodatnia, czy ujemna.
Na przykład wartość w komórce G4 (1,623) została zaokrąglona do dwóch miejsc po przecinku. Tutaj miejsce zaokrąglenia to 2, czyli cyfra 2, a cyfra obok 2 to 3, czyli mniej niż 5. Mimo to, ponieważ jest to funkcja ZAOKR.GÓRA, wynikowa wartość wyniesie 1,63, a nie 1,62.
Podobnie wartość w komórce G8 (426,352) po zaokrągleniu w górę do najbliższych dziesiątek wynosi 430 (a nie 420).
3] Zaokrąglij liczby za pomocą funkcji ZAOKRĄGLENIE W DÓŁ
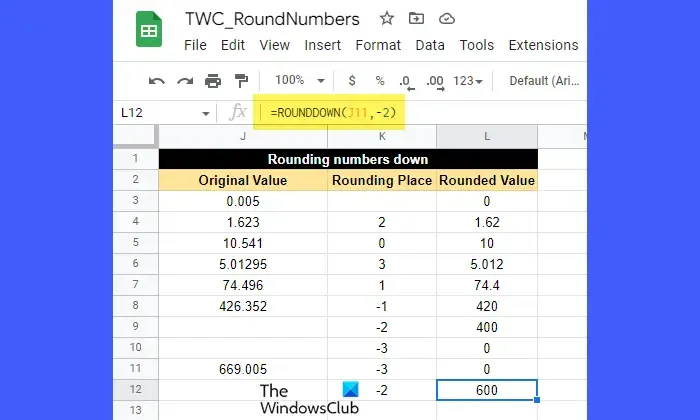
Funkcja ZAOKR.DÓŁ działa podobnie jak funkcja ZAOKR.DÓŁ, z tą różnicą, że zawsze zaokrągla liczbę w dół .
Składnia funkcji ZAOKR.DÓŁ jest następująca:
ROUNDDOWN (value, [places])
- Gdzie wartość to liczba, którą należy zaokrąglić w dół, oraz
- [miejsca] odnosi się do liczby miejsc dziesiętnych, do których należy zaokrąglić liczbę. Jest to argument opcjonalny i przyjmuje wartość zero (0), jeśli nie zostanie określony przez użytkownika. Liczba po lewej stronie przecinka jest zaokrąglana w dół, jeśli w argumencie miejsc zostanie przekazana wartość ujemna.
Teraz spójrz na powyższy obrazek. Patrząc na liczby, możesz łatwo zrozumieć, w jaki sposób funkcja ZAOKRĄGLANIE W DÓŁ zaokrągla liczby w dół do określonej liczby miejsc po przecinku. Liczby są zaokrąglane na prawo od przecinka dziesiętnego lub na lewo od przecinka dziesiętnego na podstawie wartości argumentu miejsc (dodatniej lub ujemnej).
Na przykład wartość w komórce J7 (74,496) została zaokrąglona w dół do jednego miejsca po przecinku. Tutaj miejscem zaokrąglenia jest 1, czyli cyfra 4. Cyfra na prawo od 4 to 9, czyli więcej niż 5. Mimo to zaokrąglona wartość wyniesie 74,4, a nie 74,5, ponieważ do komórki zastosowano funkcję ZAOKRĄGLENIE W DÓŁ wartość.
4] Zaokrąglij liczby za pomocą funkcji MROUND
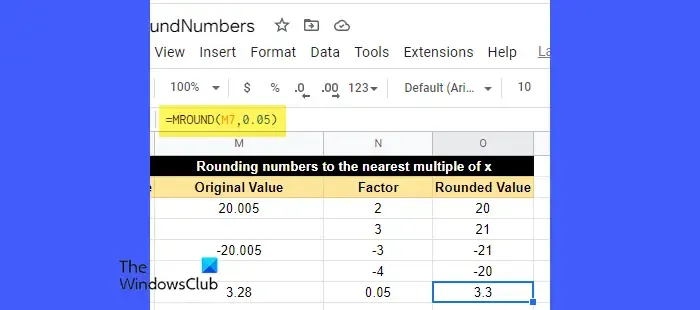
Składnia funkcji ZAOKR.ROD. to:
MROUND(value,factor)
- Gdzie wartość to liczba, którą należy zaokrąglić, i
- współczynnik to liczba, której wielokrotność staje się najbliższą liczbą, do której należy zaokrąglić daną liczbę.
- Korzystając z funkcji MROUND, możesz przekazać wartość ujemną w argumencie czynnika tylko wtedy, gdy argument wartość jest również ujemny.
- Argumenty wartości i czynnika mogą być niecałkowite.
- Jeśli w argumencie czynnik zostanie podane 0, funkcja MROUND zwróci 0.
- Jeśli 2 wielokrotności współczynnika są jednakowo najbliższe wartości, zwrócona zostanie wielokrotność o wyższej wartości bezwzględnej.
Aby to zrozumieć, spójrz na powyższy obrazek. Wartość w komórce M7 (3,28) została zaokrąglona do 3,3. Tutaj wartość współczynnika wynosi 0,05. Jeśli dalej będziemy mnożyć współczynnik przez 1, 2, 3 itd., znajdziemy następujące liczby najbliższe 3,28:
0,05×64 = 3,2
0,05×65 = 3,25
0,05×66 = 3,3
0,05×67 = 3,35
Spośród nich wszystkich najbliższy to 3,3. Tak więc funkcja MROUND zwróciła w rezultacie 3,3.
5] Zaokrąglij liczby za pomocą funkcji INT
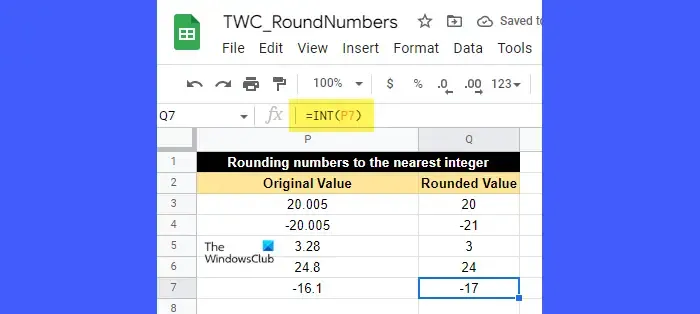
Funkcja INT służy do zaokrąglania liczby dziesiętnej w dół . Zawsze zaokrągla liczbę w dół do najbliższej liczby całkowitej , która jest od niej mniejsza lub równa.
Składnia funkcji INT jest następująca:
INT(value)
- Gdzie wartość to liczba, którą należy zaokrąglić.
Aby to zrozumieć, spójrz na powyższy obrazek. Wartość w komórce P6 (24,8) została zaokrąglona do 24, czyli najbliższej liczby całkowitej mniejszej niż 24,8. Podobnie wartość w komórce P7 (-16,1) została zaokrąglona do -17, która jest najbliższą liczbą całkowitą mniejszą od -16,1.
Główną różnicą między funkcją LCAŁK a funkcją ZAOKR.DÓŁ jest to, że funkcja LCAŁK zaokrągla wartość danej liczby w dół, podczas gdy funkcja ZAOKR.DÓŁ zaokrągla „bezwzględną” wartość danej liczby w dół. Jeśli więc zastosujemy funkcję ZAOKRĄGLENIE W DÓŁ do komórki P7, wynikiem będzie -16, a nie -17.
6] Zaokrąglij liczby za pomocą funkcji FLOOR
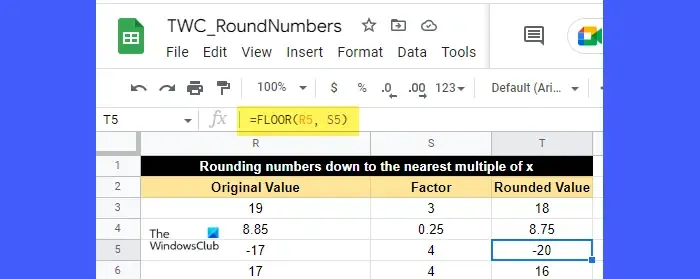
Składnia funkcji PODŁOGA jest następująca:
FLOOR(value, [factor])
- Gdzie wartość to liczba, którą należy zaokrąglić, i
- współczynnik to liczba (tylko dodatnia), której wielokrotność jest najbliższą liczbą, do której należy zaokrąglić wartość. Jest to opcjonalny argument, a jego domyślną wartością jest 1.
Aby zrozumieć funkcję FLOOR, spójrz na powyższy obrazek. Wartość w komórce R5 (-17) została zaokrąglona w dół do -20, czyli wielokrotności 4, najbliższej -17. Podobnie wartość w komórce R3 (19) została zaokrąglona w dół do 18, co stanowi wielokrotność 3 najbliższą 19.
7] Zaokrąglij liczby za pomocą funkcji SUFIT
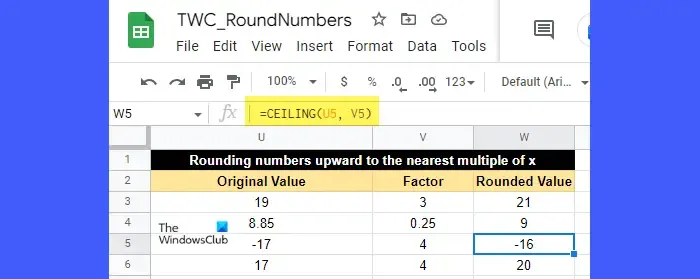
Składnia funkcji CEILING jest następująca:
CEILING(value, [factor])
- Gdzie wartość to liczba, którą należy zaokrąglić, i
- współczynnik to liczba (dodatnia lub ujemna), której wielokrotność jest najbliższą liczbą, do której należy zaokrąglić wartość. Jest to opcjonalny argument, który przyjmuje wartość 1, jeśli nie zostanie określony przez użytkownika.
Jeśli wartość jest dodatnia, współczynnik musi być również dodatni. Ale jeśli wartość jest ujemna, współczynnik może być dodatni lub ujemny, aby określić, w którym kierunku należy zaokrąglić wartości.
Na przykład spójrz na powyższy obrazek. Wartość w komórce U5 (-17) została zaokrąglona w górę do wartości -16, która jest wielokrotnością liczby 4 najbliższą wartości -17. Podobnie wartość w komórce U3 (19) została zaokrąglona w górę do 21, co stanowi wielokrotność 3 najbliższą 19.
To kończy się, jak możesz zaokrąglać liczby w Arkuszach Google. Mam nadzieję że uznasz to za użyteczne.



Dodaj komentarz