6 różnych sposobów otwierania Zapory systemu Windows na komputerze
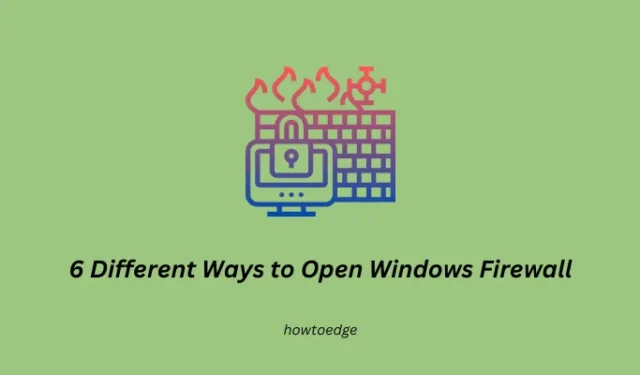
Zapora ogniowa to kluczowy program w systemie Windows 11/10, który umożliwia lub blokuje określonym programom lub aplikacjom dostęp do Internetu. Działa jako bariera między prywatną siecią wewnętrzną a publicznym Internetem w celu ochrony przed nieautoryzowanym dostępem i potencjalnymi zagrożeniami bezpieczeństwa.
W tym poście przyjrzymy się sześciu różnym sposobom otwierania Zapory systemu Windows na komputerze. Te sposoby mogą okazać się przydatne, jeśli od czasu do czasu instalujesz i wypróbowujesz nowe aplikacje.
Jak zezwolić aplikacjom na korzystanie z zapory w systemie Windows 11
Sześć różnych sposobów otwierania zapory Windows Defender
W tym przewodniku wyjaśniono sześć różnych metod uruchamiania zapory na komputerze z systemem Windows. Metody te są następujące –
- Za pomocą polecenia Uruchom
- Korzystanie z wyszukiwania systemu Windows
- Poprzez Panel sterowania
- Przez terminal Windows
- Skrót na pulpicie
- Skrót klawiszowy
1] Za pomocą polecenia Uruchom
Najskuteczniejszym sposobem otwarcia Zapory systemu Windows jest uruchomienie jej nazwy pliku systemowego w oknie dialogowym Uruchom. W tym celu musisz wykonać następujące czynności –
- Naciśnij Win + R , aby uruchomić okno dialogowe Uruchom.
- Wpisz
firewall.cplw oknie dialogowym i naciśnij OK .
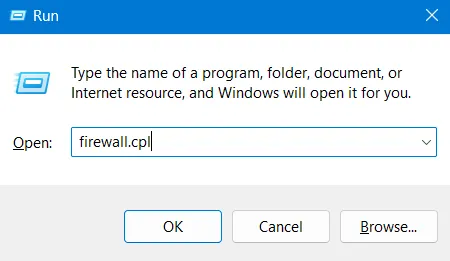
2] Korzystanie z wyszukiwania systemu Windows
Wyszukiwanie aplikacji i ustawień wewnętrznych jest dość łatwe dzięki domyślnej aplikacji wyszukiwania. Można również użyć usługi Windows Search, aby znaleźć i otworzyć Zaporę systemu Windows. Aby to zrobić, wystarczy nacisnąć Windows + S i zacząć pisać Zapora ogniowa w polu tekstowym.
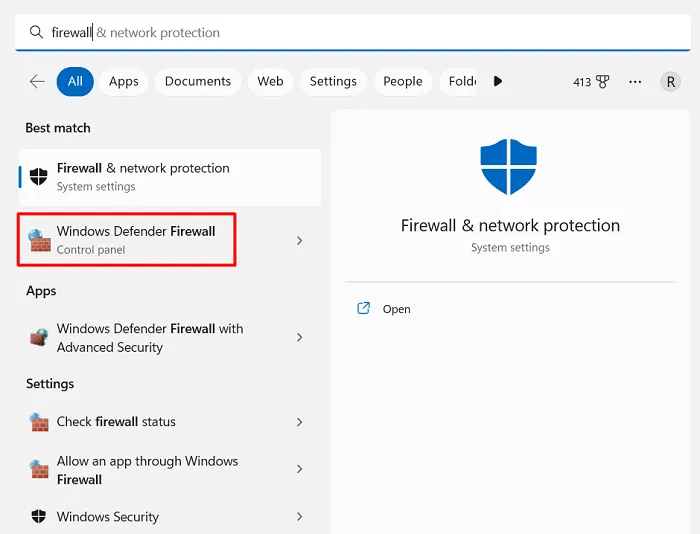
Zobaczysz dwa pasujące wyniki i są to Zapora i ochrona sieci oraz Zapora Windows Defender. Cóż, kliknij ten drugi wynik, a znajdziesz się ponownie w aplikacji Firewall.
3] Poprzez Panel sterowania
Jak widać, otwarcie Zapory zawsze prowadzi do Panelu sterowania, możesz bezpośrednio uruchomić Zaporę Windows Defender, odwiedzając to miejsce. Oto, co musisz zrobić —
- Najpierw uruchom Panel sterowania.
- Po uruchomieniu przejdź do prawego górnego rogu i zmień opcję Widok według na Małe lub Duże ikony.
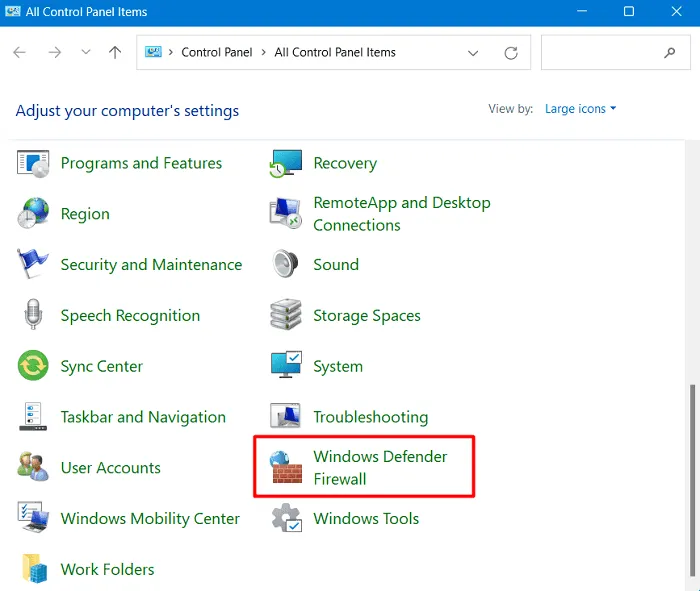
- Możesz teraz zobaczyć zaporę Windows Defender w jej interfejsie. Cóż, kliknij ten wynik i możesz tutaj zmodyfikować ustawienia zapory .
4] Przez terminal Windows
Terminal systemu Windows to nowy program wiersza poleceń w systemie Windows 11. Za pomocą tej opcji można również otworzyć ustawienia zapory. Oto, co musisz zrobić —
- Naciśnij Win + X i wybierz Windows Terminal (administrator).
- Gdy UAC wyświetli monit, naciśnij Tak, aby autoryzować otwarcie terminala.
- Spowoduje to domyślnie wylądowanie w programie Windows PowerShell z uprawnieniami administratora.
- Wpisz
firewall.cplw pobliżu migającego kursora i naciśnij Enter .
To wszystko, jesteś na stronie ustawień Zapory sieciowej w Panelu sterowania. Alternatywnie, można również uruchomić to narzędzie bezpieczeństwa za pomocą wiersza polecenia. Pamiętaj, aby najpierw uruchomić CMD jako administrator, a następnie uruchomić firewall.cplna nim „ ”.
5] Utwórz skrót do ekranu pulpitu, aby otworzyć Zaporę systemu Windows
Jeśli od czasu do czasu korzystasz z Zapory systemu Windows Defender, powinieneś utworzyć do niej skrót na pulpicie i używać go w razie potrzeby. Oto jak utworzyć skrót zapory i używać go na swoim komputerze –
- Przede wszystkim wyszukaj Zaporę systemu Windows w oknie wyszukiwania (Win + S).
- Kliknij prawym przyciskiem myszy aplikację Zapora sieciowa i wybierz opcję Otwórz lokalizację pliku .
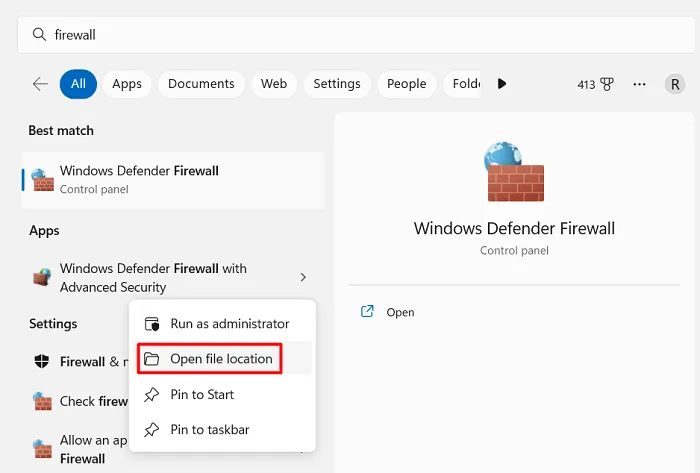
- Spowoduje to przekierowanie do strony Narzędzia systemu Windows.
- Kliknij ponownie prawym przyciskiem myszy jego ikonę i wybierz Otwórz lokalizację pliku .
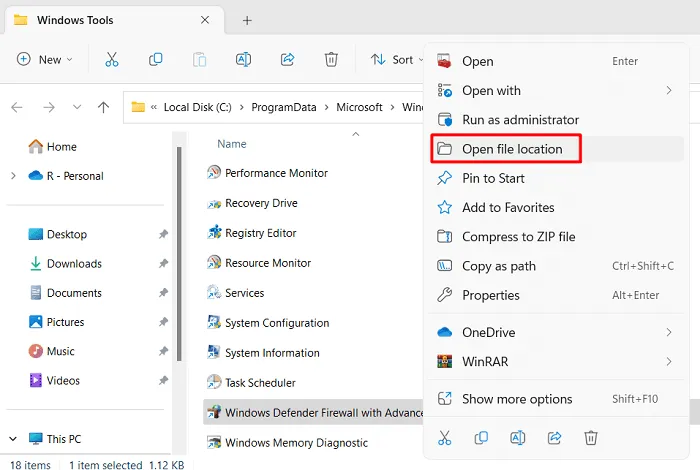
- System przekieruje Cię teraz na stronę System32.
- Kliknij prawym przyciskiem myszy ikonę Zapory systemu Windows i wybierz opcję Pokaż więcej opcji .

- Menu kontekstowe zmieni się teraz i będzie wyglądać tak, jak w poprzednich wersjach systemu Windows.
- Wybierz opcję Utwórz skrót z tego menu skrótów.
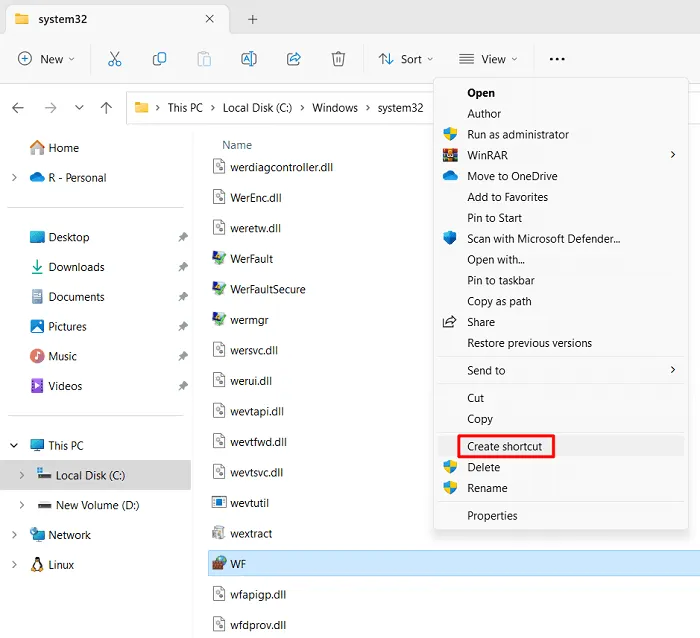
- Ponieważ jest to folder system32, system Windows nie może utworzyć tutaj skrótu. Kliknij Tak, aby potwierdzić umieszczenie nowego skrótu na ekranie pulpitu.
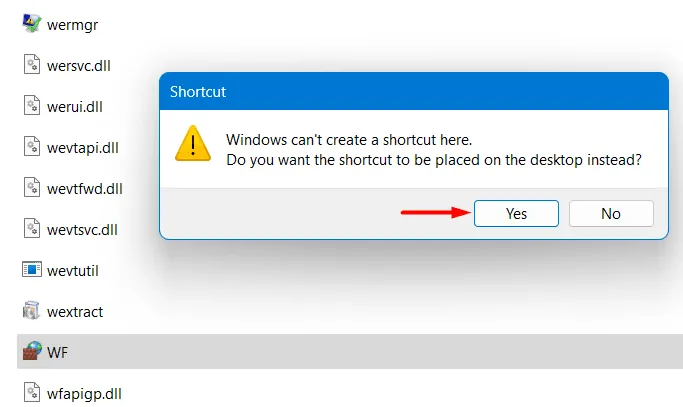
Teraz, gdy umieściłeś klawisz skrótu Zapory sieciowej na ekranie pulpitu, możesz go używać zawsze, gdy zajdzie taka potrzeba. Pamiętaj tylko, aby raz ponownie uruchomić urządzenie, aby ostatnie zmiany zaczęły obowiązywać od następnego logowania.
6] Skonfiguruj skrót klawiaturowy dla aplikacji Firewall
Jeśli chcesz, możesz nawet ustawić skrót klawiaturowy do uruchomienia tej aplikacji. W tym celu kliknij prawym przyciskiem myszy jego ikonę i wybierz Właściwości . Przejdź do karty Skrót i użyj preferowanego skrótu klawiszowego w Klawisz skrótu . Na przykład w poniższej migawce użyliśmy kombinacji klawiszy – Ctrl + Alt + 2 . Kliknij Zastosuj, a następnie OK , aby potwierdzić ostatnie zmiany.
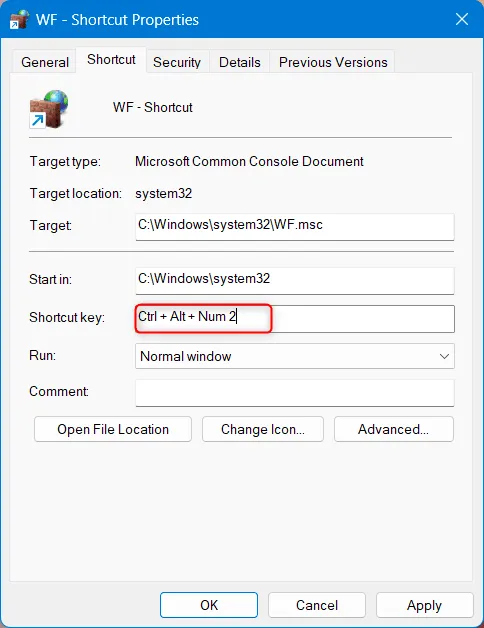
Od teraz, ilekroć chcesz uruchomić Zaporę systemu Windows, użyj skrótu – Ctrl + Alt + 2 . Jeśli kiedykolwiek zechcesz zmienić to na jakiś nowy klawisz skrótu, wykonaj ponownie powyższe kroki. Na koniec uruchom ponownie komputer, aby zmiany zaczęły obowiązywać od następnego logowania.
Czy mogę otworzyć Zaporę systemu Windows za pomocą CMD?
Tak , rzeczywiście można uruchomić Zaporę systemu Windows, uruchamiając skrypt na konsoli z podwyższonym poziomem uprawnień. Aby to zrobić, otwórz wiersz polecenia jako administrator i uruchom na nim następujące polecenie –
firewall.cpl
Zapora sieciowa uruchomi się natychmiast po tym. Mam nadzieję, że ten artykuł okaże się przydatny do otwierania Zapory systemu Windows przy użyciu sześciu różnych metod. Jeśli napotkasz jakiekolwiek trudności w śledzeniu tego postu, poinformuj nas o tym w sekcji komentarzy.
Jakie funkcje możesz wykonywać za pomocą Zapory sieciowej?
Możesz użyć Zapory systemu Windows, aby ograniczyć przychodzący lub wychodzący ruch sieciowy do iz komputera. Niektóre inne ograniczenia, które możesz nałożyć, korzystając z niego, są następujące:
- Zezwól lub zablokuj określonym programom lub aplikacjom dostęp do Internetu
- Zezwalaj lub blokuj połączenia przychodzące do określonych portów sieciowych
- Twórz reguły ruchu przychodzącego lub wychodzącego, aby filtrować ruch na podstawie określonych adresów IP lub zakresów
- Skonfiguruj reguły bezpieczeństwa połączenia, aby kontrolować typ ruchu dozwolonego przez połączenie sieciowe (np. blokowanie ruchu nieszyfrowanego)
- Włącz lub wyłącz powiadomienia i logowanie zapory, aby monitorować aktywność zapory.



Dodaj komentarz